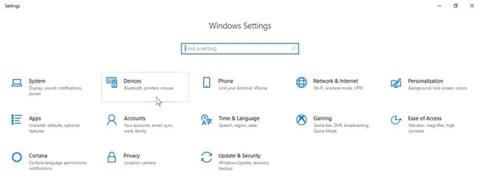Elvesztette a nyomtató parancsikonját a Windows 10 tálcáján? A Windows korábbi verzióiban ez a praktikus kis ikon egy nyomtatási sort tartott, így gyorsan megtekintheti a nyomtató függőben lévő munkáit. Sajnos a Windows 10 és az új nyomtatási módok – mint például a WiFi és a felhő – révén ez a könnyedség eltűnni látszik. De néhány egyszerű lépéssel visszaállíthatja ezt a hozzáférhetőséget.
A következő cikk bemutatja, hogyan hozhat létre nyomtató-parancsikont Windows 10 rendszeren, és hogyan helyezheti el az ikont a tálcán.
Mielőtt beállítana egy parancsikont a nyomtatóhoz
Győződjön meg arról, hogy a teljes szoftvercsomagot telepítette a használni kívánt nyomtatóhoz. Ezt az illesztőprogramot általában a gyártó webhelyén találja meg. Egyes gyártók dedikált alkalmazásokkal is segítenek ebben a beállítási folyamatban.
Ezután csatlakoztassa a nyomtatót a számítógéphez. Vezetékes nyomtató esetén kapcsolja be, és csatlakoztassa a számítógépéhez. Továbbá az alábbiakban bemutatjuk, hogyan csatlakoztathat WiFi nyomtatót egy számítógéphez vezeték nélküli nyomtatáshoz.
Nyissa meg a Start menüt , írja be a Beállítások parancsot , és nyissa meg a Beállítások alkalmazást , amely megjelenik a keresési eredmények között. Ezután kattintson az Eszközök elemre , és navigáljon a Nyomtatók és szkennerek elemre a bal oldalon.

Kattintson az Eszközök elemre
Innen kattintson a Nyomtató vagy lapolvasó hozzáadása lehetőségre , és várja meg, amíg a számítógép megkeresi az elérhető nyomtatókat.

Kattintson a Nyomtató vagy szkenner hozzáadása lehetőségre
Kattintson a A kívánt nyomtató nem szerepel a listában hivatkozásra .
Kattintson a A kívánt nyomtató nem szerepel a listában hivatkozásra
Válassza a Nyomtató hozzáadása TCP/IP-címmel vagy gazdagépnévvel lehetőséget , majd kattintson a Tovább gombra.

Válassza a Nyomtató hozzáadása TCP/IP-címmel vagy gazdagépnévvel lehetőséget
Adja meg annak a WiFi nyomtatónak az IP-címét, amelyhez csatlakozni szeretne, majd nyomja meg a Tovább gombot.

Adja meg a WiFi nyomtató IP-címét
Ezt a nyomtatót beállíthatja alapértelmezett nyomtatóként a Windows 10 rendszerben, hogy a jövőben időt takarítson meg.
Hozzon létre egy nyomtató parancsikont az asztalon
A nyomtató nevének megkereséséhez lépjen az eszközbeállításokhoz. Tudnia kell a periféria pontos nevét, hogy beállíthassa a nyomtató parancsikonját a tálcán. Miután megszerezte ezeket az információkat, elkezdheti beállítani a parancsikont a nyomtatási sorhoz.
Kattintson a jobb gombbal az asztal üres helyére, és vigye az egérmutatót az Új lehetőség fölé. A legördülő menüből válassza a Parancsikon lehetőséget a Parancsikon létrehozása ablak megnyitásához .

Nyissa meg a Parancsikon létrehozása ablakot
Írja be a következő információkat a parancsikon helysávjába:
rundll32.exe printui.dll,PrintUIEntry /o /n "[Tên máy in]"
Ügyeljen arra, hogy a [Nyomtató neve] helyére a használt nyomtató pontos nevét adja meg, de az idézőjeleket érintetlenül hagyja.
Ha a Tovább gombra kattint , a Windows felkéri az új parancsikon elnevezésére. Kérjük, nevezze meg itt a nyomtató parancsikonját.

Nevezze el a nyomtató parancsikonját
Minden készen van! Sikeresen létrehozott egy nyomtató parancsikont az asztalon. Próbáljon meg duplán kattintani a parancsikonra, hogy megbizonyosodjon arról, hogy megfelelően működik. Megnyílik a nyomtatósor ablaka az aktív vagy befejezetlen feladatok felsorolásával.
Adjon hozzá egy ikont a nyomtatóhoz
Meghagyhatja a nyomtató parancsikonját úgy, ahogy van, vagy ikont adhat hozzá a könnyebb azonosítás érdekében. Egyéni ikon létrehozásához kattintson rá jobb gombbal, és válassza a Tulajdonságok menüpontot.
Ezután kattintson az Ikon módosítása mezőre . Ha a Windows beépített ikonjait szeretné használni, keresse meg a shell32.dll fájlt , és válassza ki a kívánt nyomtatóikont. Ha valami mást szeretne, akár letöltheti az ikoncsomagot a Windows 10 rendszerhez , és beállíthatja a letöltött ikont a nyomtató parancsikonjának alapértelmezett ikonjaként.

Adjon hozzá egy ikont a nyomtatóhoz
Innentől kezdve egyszerűen beállíthat egy nyomtató-parancsikont a Windows 10 tálcán: Kattintson jobb gombbal az asztali parancsikonra, és válassza a Rögzítés a tálcára lehetőséget . A nyomtató parancsikonja a Windows 10 tálcáján is található, és ha akarja, eltávolíthatja (vagy áthelyezheti) az asztali parancsikont.