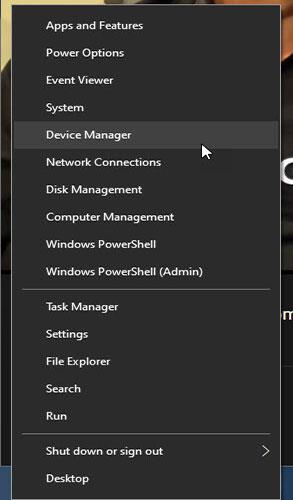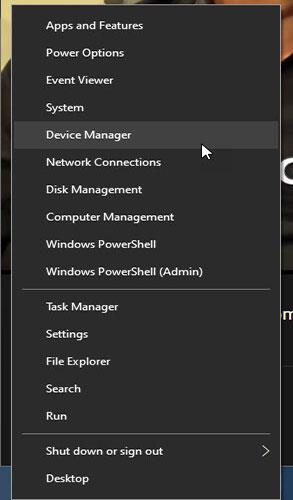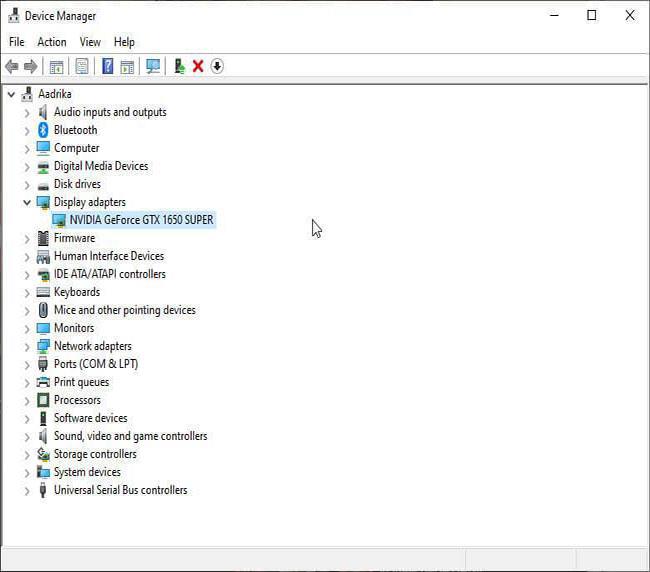Ha a legújabb Nvidia illesztőprogram okoz problémákat, kövesse a cikkben található lépéseket az illesztőprogram visszaállításához a Windows 10 rendszerben .
Miért kell visszaállítani az Nvidia grafikus illesztőprogramokat?
Ha Nvidia grafikus kártyával rendelkezik, meglehetősen gyakori az illesztőprogramok rendszeres frissítése. Bár a grafikus illesztőprogramok rendszeres frissítése jó, sőt szükséges is ahhoz, hogy a legtöbbet hozzuk ki a GPU-ból, előfordulhatnak ellentétes helyzetek is.
Előfordulhat például, hogy az új illesztőprogram nem kompatibilis az adott CPU- val , vagy olyan új hibákat idézhet elő, amelyek teljesítménycsökkenést okoznak néhány vagy az összes játék és egyéb feladatok, például a videószerkesztés során .
Nemcsak az, hogy az új illesztőprogramok bizonyos problémái váratlan problémákat is okozhatnak, amelyek BSoD-hibákat okoznak . Egyszerűen fogalmazva, bár a rendszeres illesztőprogram-frissítések nagyszerűek, fontos, hogy az új frissítésnek adjon némi időt, hogy kifejlődik a telepítés előtt.
Ha azonban új Nvidia illesztőprogram-frissítést telepített, és az problémákat okoz, vagy ha az új szolgáltatás(ok) nem tetszik(nek), könnyedén visszaállíthatja az Nvidia illesztőprogram-frissítését.
Ebben az egyszerű útmutatóban a Quantrimang megmutatja az Nvidia illesztőprogram-frissítések visszaállításának lépéseit a Windows 10 rendszerben.
Az Nvidia illesztőprogram-frissítéseinek visszaállításának lépései
Az Nvidia illesztőprogram-frissítéseit visszaállíthatja a Windows Eszközkezelőből . Itt van, hogyan.
1. Először kattintson a jobb gombbal a Start menüre. Ez a művelet megnyitja a Kiemelt felhasználó menüt. Ebben a menüben válassza az "Eszközkezelő" lehetőséget .
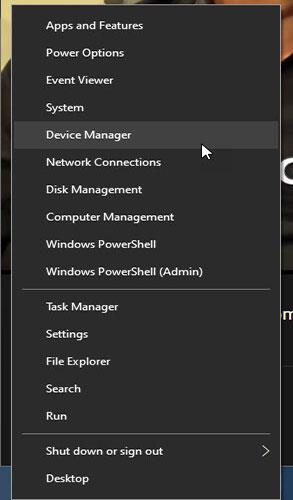
Nyissa meg az Eszközkezelőt
2. Az Eszközkezelő megnyitása után kattintson duplán a "Kijelzőadapterek" lehetőségre . Itt találja az Nvidia illesztőprogramok részét.
3. A Display adapters részben kattintson duplán az Nvidia illesztőprogramra. Az Nvidia grafikus kártya típusától függően más bejegyzést láthat. Ezenkívül, ha több grafikus illesztőprogramja van, itt több bejegyzés is megjelenhet.
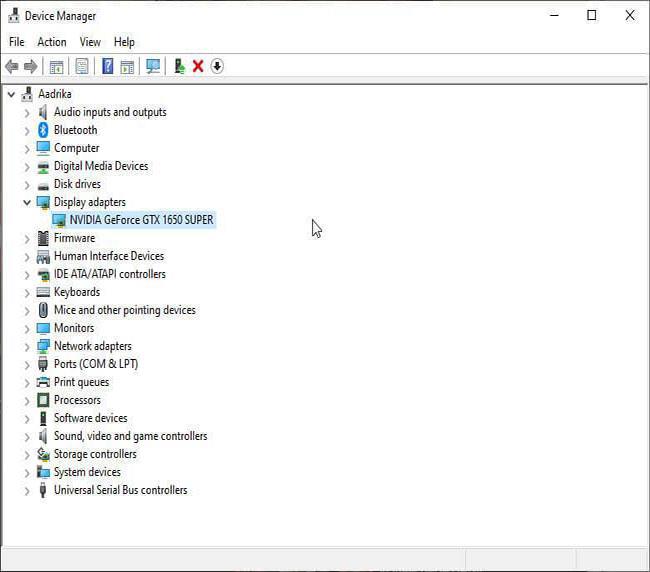
Kattintson duplán az Nvidia illesztőprogramjára
4. A tulajdonságok ablakában kattintson az "Illesztőprogram" fülre.
5. Miután az Illesztőprogram lapon van , kattintson az "Illesztőprogram visszaállítása" gombra .
6. A Windows megerősítést kérhet. Válasszon a lehetőségek közül az Ön helyzetétől függően, majd kattintson az "Igen" gombra. Ha nem akarod, nem kell választanod semmilyen lehetőséget.
Amint rákattint erre a gombra, a Windows elkezdi visszaállítani az Nvidia illesztőprogram korábbi verzióját. A teljes folyamat eltarthat néhány percig, és a rendszer többször is újraindulhat.
A visszaállítási folyamat befejezése és a rendszer újraindítása után a szokásos módon használhatja a számítógépet.
Ha szeretné, a Windows 10 rendszert úgy is beállíthatja, hogy leállítsa az illesztőprogramok automatikus frissítését . Így nem kell attól tartanod, hogy a Windows 10 automatikusan telepíti az új grafikus illesztőprogram-verziókat.
Az automatikus illesztőprogram-frissítések leállítása nem kötelező előírás, csak egy hasznos tipp, ha semmilyen körülmények között nem akarunk automatikusan új illesztőprogram-frissítéseket telepíteni.
Megjegyzés : Ha az "Illesztőprogram visszaállítása" gomb szürkén jelenik meg, azaz ha nem tud rákattintani, akkor valószínűleg a Windows nem rendelkezik korábbi verzióval. Ilyen esetekben teljesen el kell távolítania az illesztőprogramot csökkentett módban , majd a szokásos módon újra kell telepítenie.