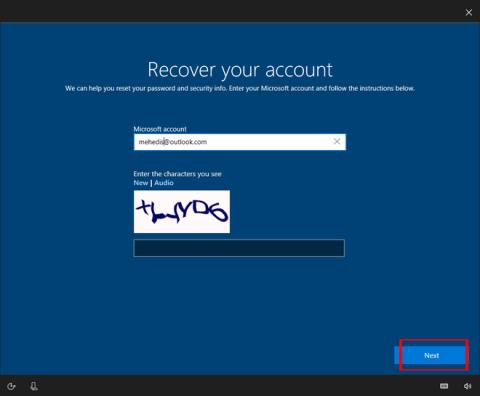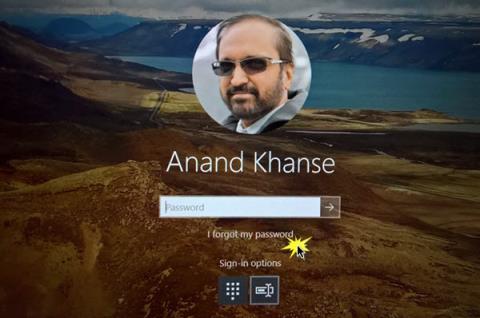Az izgalmas újdonságok mellett a Windows 10 frissítésnek is vannak problémái a szoftver telepítése közben és után. Ha a Windows 10 letöltése és telepítése után bármilyen problémába ütközik, olvassa el ezt a cikket, amelyből megtudhatja, hogyan javíthatja ki a frissítéssel kapcsolatos leggyakoribb problémákat.
Javítson ki néhány gyakori hibát a Windows 10 frissítésekor
A Windows 10 frissítés telepítési problémáinak megoldása
Néhány ember, aki a Windows Update szolgáltatást használja a Windows 10 frissítéseinek letöltésére és telepítésére, problémákat tapasztal. A Windows 10 rendelkezik egy hibaelhárítóval, amely segít azonosítani a problémákat. Ezzel a Windows Update alkalmazást is alaphelyzetbe állíthatja, így az elindíthatja a telepítési folyamatot.
Ehhez kattintson a Start menüre , majd a bal oldalon található fogaskerék ikonra, és megnyílik a Beállítások ablak. Kattintson a Frissítés és biztonság > Hibaelhárítás > Windows Update > Frissítés és biztonság elemre , és kövesse az utasításokat. Ezután kattintson a Javítás alkalmazása lehetőségre , ha a hibaelhárító megtalálja a megoldást.

Néhány ember, aki letölti és telepíti a Windows 10 frissítést, 0x800F0922 hibaüzenetet lát, amely megakadályozza, hogy a Windows Update letöltse a Windows 10 telepítőfájljait.
Ez a hiba akkor fordul elő, ha probléma van az internetkapcsolattal. Először ellenőrizze, hogy a Windows 10 rendszerű eszköz csatlakozik-e az internethez. Lehetséges, hogy újra kell indítania a modemet vagy az útválasztót, ha valami nem működik.
Ezenkívül a Windows 10 a hálózati problémák elhárítására is használható, ha jobb gombbal kattint a hálózat ikonjára a tálcán (a képernyő jobb alsó sarkában), és kiválasztja a Problémák elhárítása lehetőséget .

Sokan akkor is látják ezt a hibaüzenetet, ha VPN-t használnak. Próbálja meg letiltani a VPN-t a Windows 10 frissítéseinek letöltése és telepítése közben.
Ha van telepítve víruskereső szoftver, kapcsolja ki a telepítés során, mert az megoldhatja a problémát. Ezután aktiválhatja, és a telepítés befejezése után a szokásos módon használhatja.
Egy másik ok, amiért nem tud frissítést telepíteni, az az, hogy nincs elég lemezterület a telepítéshez. A probléma elhárításához írja be a Disk Ckean-up parancsot a tálcán lévő keresősávba, majd kattintson a Lemezkarbantartás lehetőségre, hogy gyorsan és egyszerűen szabadítson fel lemezterületet.

A Meghajtó kiválasztása ablakban válassza ki a Windows 10 telepítőmeghajtót, amely alapértelmezés szerint a C : meghajtó. Kattintson az OK gombra , majd jelölje be a törölni kívánt fájlok négyzetét. Ügyeljen arra, hogy törölje azokat a fájlokat, amelyekre már nincs szüksége, mert ezeket a fájlokat a törlés után nem tudja visszaállítani. A fájlok törléséhez kattintson az OK gombra , majd a Fájlok törlése gombra. Ha több helyet szeretne, kattintson a Rendszerfájlok tisztítása elemre .
A Lemezkarbantartás használata segíthet a 0x80190001 telepítési hiba, valamint a következő hibák megoldásában is: 0x80070070 - 0x50011, 0x80070070 - 0x50012, 0x80070070 - 0x60000, 0x80000, 0x8070 és 0x8070.
Ha továbbra is problémái vannak a Windows 10 frissítéseinek letöltésével és telepítésével a Windows 10 Update alkalmazás használatával, próbálja meg USB-ről telepíteni. Az USB-ről történő telepítéshez üres DVD-re vagy USB-re lesz szüksége a telepítőfájlok hozzáadásához (a DVD-nek vagy USB-nek legalább 5 GB-nak kell lennie).
Töltse le és telepítse az eszközt, majd nyissa meg, és fogadja el a licencfeltételeket. A Mit akarsz csinálni? , válassza a Telepítési adathordozó létrehozása másik számítógéphez lehetőséget , majd kattintson a Tovább gombra . Válassza ki a nyelvet, 32 bites vagy 64 bites verziót, majd válassza az USB flash meghajtót vagy az ISO fájlt attól függően, hogy USB-meghajtóról vagy DVD-ről telepít-e.
Az eszköz formázása és a telepítőmeghajtó létrehozása után újraindíthatja a számítógépet, elindíthatja a meghajtóról, és a semmiből telepítheti a Windows 10 frissítését.
A Media Creation Tool Windows problémáinak megoldása a Windows 10 frissítése során
A Media Creation Tool a Microsoft által készített segédprogram, amely lehetővé teszi a felhasználók számára a Windows 10 frissítéseinek telepítését USB-meghajtóról vagy DVD-ről. Néhány ember azonban problémákba ütközött a használata során.
Ha a Media Creation Tool összeomlik a Windows 10 frissítési fájlok betöltése közben, próbálja meg bezárni, majd újraindítani a Media Creation Tool alkalmazást, és kövesse az utasításokat. Miután az alkalmazás letöltötte a fájlt, gyorsan válassza le a számítógépet a hálózatról (vagy távolítsa el az Ethernet-kábelt, vagy kapcsolja ki a Wi-Fi adaptert).

A telepítés folytatódik (nem kell ellenőrizni az internetet további fájlok hozzáadásához), és miután befejeződött, újra csatlakozhat az internethez. Végül nyissa meg a Windows Update elemet (Beállítások > Frissítés és biztonság > Windows Update) , és kattintson a Frissítések keresése lehetőségre a végleges fájlok letöltéséhez.
Egyes felhasználók DynamicUpdate hibaüzenetet kaptak a Media Creation Tool használatakor. A probléma megoldásához nyissa meg a File Explorer programot, és lépjen a C:\$Windows.~WS\Sources\Windows\sources mappába . Keresse meg a Setupprep.exe nevű alkalmazást, és kattintson duplán a frissítőprogram elindításához.
A „A frissítés nem alkalmazható az Ön számítógépére” hiba elhárítása
Ha telepíti a Windows 10 frissítést, és „A frissítés nem alkalmazható az Ön számítógépére” hibaüzenetet kap, a felhasználóknak meg kell győződniük arról, hogy az összes legújabb Windows-frissítés telepítve van.
Ehhez lépjen a Beállítások > Frissítés és biztonság > Windows Update menüpontra , és kattintson a Frissítések keresése elemre . Telepítse az összes talált frissítést, majd próbálja meg újra telepíteni a Windows 10 frissítéseit.
A sérült vagy elveszett fájlokkal kapcsolatos probléma megoldása
Ha a 0x80073712 hibaüzenetet látja a Windows 10 frissítés telepítése során, az azt jelenti, hogy számítógépe hibát talált a frissítés telepítéséhez szükséges hiányzó vagy sérült fájlokkal.
Először is, a felhasználóknak törölniük kell a sérült fájlokat. Ehhez nyissa meg a Lemezkarbantartó eszközt (írja be a Lemezkarbantartó szót az eszköztár keresőmezőjébe, majd kattintson a Lemezkarbantartó gombra . A Meghajtó kiválasztása ablakban válassza ki azt a meghajtót, amelyre a Windows telepítve van 10. Alapértelmezés szerint ez a C meghajtó :).
Győződjön meg arról, hogy a Windows Telepítő ideiglenes fájljai melletti négyzet be van jelölve, majd kattintson az OK gombra , és kattintson a Fájlok törlése gombra . Ezután a Windows Update segítségével töltse le újra a fájlokat. Nyissa meg a Beállítások > Frissítés és biztonság > Windows Update menüpontot , és kattintson a Frissítések keresése lehetőségre .

Kompatibilitási problémák megoldása a Windows 10 Fall Creators frissítésével
Ha a telepítés során a 0x800F0923 hibaüzenetet kapja, az azt jelenti, hogy van olyan alkalmazás vagy illesztőprogram, amely nem működik a Windows 10 frissítéssel. A probléma megoldásához a felhasználóknak meg kell győződniük arról, hogy az összes szoftver és hardver illesztőprogramja frissült. A telepítési folyamat azt is megmondja, hogy melyik szoftver vagy hardver okozza a problémát.
Ha ez hardver-illesztőprogram probléma, akkor egy 0xC1900101-gyel kezdődő hibakód jelenik meg. Frissítse az illesztőprogramokat a gyártó webhelyén vagy az Eszközkezelő használatával. Az Eszközkezelő használatához kattintson a jobb gombbal a Start menü ikonjára, és válassza az Eszközkezelő lehetőséget .

Keresse meg a problémát okozó hardvert, majd kattintson rá jobb gombbal, és válassza az „ Illesztőprogram frissítése ” lehetőséget.
A Windows 10 frissítésleállási problémájának elhárítása
Nincs annál elkeserítőbb, mint egy frissítés telepítése előtt, és az utolsó pillanatban hibaüzenetet kapni. Egyes felhasználók arról számoltak be, hogy a „Hiba: Nem tudtuk befejezni a frissítéseket. Változások visszavonása. Ne kapcsolja ki a számítógépet” és „Hiba: Hiba a Windows-frissítések konfigurálásakor” hibaüzenetet tapasztaltak . Módosítások visszaállítása” megakadályozza, hogy a Windows 10 befejezze a telepítést.

Ellenőrizheti, hogy a probléma fennáll-e, ha nyissa meg a Beállítások > Frissítés és biztonság > Windows Update menüpontot , és kattintson a Frissítési előzmények lehetőségre. A problémák itt jelennek meg, és az interneten keresnek megoldást.
A 0xC1900107 hiba elhárítása a Windows 10 frissítésekor
A Windows következő verziójára való frissítéskor a rendszer ellenőrzi, hogy vannak-e függőben lévő frissítések. Ha 0xC1900107 hibaüzenetet kap, az azért van, mert az előző telepítés még függőben van, és a frissítés folytatásához a rendszer újraindítása szükséges. Kipróbálhat néhány módszert az alábbiak szerint.
A korábban függőben lévő frissítés befejeződött

A függőben lévő frissítések legegyszerűbb módja annak ellenőrzése, hogy a bekapcsológombot felváltotta-e a Frissítés és újraindítás vagy a Frissítés és leállítás . Ha igen, indítsa újra a számítógépet a frissítés befejezéséhez. Ha nem látja a bekapcsológomb változását, próbálja meg a Beállítások > Frissítés és biztonság > Windows Update menüpontot , és ellenőrizze, hogy van-e frissítés.
Szabadítson fel helyet a merevlemezen

Ennek két módja van. Az első a Lemezkarbantartó segédprogram futtatása, vagy a Windows 10 Storage Sense rendszeren elérhető eszköz használata . Mindkét segédprogram törli az ideiglenes fájlokat és a rendszerfájlokat.
Törölheti az ideiglenes fájlokat, a Letöltések mappát, törölheti a Lomtárból és a Windows korábbi verzióiból származó fájlokat. Ügyeljen arra, hogy gondosan ellenőrizze a fenti helyeket, hogy elkerülje a fontos fájlok elvesztését, mert sok embernek szokása, hogy mindent a Letöltések mappába helyez.
Futtassa a Windows Update hibaelhárítót

A Windows 10 beépített automatikus javítási szolgáltatást kínál, amely segít a felhasználóknak számos probléma megoldásában a Windows rendszerű számítógépeken. A Windows Update hibaelhárítója javíthatja a frissítési problémákat. Indítsa el az eszközt úgy, hogy nyissa meg a Beállítások > Frissítés és biztonság > Hibaelhárítás lehetőséget , kattintson a Windows Update elemre , és futtassa a hibaelhárítót .
Ez a folyamat néhány percig tarthat. Ha hibát észlel, elindítja a számítógépet, miután értesítést küld a problémáról. Ha nem tudja, hogyan kell használni, olvassa el az Utasítások a Windows Update hibaelhárító használatához című cikket.
Néhány további intézkedés, amelyet kipróbálhat, ha a fentiek nem oldják meg a problémát:
- Javítsa ki a Windows Update hibáit a Microsoft online hibaelhárítójával
- Ideiglenesen tiltsa le a harmadik féltől származó biztonsági szoftvereket
- Távolítsa el a további hardvert
Állítsa vissza a szolgáltatás frissítéseit
Ha továbbra is problémái vannak a Windows 10 2020. májusi frissítésének telepítése során, előfordulhat, hogy vissza kell állítania a frissítési szolgáltatást, és újra kell próbálkoznia.
Ehhez nyissa meg a Parancssort rendszergazdai jogokkal .

Nyissa meg a Parancssort rendszergazdai jogokkal
A megnyitás után írja be a következő parancsokat, Enterminden sor után nyomja meg a gombot:
net stop wuauserv
net stop bits
net stop cryptsvc
Ren %systemroot%\SoftwareDistribution\SoftwareDistribution.bak
Ren %systemroot%\system32\catroot2 catroot2.bak
net start wuauserv
net start bits
net start cryptsvc
Ezután indítsa újra a számítógépet, és próbálja meg újra telepíteni a Windows 10 2020. májusi frissítését.
Az Update Assistant hibájának kijavítása a Windows 10 2020. májusi frissítésének letöltésekor
A következőképpen javíthatja ki a problémát, amikor az Update Assistant lefagy, és nem reagál a Windows 10 2020. májusi frissítésének betöltésekor.
Először indítsa újra a számítógépet, majd próbálja meg újra futtatni az Update Assistant alkalmazást. Ha ez nem működik, válassza le a számítógépet a hálózatról, vagy tiltsa le a kapcsolatot úgy, hogy beírja a hálózati adaptert a tálca keresőmezőjébe.
Kattintson a Hálózati adapter beállításainak módosítása elemre , majd a megjelenő ablakban kattintson az Adapterbeállítások módosítása elemre .
Kattintson jobb gombbal a hálózati adapterre , majd válassza a Letiltás lehetőséget. A számítógép internetkapcsolata megszakad. Körülbelül 20 másodperccel később kattintson újra a jobb gombbal, és válassza az Engedélyezés lehetőséget.
A sérült ISO-probléma javítása a Windows 10 2020. májusi frissítésével
Ha a Windows 10 2020. májusi frissítését ISO-fájl használatával próbálja telepíteni, és 0x8007025D - 0x2000C hibát észlel, ez azt jelenti, hogy a frissítés sérült.
Ha ez megtörténik, próbálja meg újra letölteni az ISO-fájlt, majd futtassa újra a Media Creation Tool-t a rendszerindító USB vagy DVD létrehozásához, és próbálja újra.
A Windows 10 eltávolítása
Ha továbbra is problémái vannak a Windows 10 frissítéseivel, vagy nem tetszenek a Microsoft által végrehajtott változtatások, eltávolíthatja, és visszatérhet a Windows előző verziójához.
Figyelmeztetés: ezzel lemarad a Microsoft jövőbeli biztonsági frissítéseiről, de ha vissza szeretne lépni, amíg a frissítéssel kapcsolatos összes hibát és problémát ki nem javítják, kövesse az alábbi utasításokat.
Először lépjen a Beállítások > Frissítés és biztonság > Helyreállítás menüpontra , és kattintson a Kezdő lépések lehetőségre a Visszatérés a Windows 10 előző verziójához alatt .
Megjelenik egy ablak, amely megkérdezi, miért szeretne visszatérni az előző verzióhoz. Válaszoljon a kérdésre (ez segít a Microsoftnak a Windows jövőbeli verzióinak fejlesztésében), majd kattintson a Nem gombra, mivel elutasítja a frissítések keresését.
A következő ablakban kattintson a Tovább gombra , majd ismét a Tovább gombra . Végül kattintson a Visszatérés a korábbi verzióhoz lehetőségre, és az eltávolításra kerül.
Ha 10 nap elteltével eltávolít egy frissítést, akkor nem fogja megtalálni ezt a lehetőséget. Sajnos az eltávolítás egyetlen módja a Windows 10 friss telepítése egy régebbi verzió ISO-fájljával.
Többet látni: