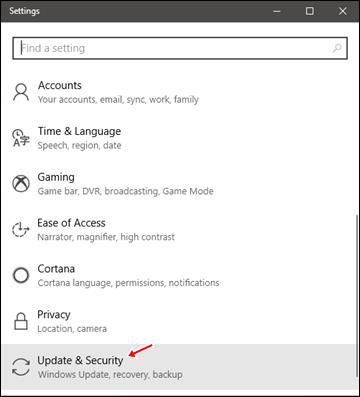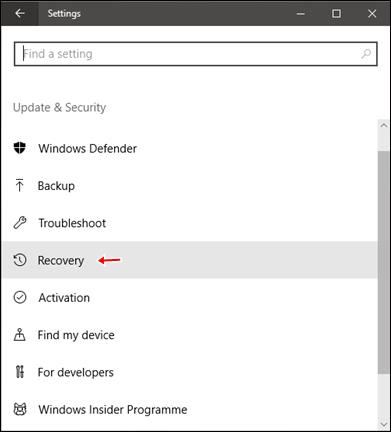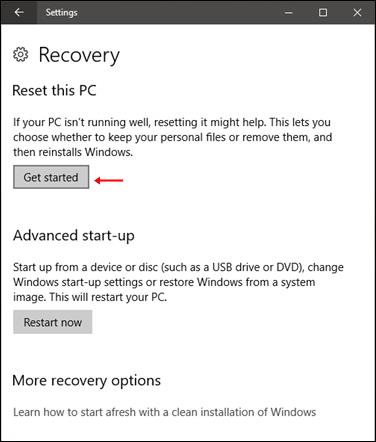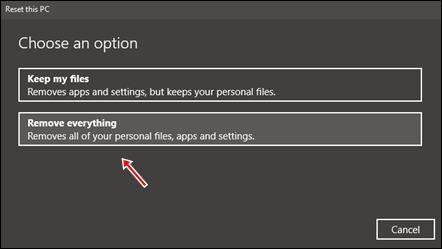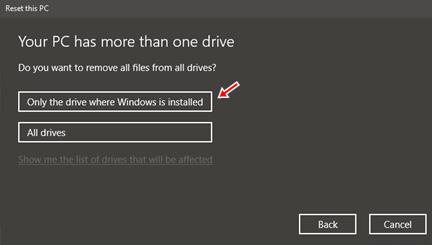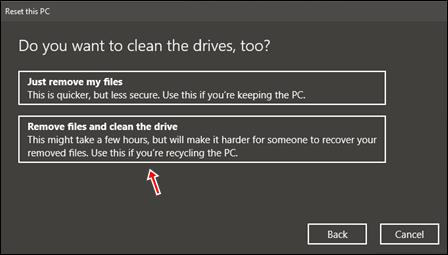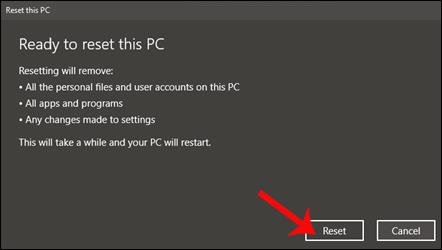A Windows újratelepítéséhez a számítógépre DVD-re vagy USB-re lesz szükségünk. A Windows 10 verziókban azonban rendelkezésre áll a Visszaállítás funkció, amely USB vagy DVD használata nélkül állítja vissza az eszközt az alapértelmezett beállításokra. A Windows 10 Fall Creators frissítésében pedig a Windows visszaállítása funkció a Helyreállításban található, számos jelentős fejlesztéssel a korábbi verziókhoz képest, így a felhasználók könnyebben használhatják.
A Windows 10 Fall Creators Update a Windows 10 új, frissített verziója , amely az új beállítások, szolgáltatások és alkalmazások megváltoztatására összpontosít. Különösen a Reset funkciót frissítették, hogy a felhasználók kényelmesen újratelepítsék a Windows-t. Az alábbi cikk bemutatja, hogyan állíthatja vissza a Windows 10 Fall Creators Update alapértelmezett állapotát a Visszaállítás funkció segítségével.
1. lépés:
Először frissítenie kell számítógépét a Windows 10 Fall Creators Update szolgáltatásra. Hogyan telepítheti a Windows 10 Fall Creators Update-et a számítógépére, olvassa el a cikket. Frissült a Windows 10 Fall Creators Update-re október 17-én? .
2. lépés:
Ezután nyissa meg a Windows beállításait a Windows + I billentyűkombináció megnyomásával, majd kattintson a Frissítés és biztonság elemre .
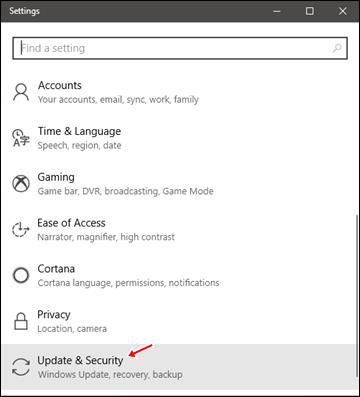
3. lépés:
A következő felületen kattintson a számítógépen a Helyreállítás lehetőségre.
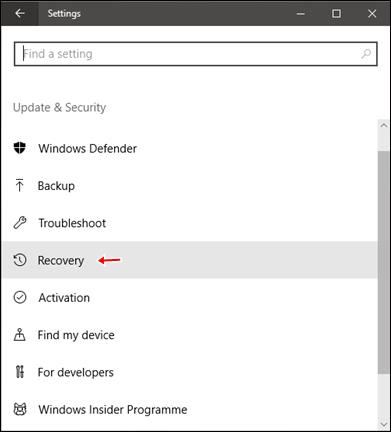
4. lépés:
Lenézve a helyreállítási felületre, megjelenik a Számítógép visszaállítása opció , amellyel visszaállíthatja a Windows 10 számítógépét az eredeti alapértelmezett állapotba. A felhasználók a Kezdés gombra kattintva folytathatják.
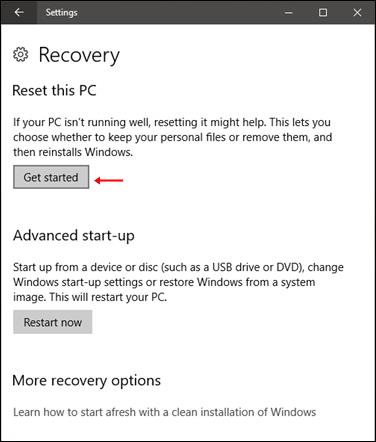
5. lépés:
Megjelenik a Válasszon opciót párbeszédpanel, amely 2 különböző lehetőséget kínál a gép működési állapotának visszaállítására. A Fájlok megtartása opcióval a telepített alkalmazásokat és adatokat a számítógépén tarthatja. A Minden eltávolítása eltávolítja az összes adatot, alkalmazást és személyes beállítást a Windows 10 számítógépről.
A legjobb , ha az Összes eltávolítása lehetőséget választja az összes adat törléséhez, korlátozva ezzel a rendszer fennmaradó hibáit.
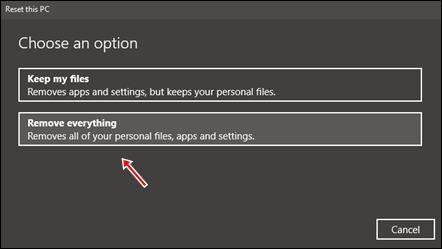
6. lépés:
Ezután kattintson a Csak az a meghajtóra, amelyre a Windows telepítve van, hogy törölje az adatokat a Windows telepítőpartíción. A felhasználók nem kattinthatnak az Összes meghajtó elemre, mert az minden adatot töröl a számítógép merevlemezéről.
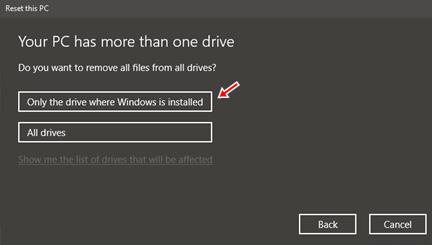
7. lépés:
Kattintson a Fájlok eltávolítása és a meghajtó tisztítása lehetőségre a következő felületen. Ez az opció lehetővé teszi a Windows számára, hogy megtisztítsa az adatokat és a beállításokat a rendszerpartíción. Így a Windows visszatér az eredeti állapotú interfészbeállításokhoz. A rendszer visszaállításának ideje viszonylag hosszú lesz, mint a Windows hagyományos módon történő újratelepítésekor.
A Csak távolítsa el a fájlokat opció gyorsabb visszaállítási időt biztosít, de bizonyos rendszerbiztonsági problémákat okoz.
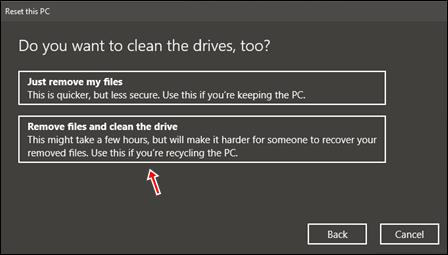
8. lépés:
A beállítások kiválasztása után a felhasználó a Reset gombra kattintva folytathatja a Windows rendszer alapértelmezett felületének visszaállítását.
Amikor ez a folyamat véget ér, a számítógép visszakerül a Windows felületre a kezdeti beállítási állapotában.
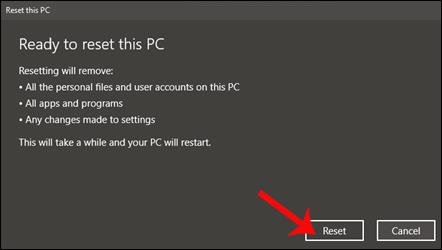
A Windows 10 Fall Creators Update egyszerű, gyors opciókkal rendelkező Reset funkciója segítségével a felhasználók visszaállíthatják a számítógépes rendszert az eredeti felületre anélkül, hogy USB-t vagy DVD-t kellene használniuk az új telepítéshez. Nyerjen újra. A Windows alaphelyzetbe állítása során az interfész különböző lehetőségeket kínál, ezért alaposan fontolja meg, mielőtt kattint.
Ha a Windows 10 régebbi verzióját használja, olvassa el ezt a cikket a számítógép alaphelyzetbe állításához: A Visszaállítás funkció használata Windows 10 rendszeren
Sok sikert kívánok!