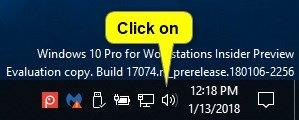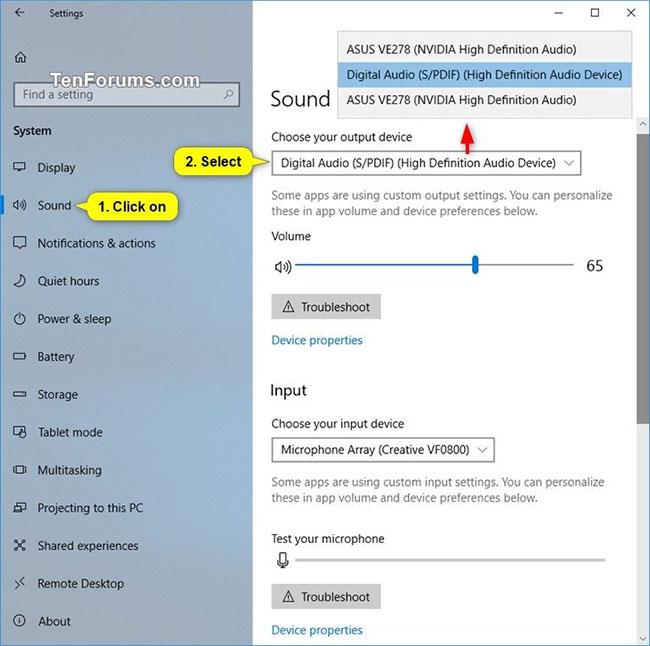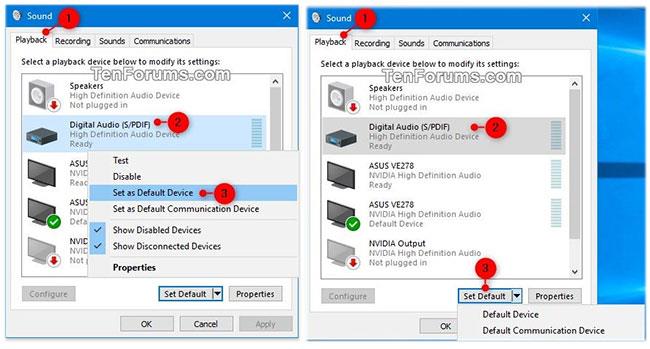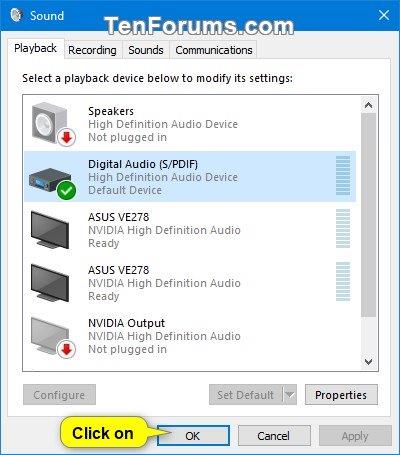Az alapértelmezett hangkimeneti eszköz az az eszköz, amelyet a Windows a hang lejátszására használ. Ha hangszórókat, fejhallgatót, Bluetooth fejhallgatót vagy más audioeszközt csatlakoztat a számítógépéhez, kiválaszthatja, hogy melyik eszközt szeretné alapértelmezés szerint használni.
Ez az útmutató különböző módokat mutat be az alapértelmezett audio (kimeneti) eszköz megváltoztatására a Windows 10 rendszerben .
Módosítsa az alapértelmezett lejátszóeszközt a tálcán található Hangerő ikon segítségével
1. Kattintson a Hangerő ikonra a Tálca értesítési területén.
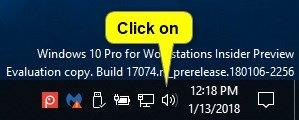
Kattintson a Hangerő ikonra
2. Kattintson a hangerőszabályzó feletti kibontási nyílra.
Megjegyzés : Ha nem játszik le több eszközt, akkor nem fogja látni ezt a bővítési nyilat.

Kattintson a hangerőszabályzó feletti kibontási nyílra
3. Kattintson a használni kívánt adóra a menüben. A Windows átvált rá.

Kattintson a használni kívánt lejátszóeszközre
Módosítsa az alapértelmezett hangkimeneti eszközt a Beállításokban
Megjegyzés : Ez a lehetőség csak a Windows 10 build 17035 verziójától kezdve érhető el.
1. Nyissa meg a Beállításokat , és kattintson a Rendszer ikonra.
2. Kattintson a Hang elemre a bal oldalon, és válassza ki a kívánt kimeneti eszközt a jobb oldalon található Válassza ki a kimeneti eszközt legördülő menüből.
Megjegyzés : Nem tudja kiválasztani, ha csak egy hangkimeneti eszköz van.
3. Ha végzett, bezárhatja a Beállításokat , ha akarja.
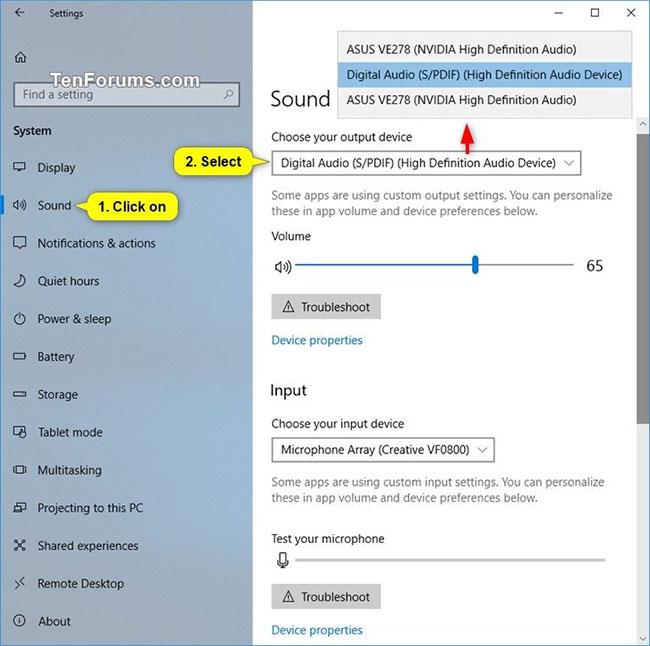
Módosítsa az alapértelmezett hangkimeneti eszközt a Beállításokban
Módosítsa az alapértelmezett hangkimeneti eszközt a Vezérlőpultról
1. Nyissa meg a Vezérlőpultot (ikonnézet), és kattintson a Hang ikonra.
Ha tetszik, megnyithatja a Futtatást ( Win+ R), másolja és illessze be az alábbi parancsot a Futtatásba , majd kattintson az OK gombra a „Lejátszás” eszközök közvetlen megnyitásához a Hangvezérlőpulton .
rundll32.exe shell32.dll,Control_RunDLL mmsys.cpl,,0
2. Kattintson a Lejátszás fülre , és hajtsa végre az alábbi műveletek egyikét az alapértelmezett lejátszóeszköz beállításához.
- Kattintson a jobb gombbal vagy tartsa lenyomva a lejátszóeszközt, majd válassza az Alapértelmezett eszköz beállítása lehetőséget .
- Válasszon egy adót, és:
- Kattintson az Alapértelmezett beállításra az „Alapértelmezett eszköz” és az „Alapértelmezett kommunikációs eszköz” beállításához .
- Kattintson az Alapértelmezés beállítása legördülő menü jobb oldalán található nyílra , majd kattintson az Alapértelmezett eszköz lehetőségre.
- Kattintson az Alapértelmezés beállítása legördülő menü jobb oldalán található nyílra , majd kattintson az Alapértelmezett kommunikációs eszköz elemre . Ez nem egy "Alapértelmezett eszköz".
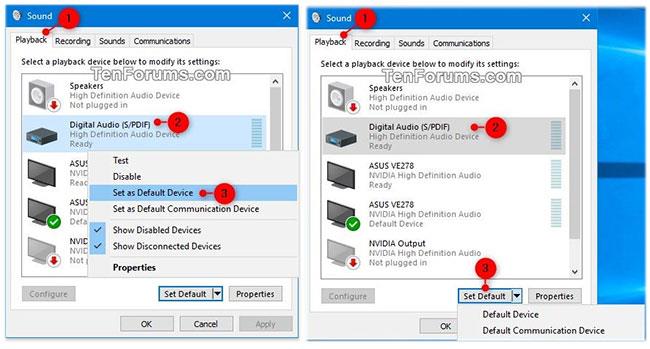
Kattintson a Lejátszás fülre, és hajtsa végre az egyik műveletet
3. Ha végzett, kattintson az OK gombra .
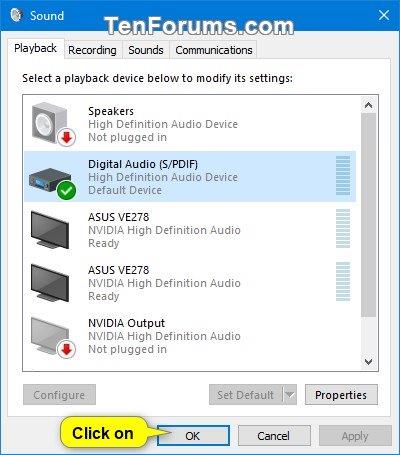
Kattintson az OK gombra
Módosítsa az alapértelmezett hangkimeneti eszközt a Game Bar alkalmazásból
Megjegyzés : Ez a lehetőség csak a Windows 10 build 17692-es verziójától kezdve érhető el.
1. Nyissa meg a Játéksávot ( Win+ G).
2. Válassza ki a kívánt alapértelmezett hangkimeneti eszközt.
Megjegyzés : Nem tudja kiválasztani, ha csak egy hangkimeneti eszköz van.
3. Ha kész, bezárhatja a Game Bar-t , ha akarja.
Módosítsa az alapértelmezett hangkimeneti eszközt a Game Bar alkalmazásból