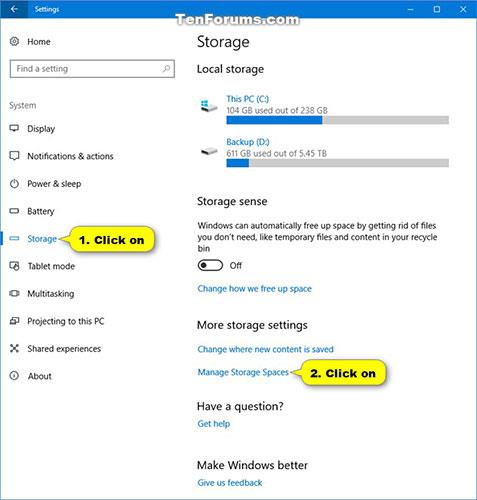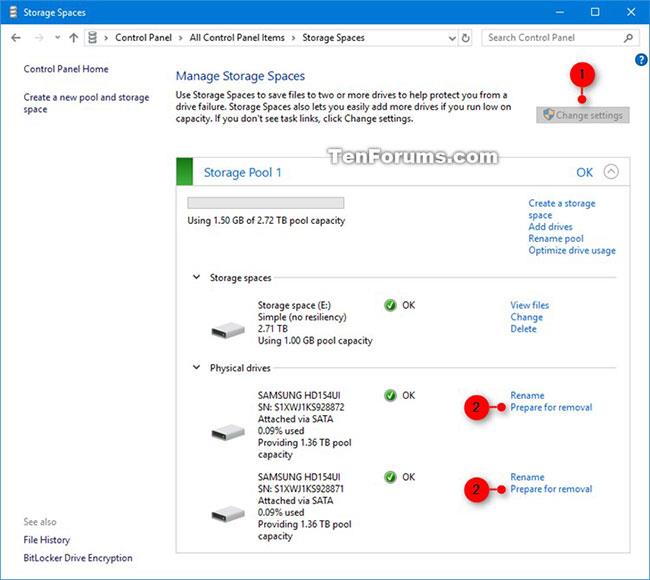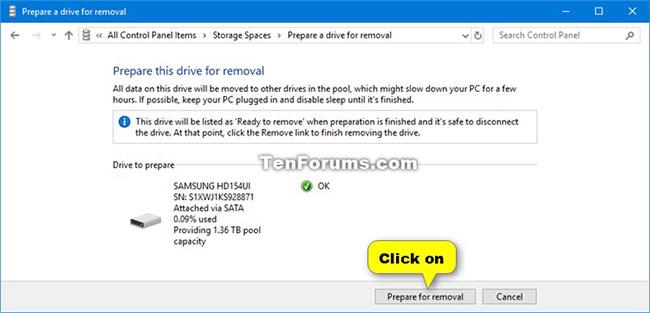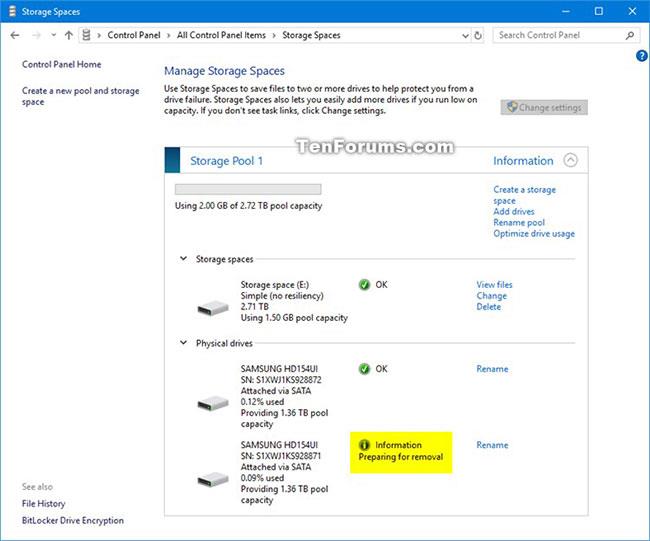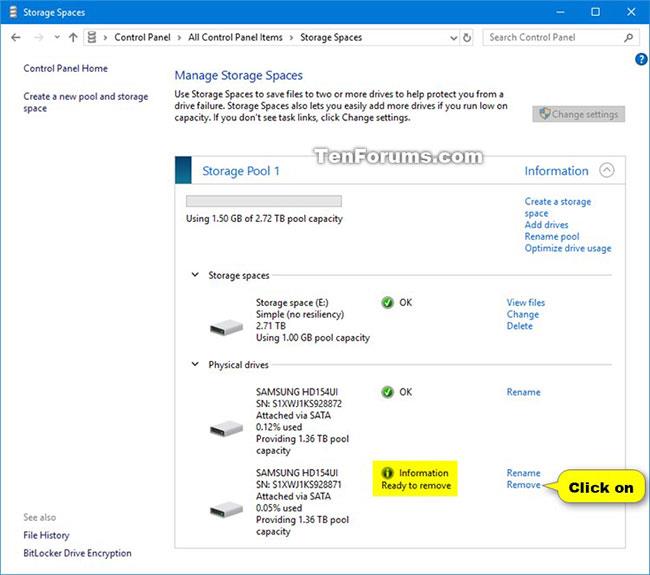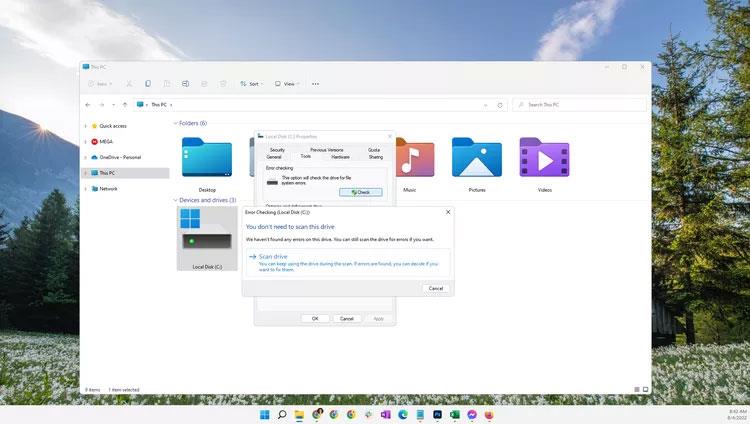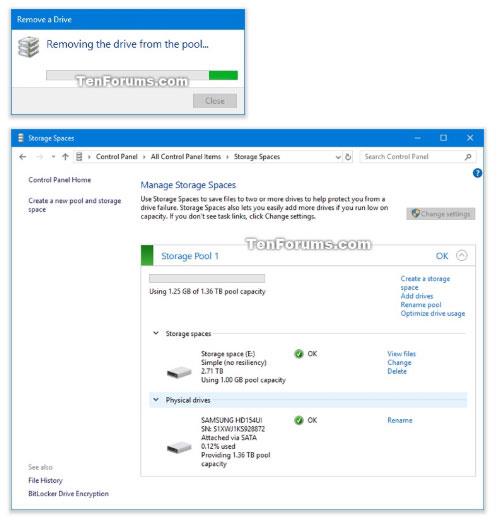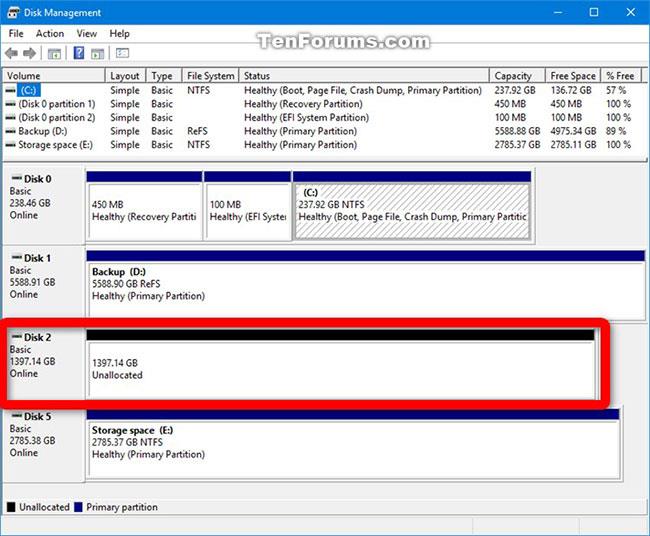Ez az útmutató bemutatja, hogyan távolíthat el egy meghajtót a Windows 10 Tárolóterületek Tárolókészletéből.
Tárolóhelyek és tárolómedencék
A tárolóhelyek segítenek megvédeni az adatokat a meghajtó meghibásodásától, és idővel bővítik a tárhelyet, amikor meghajtókat ad hozzá a számítógéphez. A Tárolóterületek segítségével két vagy több meghajtót csoportosíthat egy tárterületen, majd a tárterület kapacitásának felhasználásával virtuális meghajtókat hozhat létre, amelyeket tárterületeknek neveznek.
Ezek a tárolóhelyek általában két adatpéldányt tárolnak, így ha az egyik meghajtó meghibásodik, akkor is megmarad az adatok sértetlen példánya. Ha elfogy a hely, csak adjon hozzá további meghajtókat a tárolókészlethez.
Ha létrehozott egy készletet a Windows 10 rendszerben, vagy frissített egy meglévőt, akkor eltávolíthat belőle egy kötetet. Az ezen a meghajtón tárolt adatok átkerülnek a készlet többi meghajtójára, és Ön szabadon használhatja a meghajtót más célokra.
Megjegyzés: A meghajtó tárolókészletből való eltávolításához rendszergazdai jogokkal kell bejelentkeznie.
Meghajtó törlése a Windows 10 Storage Spaces tárterületéről
Itt van, hogyan:
1. Nyissa meg a Beállításokat , kattintson a Rendszer ikonra , érintse meg a Tárhely elemet a bal oldalon, majd kattintson a jobb oldalon a Tárhelykezelés hivatkozásra .
Megjegyzés : Megnyithatja a Vezérlőpultot (ikonnézet) is, és rákattinthat a Tárolóhelyek ikonra.

Kattintson a jobb oldalon található Tárolóhelyek kezelése hivatkozásra
2. Kattintson a Beállítások módosítása gombra , majd kattintson az Igen gombra , ha az UAC kéri.
3. A kívánt tárolókészlet Fizikai meghajtói részben kattintson a Törölni kívánt meghajtó előkészítése az eltávolításra hivatkozásra .
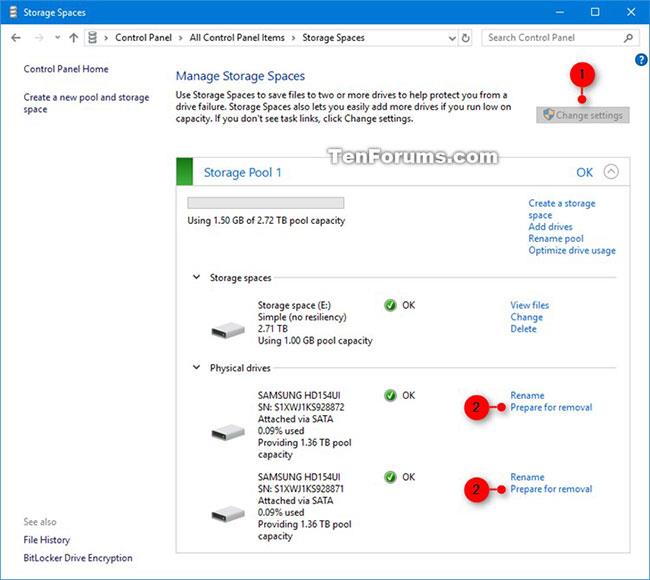
Kattintson az Eltávolítás előkészítése hivatkozásra a törölni kívánt meghajtónál
4. Kattintson az Eltávolítás előkészítése gombra .
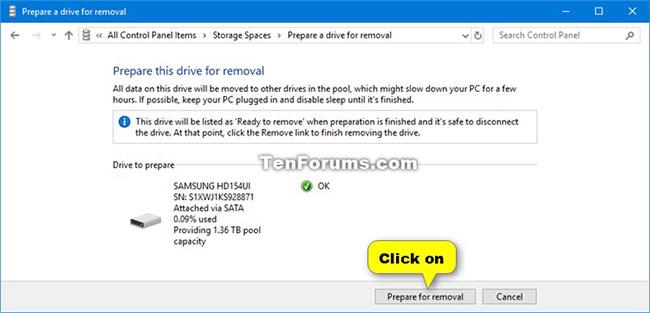
Kattintson a Felkészülés eltávolításra gombra
Megjegyzés : Hagyja bedugva a számítógépet, amíg a meghajtó ki nem készül. Ez eltarthat néhány óráig, attól függően, hogy mennyi adatot tárolt ott.
Ha problémákat tapasztal, amikor megpróbálja előkészíteni a meghajtót a törlésre, ennek oka az lehet, hogy nincs elég szabad hely a készletben a törölni kívánt meghajtó összes adatának tárolásához. Próbáljon meg egy új meghajtót hozzáadni a készlethez, amelynek kapacitása megfelel az eltávolítani kívánt meghajtónak, majd próbálkozzon újra.
5. A meghajtó Felkészülés eltávolításra felirattal jelenik meg .
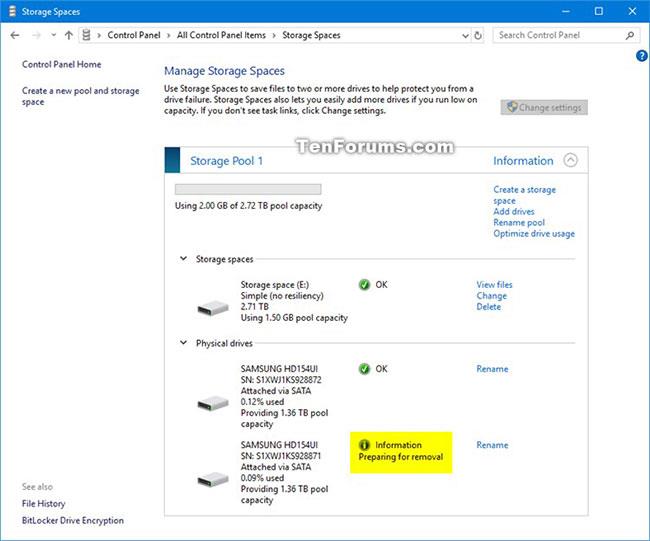
A meghajtó az Eltávolítás előkészítése feliratú lesz
6. Ha a meghajtó Eltávolításra kész állapotban van , kattintson az Eltávolítás hivatkozásra.
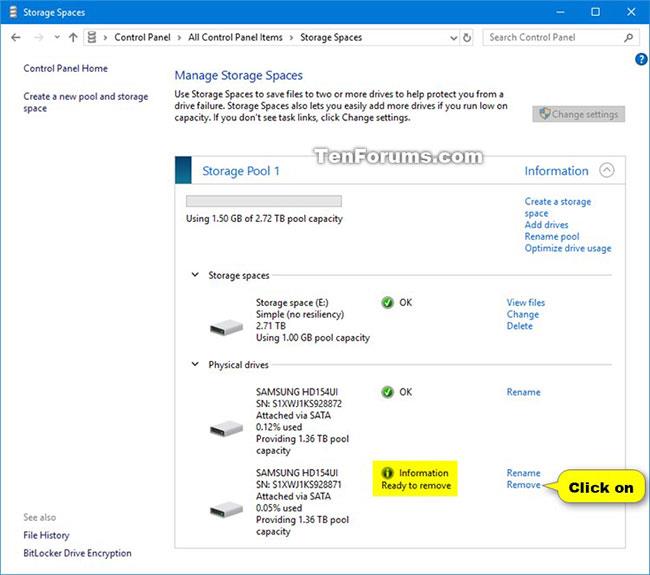
Kattintson az Eltávolítás hivatkozásra
7. Kattintson a Meghajtó eltávolítása gombra.
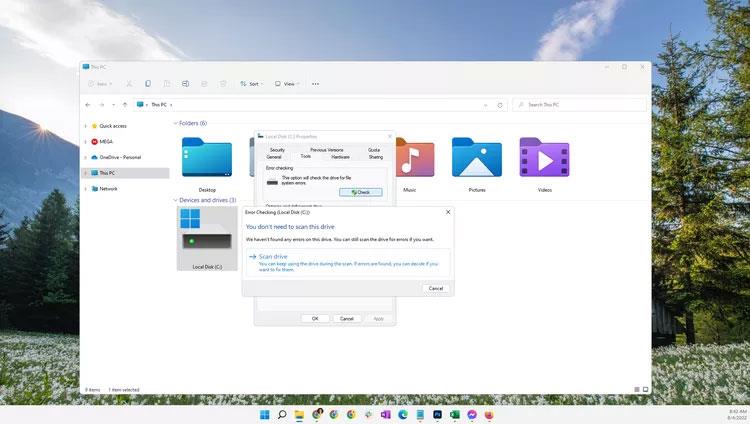
Kattintson a Meghajtó eltávolítása gombra
8. A meghajtó eltávolításra kerül a tárolókészletből.
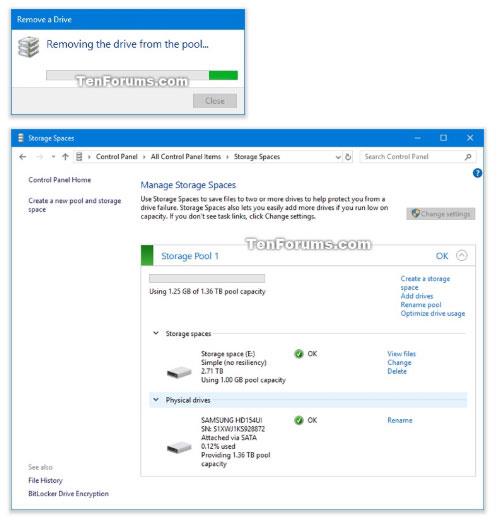
A meghajtó eltávolításra kerül a tárolókészletből
9. A törölt meghajtó fel nem osztott meghajtóként jelenik meg a Lemezkezelésben (diskmgmt.msc), amely készen áll a leválasztásra vagy formázásra.
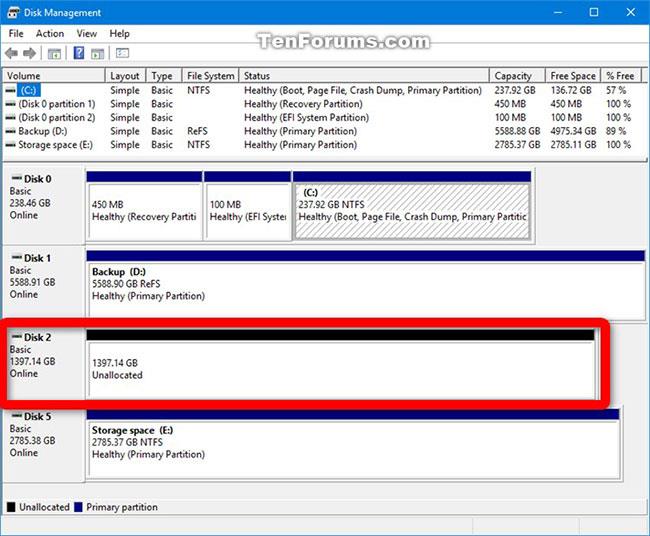
A törölt meghajtó fel nem osztott meghajtóként jelenik meg a Lemezkezelésben