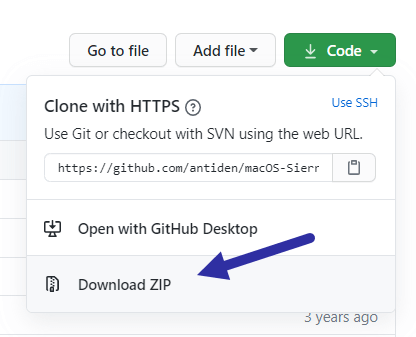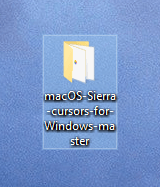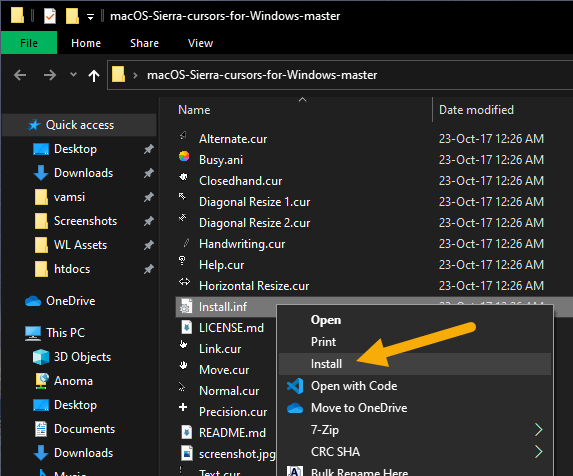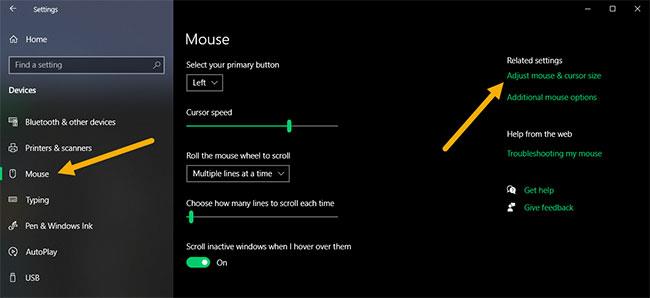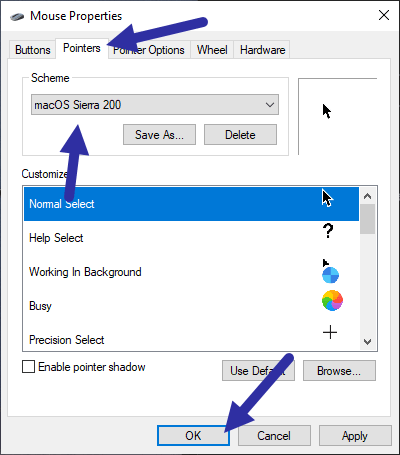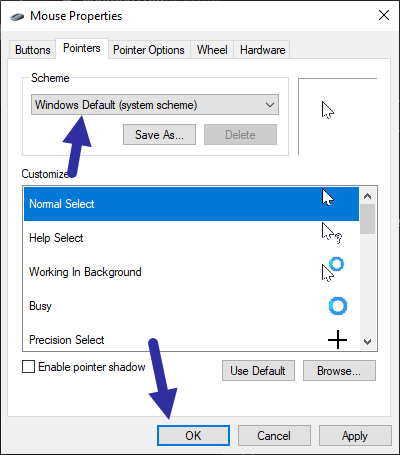Ha szereti a Mac egérmutatókat, telepítheti őket a Windows 10 rendszerben is. Az alábbiakban felsoroljuk azokat a lépéseket, amelyeket a Mac egérmutatók Windows 10 rendszerben való telepítéséhez kell követni.
A Mac kurzor telepítése a Windows 10 rendszerben
Ahhoz, hogy a Windows kurzor úgy nézzen ki, mint a macOS kurzor, kövesse az itt felsorolt lépéseket.
1. Először keresse fel ezt a Github oldalt a macOS Sierra kurzorok Windows rendszerhez való letöltéséhez.
2. Ezen az oldalon kattintson a Kód legördülő menüre, és válassza a Letöltés zip-ként lehetőséget . Ez betölti a kurzorcsomagot.
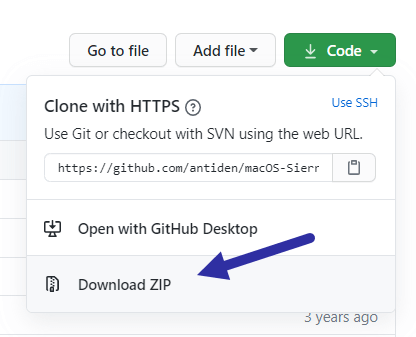
Töltse le a kurzorcsomagot
3. A zip fájl letöltése után bontsa ki a mappát az asztalra.
4. Nyissa meg a kicsomagolt mappát.
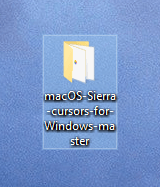
Nyissa meg a kicsomagolt mappát
5. Keresse meg az "Install.inf" fájlt .
6. Kattintson jobb gombbal az "Install.inf" fájlra , és válassza a Telepítés lehetőséget.
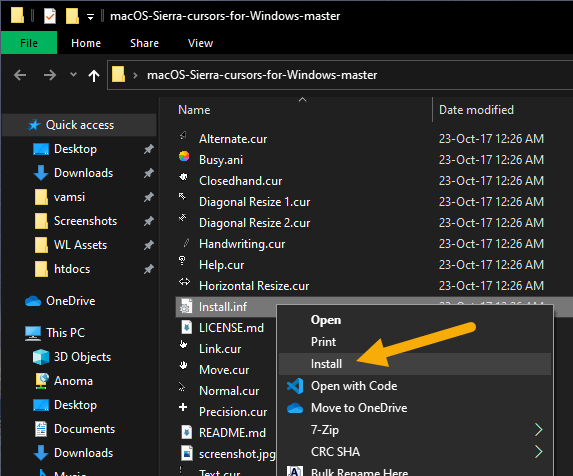
Kattintson a jobb gombbal az "Install.inf" fájlra, és válassza a Telepítés lehetőséget
7. Ha megjelenik az UAC (User Access Control) üzenet, kattintson az Igen gombra.
8. Telepítette a Mac kurzort a Windows rendszerben. Most alkalmazni kell őket.
9. A macOS kurzor Windows rendszerben történő alkalmazásához nyissa meg a Beállítások alkalmazást .
10. Lépjen az Eszközök oldalra.
11. Lépjen az Egér oldalra.
12. Kattintson a További egérbeállítások hivatkozásra.
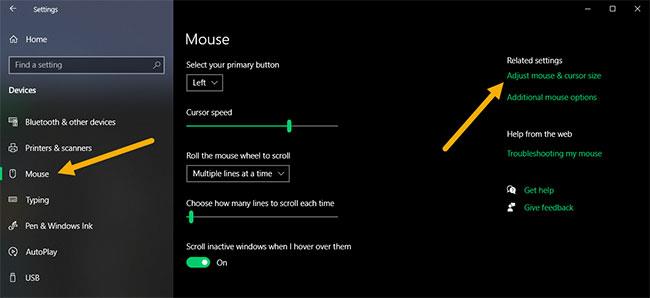
Kattintson a További egérbeállítások hivatkozásra
13. Lépjen a Mutatók fülre.
14. Válassza ki a macOS Sierra 200 elemet a Séma legördülő menüből .
15. Kattintson az OK gombra.
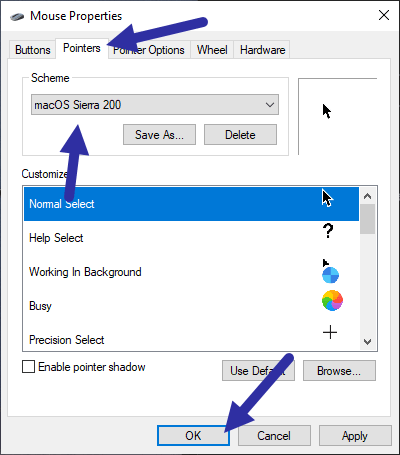
Kattintson az OK gombra
Ennyi az egész! Amint rákattint az OK gombra , a Windows alkalmazza a macOS kurzort a Windows 10 rendszerben. Valójában azonnal működés közben láthatja az új kurzort.
Ha a változtatások mentésekor megjelenik a Séma cseréje üzenet , kattintson a Nem gombra.
Megjegyzés : Ha nem tudja letölteni a Mac kurzort a Githubból, itt a közvetlen letöltési link .
Az alapértelmezett Windows kurzor visszaállítása
Ha szükséges, visszaállíthatja az eredeti Windows kurzorokat. Íme, hogyan kell csinálni.
1. Nyissa meg a BeállításokatWin a + billentyűparancs segítségével I.
2. Lépjen az Eszközök > Egér oldalra .
3. Kattintson a További egérbeállítások hivatkozásra .
4. Lépjen a Mutatók fülre.
5. A Séma legördülő menüből válassza a Windows Default (Rendszerséma) lehetőséget .
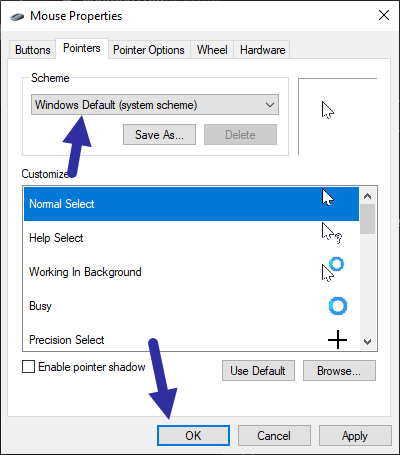
A Séma legördülő menüből válassza a Windows Default (Rendszerséma) lehetőséget
6. Kattintson az Alkalmaz > OK gombra .
7. Amint elmenti a változtatásokat, az alapértelmezett Windows kurzor visszaáll. Azonnal látni fogja a változásokat.