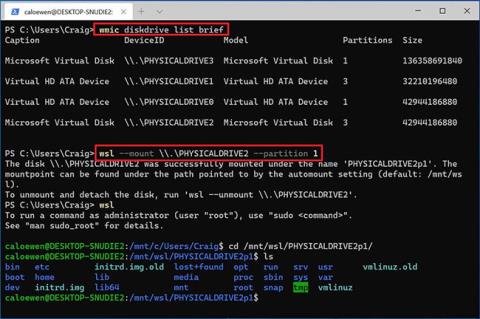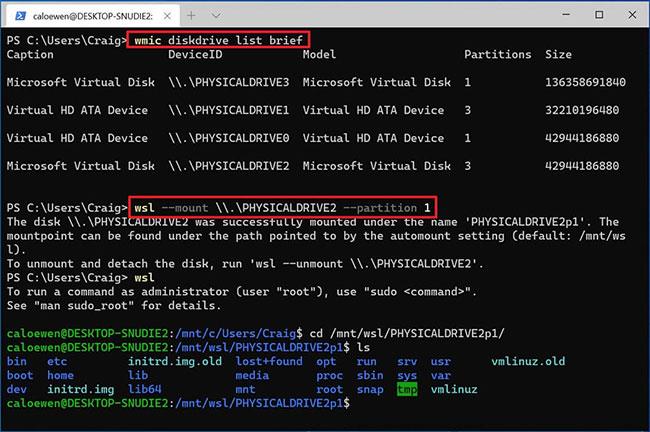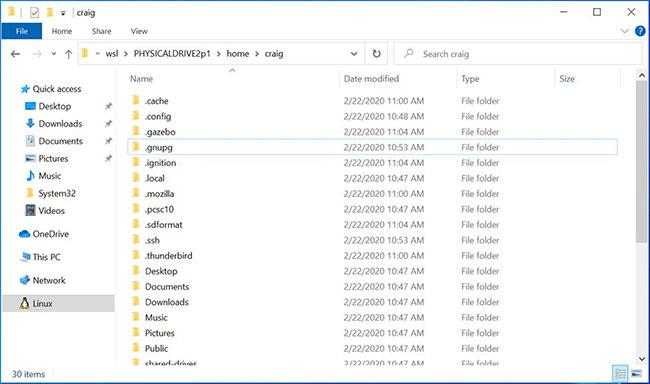A 20211-es buildtől kezdve a Windows Subsystem for Linux 2 (WSL2) új funkciót tartalmaz, amely lehetővé teszi fizikai meghajtók csatlakoztatását és csatlakoztatását a nem támogatott Linux fájlrendszerek (például ext4) eléréséhez. Támogatás a Windows 10 rendszeren.
Ennek az új funkciónak az a célja, hogy segítsen elérni a Linux-fájlokat a File Explorer használatával egy Windows 10 rendszert futtató kettős rendszerindító rendszeren és egy másik meghajtón lévő Linux disztribúción.
Ebből az oktatóanyagból megismerheti a meghajtó fel- és leválasztásának lépéseit a Windows alrendszer Linux 2 rendszerhez használatával.
Csatlakoztassa a Linux fájlrendszert a Windows 10 rendszerhez
Linux fájlrendszer WSL2 használatával történő csatlakoztatásához kövesse az alábbi lépéseket:
1. Nyissa meg a Start menüt a Windows 10 rendszeren.
2. Keresse meg a PowerShellt , kattintson jobb gombbal a legfelső eredményre, és válassza a Futtatás rendszergazdaként lehetőséget .
3. Írja be a következő parancsot az elérhető fizikai meghajtók listájához, majd nyomja meg az Enter billentyűt :
wmic diskdrive list brief
4. Erősítse meg a meghajtó útvonalát az "Eszközazonosító" oszlopban.
5. Írja be a következő parancsot a Linux fájlrendszer csatlakoztatásához, majd nyomja meg az Enter billentyűt :
wsl --mount DISKPATH
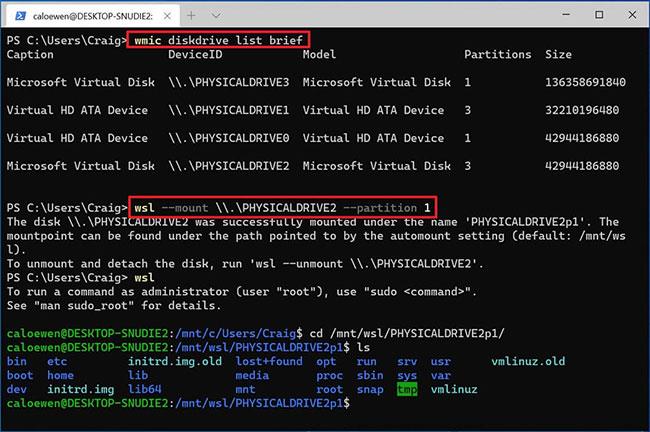
Írja be a parancsot a Linux fájlrendszer csatlakoztatásához
Ebben a parancsban győződjön meg arról, hogy a DISKPATH helyére a csatlakoztatni kívánt Linux disztribúciót tartalmazó meghajtó elérési útját írja. Például:
wsl --mount \\.\PHYSICALDRIVE2
Ha egy adott partíciót szeretne csatlakoztatni, akkor a --partition paramétert kell használnia a partíciószámmal. Például:
wsl --mount \\.\PHYSICALDRIVE2 --partition 1
A lépések végrehajtása után a Linux-fájlokat tartalmazó meghajtó felcsatolódik, és látható lesz a Windows 10 rendszeren.
Csatlakoztasson bármilyen Linux fájlrendszert a Windows 10 rendszerhez
Az előző lépések csak egy fizikai meghajtó csatlakoztatását kísérlik meg ext4-ként. Ha más fájlrendszert szeretne megadni, akkor más parancsot kell használnia, mint a Windows Subsystem for Linux 2.
Egy adott Linux fájlrendszer Windows 10 rendszerhez való csatlakoztatásához kövesse az alábbi lépéseket:
1. Nyissa meg a Start gombot.
2. Keresse meg a PowerShellt , kattintson jobb gombbal a legfelső eredményre, és válassza a Futtatás rendszergazdaként lehetőséget .
3. Írja be a következő parancsot a Windows 10 elérhető fizikai meghajtók listájához, majd nyomja meg az Enter billentyűt:
wmic diskdrive list brief
4. Erősítse meg a meghajtó útvonalát az "Eszközazonosító" oszlopban.
5. Írja be a következő parancsot a meghajtó csatlakoztatásához, és nyomja meg az Enter billentyűt:
wsl --mount DISKPATH -t FILESYSTEM
Ebben a parancsban győződjön meg arról, hogy lecseréli a DISKPATH és a FILESYSTEM fájlokat a csatlakoztatni kívánt meghajtó és Linux fájlrendszer elérési útjára. Például a meghajtó zsírként való csatlakoztatásához használja a következő parancsot:
wsl --mount DISKPATH -t vfat
A lépések végrehajtása után a Linux-fájlokat tartalmazó meghajtó felcsatolódik, és a File Explorer segítségével érheti el .
Nyissa meg a Linux fájlrendszert Windows 10 rendszeren
A Linux fájlrendszerből származó fájlok eléréséhez Windows 10 rendszeren kövesse az alábbi lépéseket:
1. Nyissa meg a Fájlkezelőt .
2. Kattintson a Linux elemre a bal oldali navigációs ablakban.
3. A címsorban lépjen a \wsl$ címre , majd nyissa meg a csatolási könyvtárat. Például:
\\wsl$\\DISTRO-NAME\\MOUNT-POINT
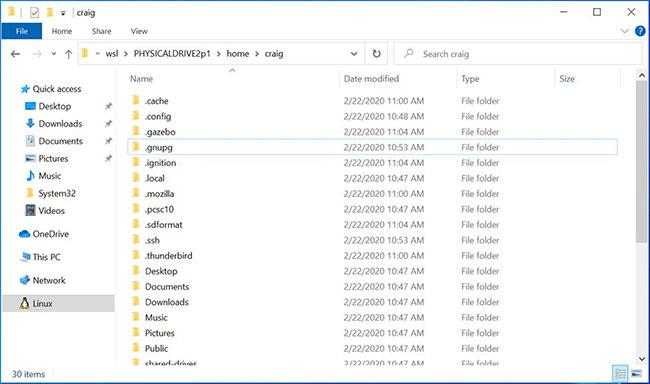
Keresse meg a \wsl$ mappát, majd nyissa meg a csatolási könyvtárat
A lépések végrehajtása után böngészhet a Windows 10 rendszerben natívan nem támogatott fájlrendszerekből származó Linux-fájlok között. A File Explorer használata mellett a meghajtó csatlakoztatása után más rendszerfájlokhoz is hozzáférhet, például az „ ext4” -hez a WSL2 konzol parancssorok használatával.
Válassza le a Linux fájlrendszert a Windows 10 rendszeren
A Linux fájlrendszer Windows 10 rendszeren történő leválasztásához kövesse az alábbi lépéseket:
1. Nyissa meg a Start gombot.
2. Keresse meg a PowerShellt , kattintson jobb gombbal a legfelső eredményre, és válassza a Futtatás rendszergazdaként lehetőséget .
3. Írja be a következő parancsot a meghajtó le- és leválasztásához, majd nyomja meg az Enter billentyűt :
wsl --unmount DISKPATH
A parancsban ügyeljen arra, hogy a DISKPATH helyére a leválasztani kívánt meghajtó eszközazonosítóját írja be.
A lépések végrehajtása után a Linux fájlrendszert tartalmazó meghajtót leválasztják, és leválasztják a Windows 10 rendszerről.
Ez a funkció a Windows 10 build 20211-től kezdve érhető el, és várhatóan az operációs rendszer jövőbeli kiadásaiban lesz elérhető. Ha nem látja az új funkciót, az azért van, mert a Fejlesztői csatornán elérhető legújabb előnézetet futtatja.