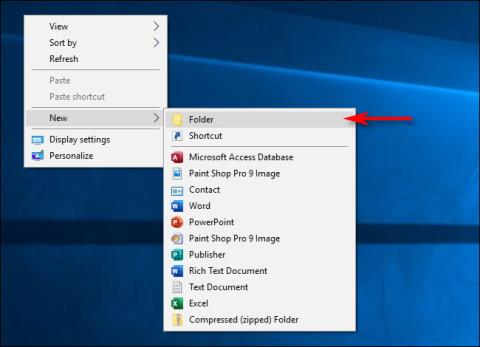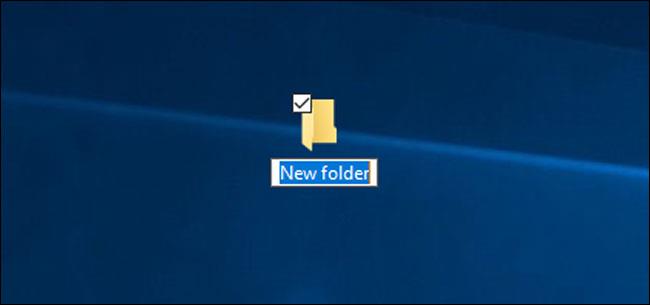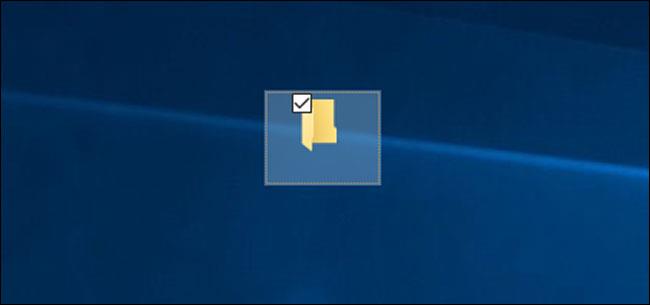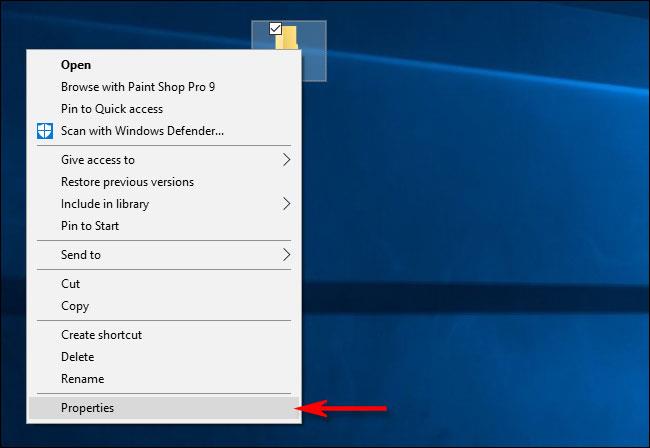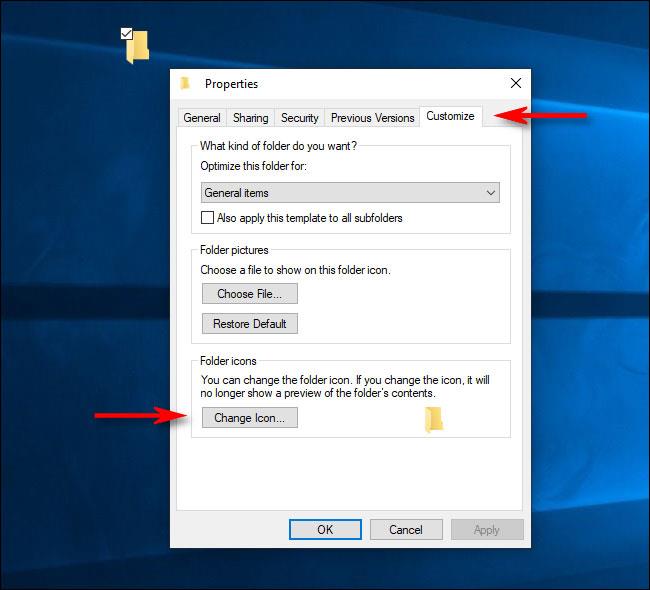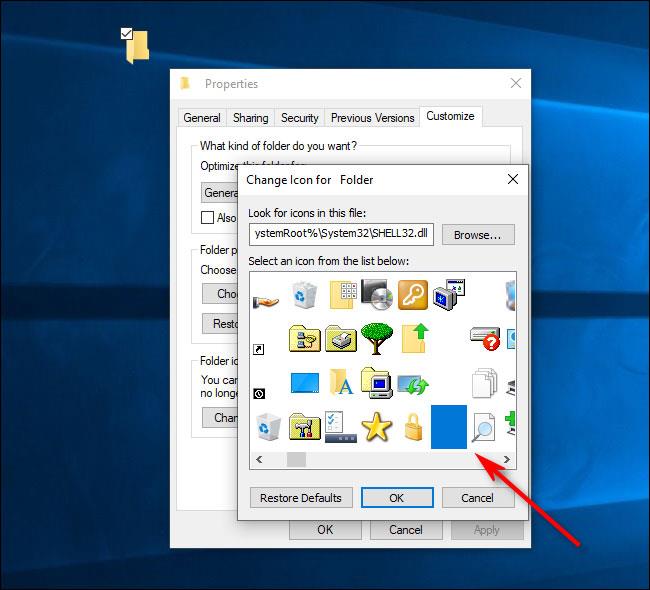Előfordult már, hogy valaki szeme láttára akart fájlokat elrejteni? Ezzel a trükkel elrejthet egy mappát közvetlenül a Windows 10 asztalon .
Bár minden bizonnyal vannak jobb (és biztonságosabb) módszerek a fájlok elrejtésére, ez a gyors tipp mindenképpen sokkal érdekesebb.
Miért érdemes láthatatlan mappákat létrehozni?
Szüksége volt már egy extra gyors hozzáférésű mappára az asztalon, de nem akarta, hogy ki legyen téve a kíváncsi szemeknek? A Windows 10 beépített titkosítási funkciójával jelszóval védheti meg a mappákat . Ez a mappa azonban technikailag továbbra is látható. Ez olyan kíváncsiságot ébreszt, amelyet esetleg nem akar.
Mi van, ha senki nem lát egy meglévő mappát? A láthatatlan mappák esetén a mappa úgy fog megjelenni, mintha nem lenne ott semmi.
Ez nem biztonsági funkció. Ha valaki véletlenül megtalálja a mappát, továbbra is megnyithatja és megtekintheti a tartalmát. Technikailag használhatja a titkosítást egy láthatatlan mappával a biztonság további növelése érdekében.
Láthatatlan mappák létrehozása a Windows 10 asztalon
Ehhez a trükkhöz létre kell hoznia egy név és ikon nélküli mappát. A kezdéshez kattintson jobb gombbal egy üres helyre az asztalon, kattintson az Új elemre , majd válassza a Mappa lehetőséget .
Hozzon létre egy új mappát
A mappa megjelenik a képernyőn az „Új mappa” kiemelve, így átnevezheti.
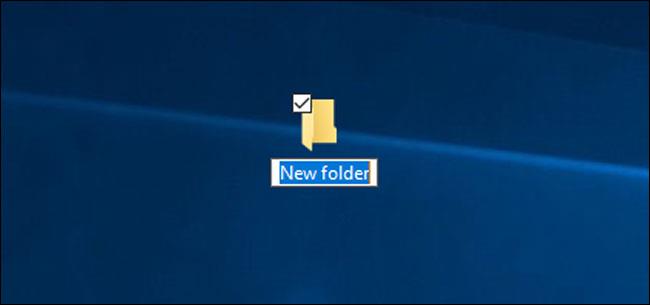
Nevezze át a mappát
Ha átnevez egy mappát, nyomja meg és tartsa lenyomva, Altmiközben gépel 255a számbillentyűzeten, majd érintse meg a gombot Enter. Vegye figyelembe, hogy a számokat a numerikus billentyűzeten kell beírnia, nem pedig a billentyűzet tetején található billentyűket.
Ön olyan speciális karaktert ír be, amely nincs a billentyűzeten ASCII karakterkóddal. Ez láthatatlan nevet ad a mappának (a szóköz nem jelenik meg a Windows Intézőben).
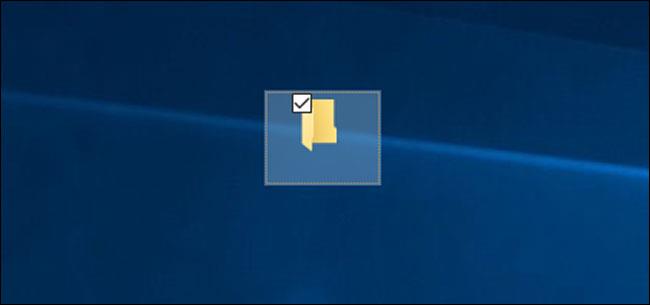
A mappa neve láthatatlan
Most a név rész láthatatlan. Ezután foglalkozzunk az ikonrésszel. Kattintson a jobb gombbal a mappára, és válassza a Tulajdonságok menüpontot.
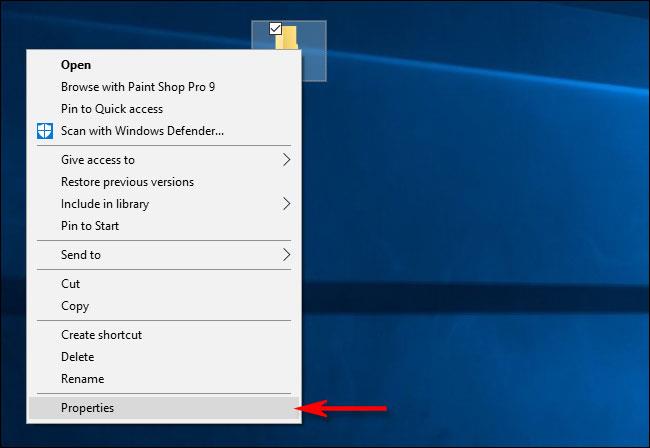
Válassza a Tulajdonságok lehetőséget
Kattintson a Testreszabás fülre , majd válassza az Ikon módosítása lehetőséget a Mappaikonok részben.
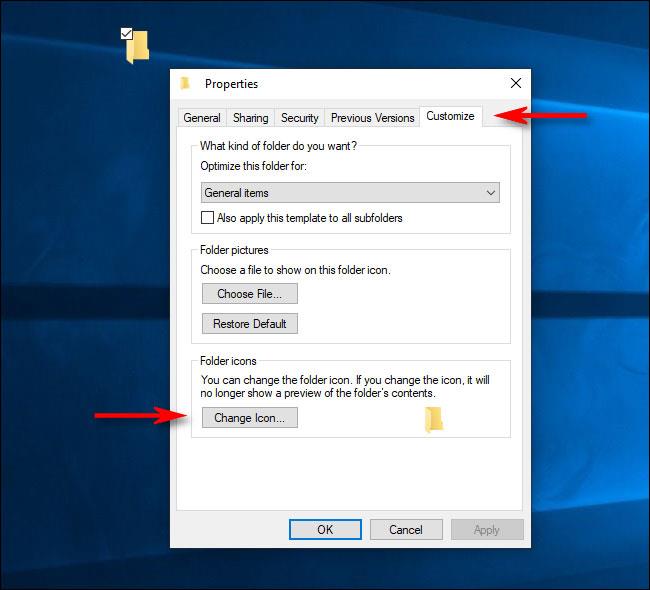
Kattintson a Testreszabás fülre
A Mappa ikonjának módosítása ablakban lépjen jobbra, válassza ki a láthatatlan ikont, majd kattintson az OK gombra.
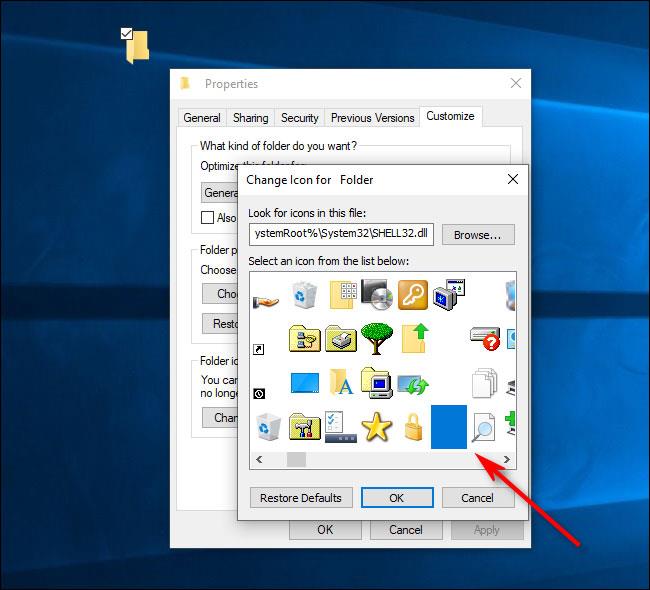
Válassza ki a láthatatlan ikont
Kattintson ismét az OK gombra a tulajdonságok ablakának bezárásához! A mappa ikonja eltűnt!
A mappát továbbra is megtalálhatja az asztalon, ha az egérmutatót nagy területen húzza több ikon kiválasztásához. Ellenkező esetben láthatatlan marad. A mappa a File Explorerben is láthatatlan lesz, és a benne lévő tartalom sem.
Ha egyszerre több mappát szeretne elrejteni az asztalon, ismételje meg a fenti folyamatot, de Alta + 255gomb többszöri megnyomásával több láthatatlan karaktert is beírhat. Két mappa neve nem lehet azonos, ezért a második mappához két szóköz kell.
Megismételheti a folyamatot 3 vagy több mappával, csak növelje a láthatatlan szóközök számát a mappa nevében.
Hogyan lehet újra láthatóvá tenni a mappát?
A mappa láthatatlanná tételének trükkjének visszavonásához kattintson a jobb gombbal a láthatatlan mappára, és válassza a Tulajdonságok menüpontot . Kattintson a Testreszabás fülre , majd válassza az Ikon módosítása lehetőséget. Ezúttal válasszon egy normál ikont a mappához a láthatatlan helyett.
A név megváltoztatásához kattintson a jobb gombbal a mappára, és válassza az Átnevezés lehetőséget. Adja meg a mappa nevét, majd érintse meg a gombot Enter.
Odafigyelést igénylő kérdések
Előfordulhat olyan hiba, amelyben egy mappa fekete dobozként jelenik meg ahelyett, hogy láthatatlan lenne. Valójában ez akkor történt, amikor a cikk szerzője először próbált meg láthatatlan mappákat létrehozni.

Egy lehetséges hiba miatt a mappák fekete dobozként jelennek meg ahelyett, hogy láthatatlanok lennének
Nyilvánvaló, hogy ezúttal a mappa nem olyan láthatatlan, mint eredetileg várták. A mappa törlése, a számítógép újraindítása és a mappa újbóli létrehozása általában segít, de nem mindig.
Egy másik probléma, hogy valaki még mindig megtalálja ezt a láthatatlan mappát, ha tudja, hogyan. Ha mindent kiemel az asztalon, megjelenik egy körvonal a láthatatlan mappa körül.
Ezenkívül, ha a Fájlkezelőt használja , és az Asztal lehetőséget választja , egy üres hely jelenik meg a fájl tulajdonságaival. Ez az oka annak, hogy ez csak egy ideiglenes megoldás a dolgok elrejtésére az asztalon (például amikor van néhány jegyzete az ünnepi vásárláshoz). Megfelelő megoldás a mappák jelszóval történő védelme.
Az egyetlen módja annak, hogy a fájlokat és mappákat valóban rejtett vagy láthatatlanná tegye, ha USB-n tárolja őket, amelyhez csak Ön fér hozzá. Még az USB-t is titkosíthatja , ha akarja. Ha valakinek nincs a kezében ez az USB, véletlenül sem fogja látni a fájljait. A legtöbb ember számára ez csak egy újdonság trükk, ezért ne használja biztonsági funkcióként.