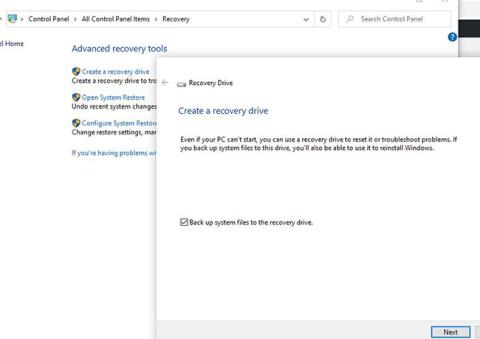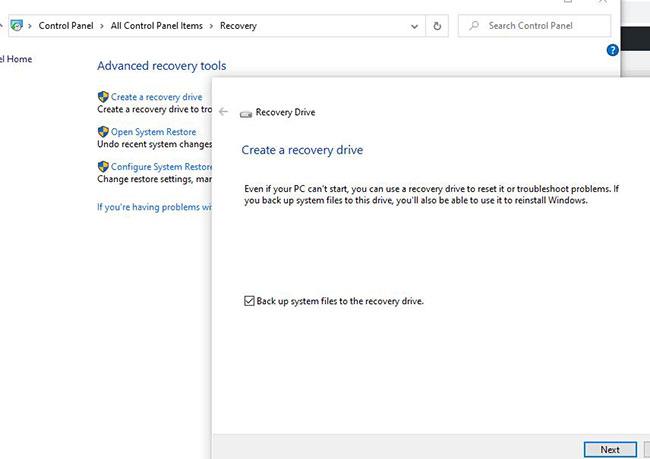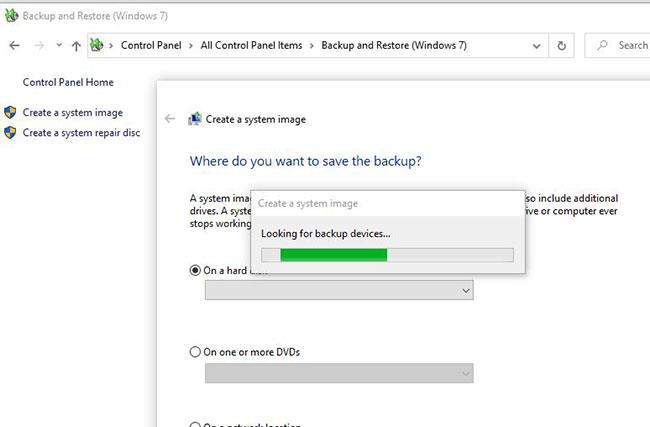A fontos adatokról biztonsági másolatot készíteni nagyon jó szokás. És ha Windows 10-et használ, különböző lehetőségek állnak rendelkezésre az adatok biztonsági mentésének létrehozására. Ezek közül a két leghasznosabb módszer az adatmentések létrehozására a helyreállítási meghajtó és a rendszerkép.
Ha összezavarodik e két nagyszerű biztonsági mentési lehetőség között, és nem tudja, melyik lesz hasznos az Ön számára, akkor a következő cikk segít megtudni, mi a különbség a helyreállítási meghajtó és a rendszerkép között a Windows 10 rendszerben.
Mi az a helyreállítási meghajtó?
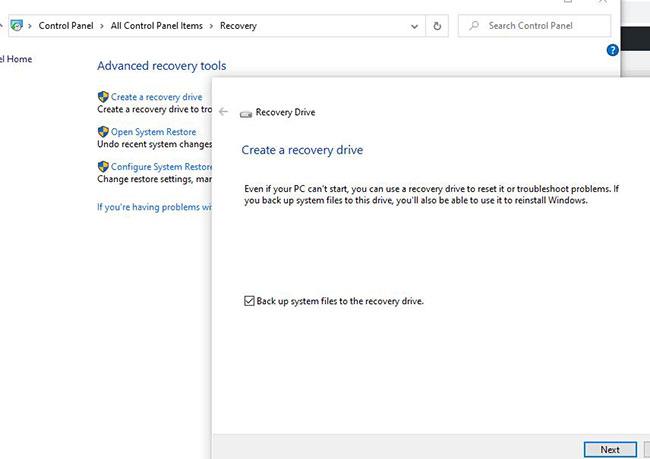
A helyreállítási meghajtó feladata a számítógépes rendszer eredeti állapotának visszaállítása
Ahogy a névből sejthető, a helyreállítási meghajtó feladata az, hogy visszaállítsa a számítógépes rendszert az eredeti állapotába. A kezdeti állapot bármi lehet – az eredeti telepítés vagy a Windows-környezet másolata. Ez a funkció nagyon hasonlít a gyári alaphelyzetbe állítás opció használatához Android vagy iOS telefonokon. Ez a funkció szinte az egész számítógépet formázza, de nem tartalmazza az asztali alkalmazásokat és más személyes adatokat.
Ez azért van, mert ez a beállítás visszaállítja a számítógépet az első indításakor használt állapotba, de általában kisebb kapacitással. Ebben a folyamatban minden harmadik féltől származó alkalmazás és program lemarad. Ezért ez nem jó választás, ha törölt fájlokat vagy egyéb adatokat kell visszakeresnie.
Ez az utolsó lépés olyan esetekben, amikor a számítógép nem válaszol, összeomlik, és semmi más nem működik az Ön számára. Vannak, akik a helyreállítási meghajtót helyreállítási lemeznek vagy rendszer-helyreállító lemeznek is nevezik. Korábban az emberek CD-t vagy DVD-t használtak a biztonsági másolatok tárolására, most azonban a pendrive- eszközöket részesítik előnyben, mivel könnyen hordozhatók.
Manapság a legtöbb számítógépes eszköz rendelkezik beépített helyreállítási meghajtóval, de a meghajtó sértetlenségének védelme érdekében rejtve vannak a felhasználó elől. A Windows 10-nél azonban ez a funkció visszakerült a helyére, mert külön indítható USB-helyreállító meghajtóra van szükség.
Ha többet szeretne tudni arról, hogyan hozhat létre helyreállítási meghajtót a Windows 10 rendszerhez, az olvasók a következőkben találhatnak további részleteket : Helyreállítási meghajtó létrehozása Windows 10 rendszerhez .
Mi az a rendszerkép?
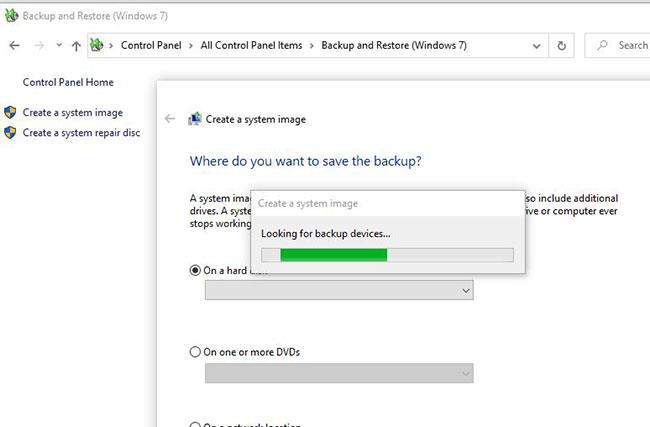
A System Image másolatot készít egy teljes merevlemez-partícióról
A rendszerkép nagyon különbözik a helyreállítási meghajtótól, mivel másolatot készít a merevlemez teljes partíciójáról (egy nagy fájl). A rendszerképet gyakran használják biztonsági másolatok készítésére a fő partícióról vagy a Windows operációs rendszer telepítésekor. Ennek az az oka, hogy felhasználói adatokat, programfájlokat, beállításjegyzék-bejegyzéseket és minden más, az operációs rendszerhez kapcsolódó fájlt és mappát tartalmaz.
A józan ész szerint a rendszerképfájl nagyobb, mint a helyreállítási meghajtó (mivel minden felhasználói adatról, valamint a számítógépre telepített harmadik féltől származó alkalmazásokról és programokról biztonsági másolat készül). Ennek a fájlnak a használatával egyszerűen lekérhet egy adott fájlt és mappát onnan anélkül, hogy végigmenne a teljes helyreállítási folyamaton.
Ez az opció nagyon népszerű, ha törölt fájlokat vagy alkalmazásokat kell visszaállítania. Másrészt eltávolítja a folyamatból a számítógépben lévő többi meghajtót. Ezért a Microsoft különböző biztonsági mentési lehetőségeket csomagolt a rendszerbe, hogy a felhasználók igényeiknek megfelelően tudják használni.
A hasznos eszköz használatának megismeréséhez olvassa el a következő cikket: A Windows 10 biztonsági mentése és visszaállítása a rendszerképből .
Mi a különbség a helyreállítási meghajtó és a rendszerkép között?
A rendszerkép lehetővé teszi, hogy visszaállítson mindent a rendszeren, beleértve a több meghajtót is. Másrészt a helyreállítási meghajtó csak a legszükségesebb fájlok másolását teszi lehetővé a rendszermeghajtóról.
Nyilvánvalóan a helyreállítási meghajtó és a rendszerkép is fontos részei a biztonsági mentési folyamatnak. Ha bizonyos alkalmazásokat vagy fájlokat szeretne visszaállítani, használja a Rendszerképet. Felhasználói telepítéshez a helyreállítási meghajtó a megfelelő választás. Ezért mindkettő egyformán hasznos és fontos.