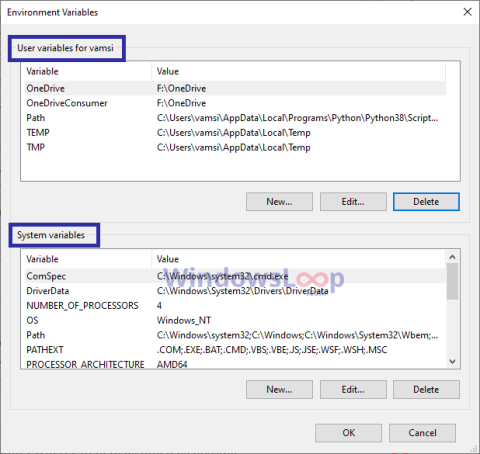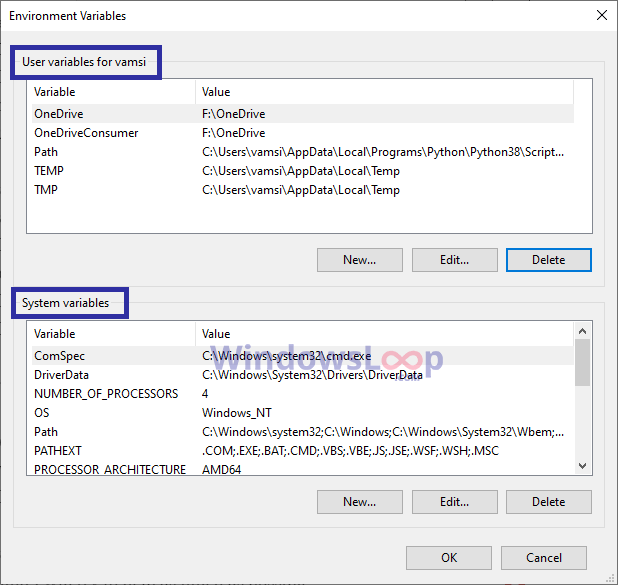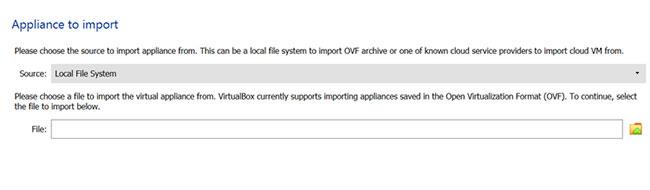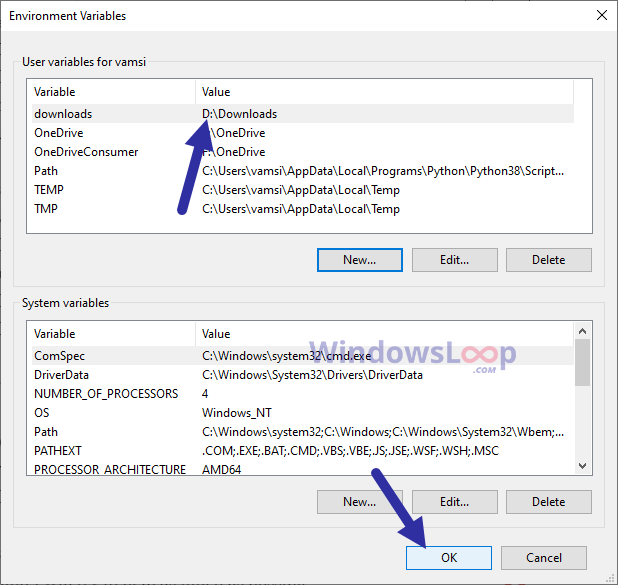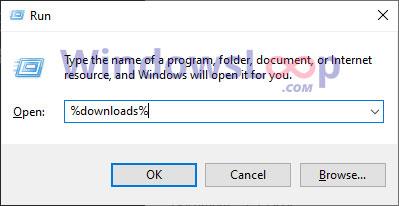A Windows 10 lehetővé teszi egyéni környezeti változók módosítását vagy hozzáadását. Az alábbiakban bemutatjuk a környezeti változók hozzáadásának lépéseit a Windows 10 rendszerben.
Környezeti változók a Windowsban
A Windows számos különböző beépített környezeti változóval rendelkezik a mappák, könyvtárak és folyamatok megnyitásához. A beépített változók közé tartozik a TEMP, userprofile, windir, prefetch stb.. Valójában a Windows saját alkalmazásaihoz is létrehoz néhány egyéni környezeti változót. Például a OneDrive mappa megnyitásához egyszerűen hajtsa végre a „OneDrive” parancsot a Futtatás ablakban . Ez azért történik, mert a OneDrive egy új környezeti változót hozott létre a háttérben.
Ha van egy könyvtára vagy folyamata, amelyet dinamikus értékkel szeretne megnyitni, hozzáadhat egy környezeti változót ehhez az értékhez. Például van egy egyéni változó a Letöltések mappa megnyitásához. Ez megkönnyíti a mappa elérését egyéni szkriptekben és egyéb alkalmazásokban. Nem kell aggódnia a címtár tényleges helye miatt, amíg az megfelelően van konfigurálva a környezeti változóban.
Ebben a gyors és egyszerű útmutatóban a Quantrimang.com megmutatja a környezeti változók Windows 10 rendszerben történő hozzáadásának lépéseit.
A környezeti változók hozzáadásának lépései a Windows 10 rendszerben
Új környezeti változó hozzáadásához kövesse az alábbi lépéseket.
1. Nyissa meg a Start menüt a Windows billentyű megnyomásával .
2. Írja be a Környezeti változók szót, és kattintson a Rendszer környezeti változók szerkesztése eredményre .
3. Kattintson a Környezeti változók gombra a Speciális lapon.
4. Létrehozhat felhasználói változót vagy rendszerváltozót .
- Felhasználói változó : Csak az adott felhasználó számára érhető el.
- Rendszerváltozó : Minden felhasználó számára elérhető, beleértve a rendszerprogramokat is.
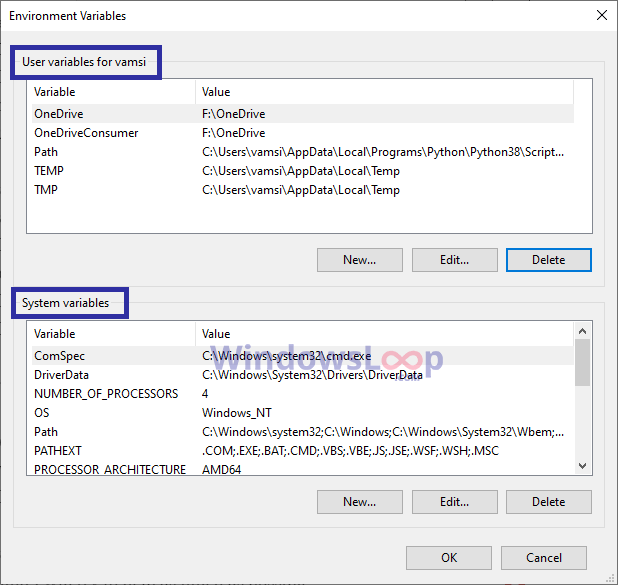
Létrehozhat felhasználói változót vagy rendszerváltozót.
5. Felhasználói változó létrehozásához kattintson az Új gombra a Felhasználói változók részben.
6. Rendszerváltozó létrehozásához kattintson az Új gombra a Rendszerváltozók részben.
7. Most írja be a változó nevét az első mezőbe. Győződjön meg arról, hogy a név nem tartalmaz szóközt vagy speciális karaktereket.
8. Ezután írja be a változó értékét a második mezőbe. Például egy mappa megnyitásához meg kell adnia annak elérési útját az Érték mezőben.
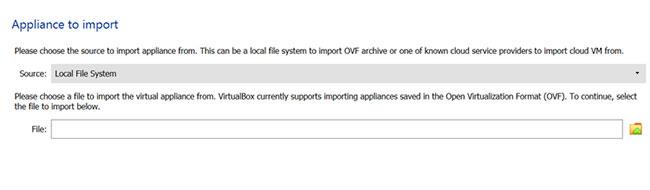
Adja meg a változó nevét és értékét
9. Környezeti változók hozzáadásához kattintson az OK gombra .
10. Kattintson az OK gombra a környezeti változók ablakban.
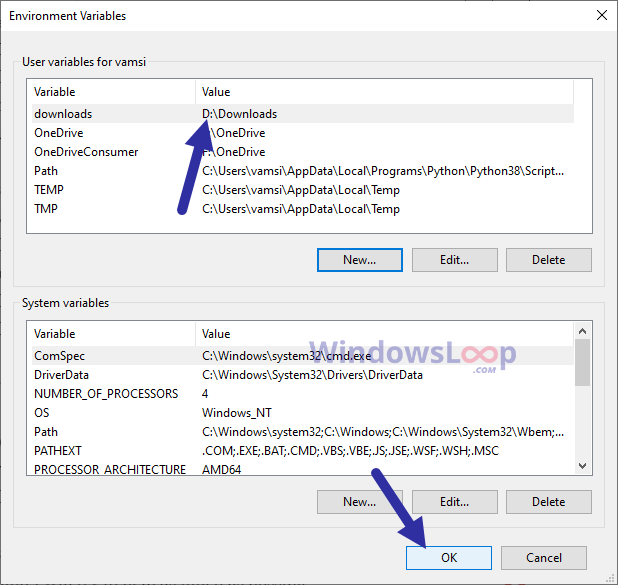
Kattintson az OK gombra a környezeti változók ablakában
11. A főablakban kattintson az Alkalmaz > OK gombra .
12. Indítsa újra a Windows 10 rendszert az új környezeti változók alkalmazásához.
Mostantól egyéni változókat használhat a Parancssor ablakból vagy a Futtatás ablakból . A környezeti változók használatához adja hozzá a „%” karaktert a változó nevének elejéhez és végéhez. Például, ha meg akarja nyitni a Letöltések mappát, akkor végre kell hajtania a „%download%” parancsot. Ha nem adja hozzá a "%" jelet, a Windows nem ismeri fel a változó értékét.
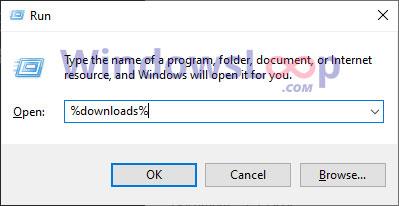
Ha meg akarja nyitni a Letöltések mappát, akkor a "%download%" parancsot kell végrehajtania.