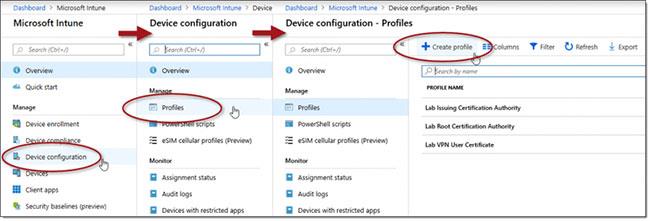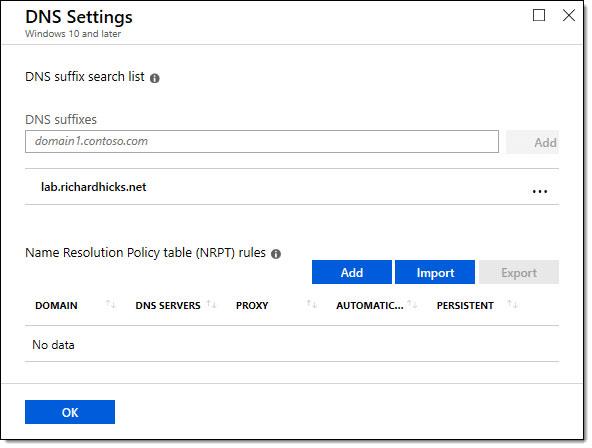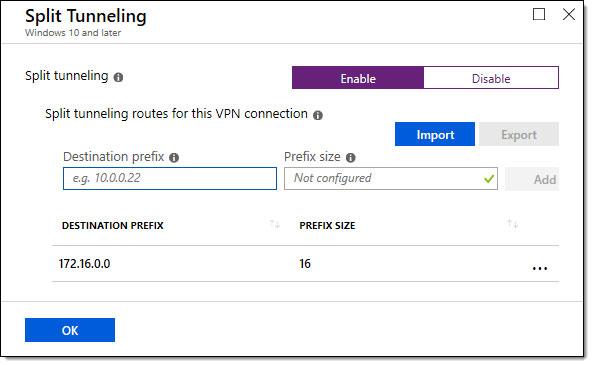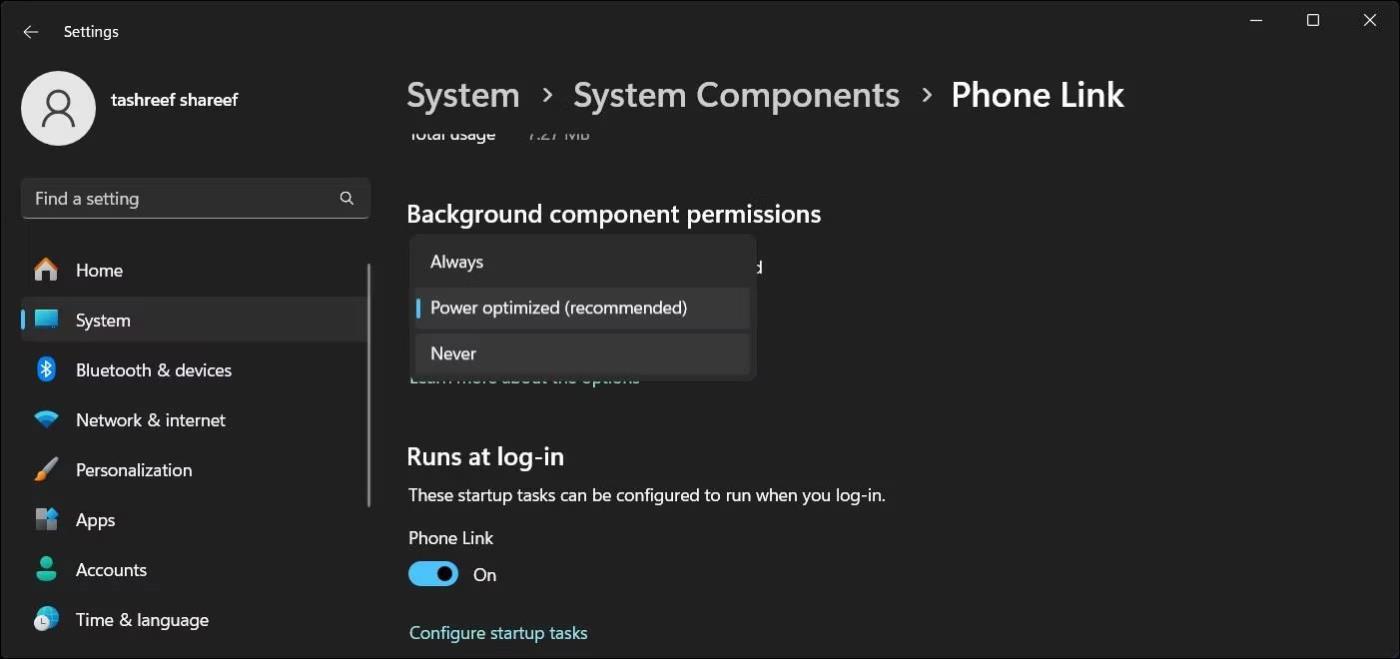Az Always On VPN telepítése és kezelése egészen másképpen történik, mint a DirectAccess. Ehhez Active Directoryra van szükség (helyszíni), és az ügyfeleknek csatlakozniuk kell a tartományhoz.
Míg a DirectAccess csoportházirendet használ a konfigurációs beállítások elosztására, az Always On VPN-t a mobileszköz-kezelési (MDM) platformok, például a Microsoft Intune használatára tervezték. Az Intune használatával a rendszergazdák elosztott VPN-profilokat hozhatnak létre és telepíthetnek bármely Windows 10 rendszerű eszközön, bárhol.
Windows 10 Always On VPN-profil létrehozása az Intune segítségével
Ha Windows 10 Always On VPN-profilt szeretne létrehozni az Intune használatával, nyissa meg az Intune vezérlőpultját, és hajtsa végre a következő lépéseket:
1. Kattintson az Eszközkonfiguráció elemre .
2. Kattintson a Profilok elemre.
3. Kattintson a Profil létrehozása elemre.
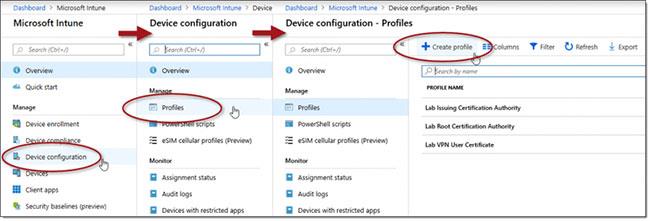
Kattintson a Profil létrehozása elemre
4. Adja meg a profil nevét a Név mezőben.
5. Válassza a Windows 10 vagy újabb verziót a Platform legördülő listából .
6. Válassza a VPN lehetőséget a Profil típusa legördülő listából .
7. Kattintson az Alap VPN elemre.
8. Írjon be egy nevet a Kapcsolat neve mezőbe.
9. Adja meg a VPN-kiszolgáló leírását és IP-címét vagy teljes tartománynevét a Leírás és az IP-cím vagy az FQDN mezőben .
10. Kattintson a True for Default server ( True for Default server) elemre , majd kattintson a Hozzáadás gombra.
11. Válassza az Enable (Engedélyezés ) vagy a Disable (Letiltás) lehetőséget az IP-címek regisztrálása belső DNS-sel mezőben .
12. Válassza az Automatikus lehetőséget a Kapcsolat típusa legördülő listából .
13. Válassza az Engedélyezés lehetőséget , hogy a VPN-kapcsolatot Mindig bekapcsolva legyen.
14. Válassza az Engedélyezés lehetőséget a Hitelesítési adatok megjegyzése mezőben minden bejelentkezéskor .
15. Válasszon ki egy hitelesítési tanúsítványt a Hitelesítési tanúsítványban.
16. Illessze be az aktív sablonkapcsolatból exportált EAP XML-t az EAP Xml mezőbe.
17. Kattintson az OK gombra.

Kattintson az OK gombra
18. Kattintson a DNS-beállítások elemre.
19. Írja be a belső hálózaton használt DNS-utótagot a DNS-utótagok mezőbe.
20. Kattintson a Hozzáadás gombra.
21. Kattintson az OK gombra.
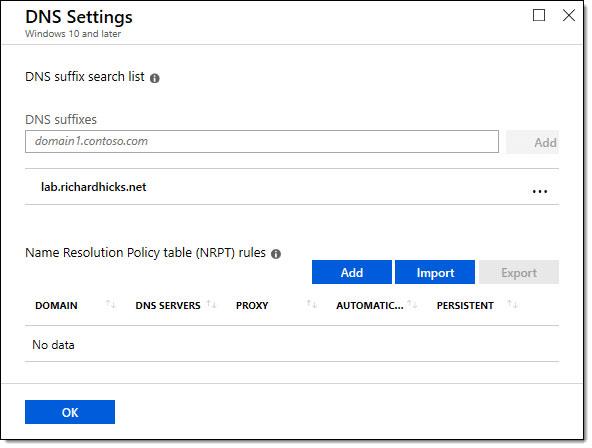
Írja be a belső hálózaton használt DNS-utótagot a DNS-utótagok mezőbe
22. Kattintson a Split Tunneling (opcionális) elemre.
23. Kattintson az Engedélyezés lehetőségre a Split tunneling alatt .
24. Adja meg a helyi hálózatnak megfelelő hálózati cím(eke)t a Cél előtag és az Előtag mérete mezőkben.
25. Kattintson az OK gombra.
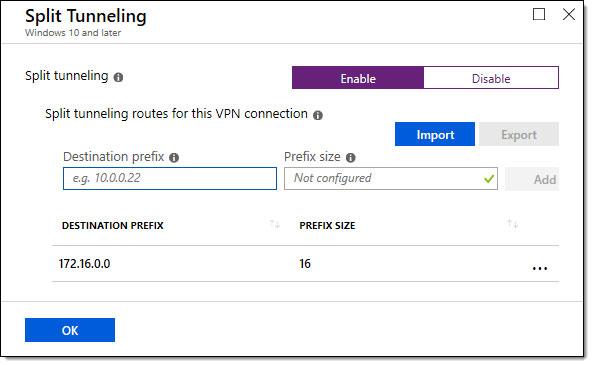
Adja meg a helyi hálózatnak megfelelő hálózati cím(eke)t a Cél előtag és az Előtag mérete mezőkben
26. Kattintson a Megbízható hálózat észlelése (opcionális) elemre.
27. Adja meg a belső hálózathoz tartozó DNS-utótagot.
28. Kattintson a Hozzáadás gombra.

Kattintson a Hozzáadás gombra
29. Kattintson kétszer az OK gombra , majd kattintson a Létrehozás gombra az Always On VPN-profil létrehozásához.
Minden művelet befejeződött!
Az Always On VPN-profil üzembe helyezése az Intune segítségével
Nagyon egyszerű. Az Always On VPN profil létrehozása után kövesse az alábbi lépéseket a profil klienseszközhöz való hozzárendeléséhez:
1. Kattintson a Hozzárendelések elemre.
2. Válassza a Kijelölt csoportok elemet a Hozzárendelés legördülő listából .
3. Kattintson a Felvenni kívánt csoportok kiválasztása elemre .
4. Kattintson a megfelelő célcsoportra.
5. Kattintson a Kiválasztás gombra.
6. Kattintson a Mentés gombra.
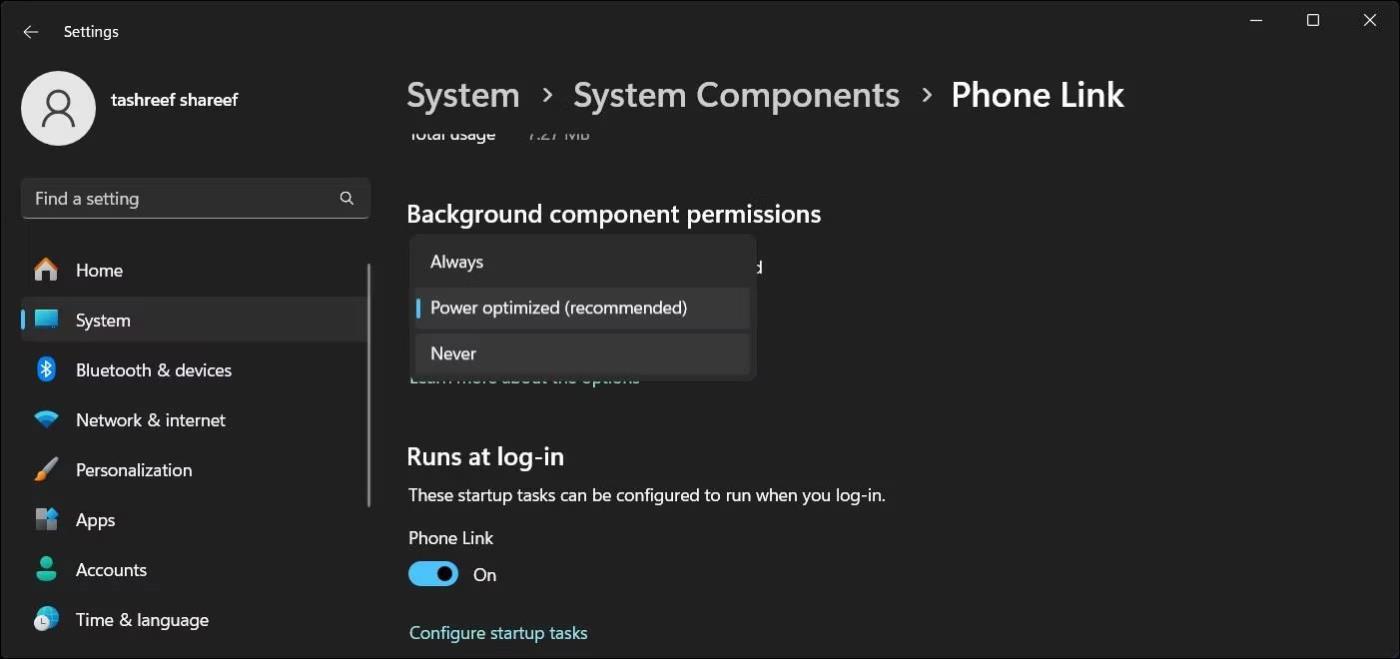
Kattintson a Mentés gombra