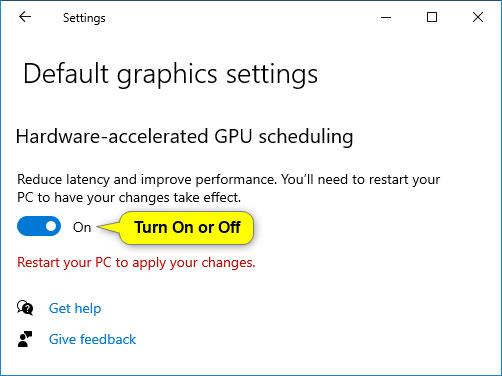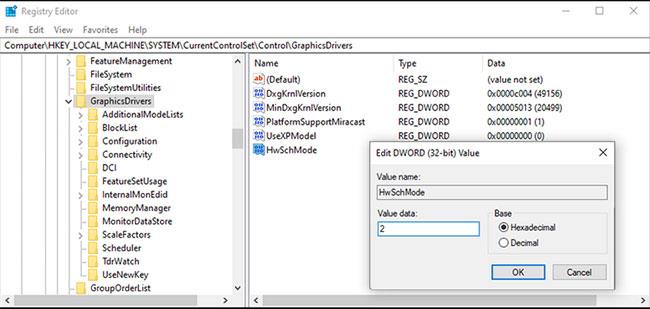Ha a grafikus kártya és a Windows 10 rendszerű számítógéphez tartozó illesztőprogramok támogatják a hardveres gyorsítást, bekapcsolhatja a Hardveresen gyorsított GPU ütemezés funkciót a késleltetés csökkentése és a teljesítmény javítása érdekében.
Ez az útmutató bemutatja, hogyan engedélyezheti vagy tilthatja le a Hardveresen gyorsított GPU ütemezés funkciót a Windows 10 rendszerben .
Megjegyzés : A Hardveresen gyorsított GPU ütemezés funkció engedélyezéséhez vagy letiltásához rendszergazdaként kell bejelentkeznie.
Hogyan működik a GPU hardveres ütemezése?
A Windows Display Driver Model (WDDM) GPU-ütemezője általában több olyan folyamatot kezel, amelyek feladatokat küldenek a GPU-nak. Míg a GPU felelős a megjelenítésért, a CPU felelős a feladatok ütemezéséért és elküldéséért a GPU-nak. A folyamat hatékonyabbá tétele érdekében a CPU tömegesen küld parancsokat, nem pedig egyenként.
Ezt a technikát keretpufferelésnek nevezik, és jobb képkockasebességgel növeli a teljesítményt. Ez a folyamat azonban növeli a bemeneti késleltetést is. Így ha megnyom egy gombot, addig nem történik semmilyen művelet, amíg a CPU új parancssort nem küld a GPU-nak.
A hardveresen gyorsított GPU ütemezési funkció átvesz néhány olyan magas prioritású feladatot, amelyet a CPU általában kezel, és átadja azokat egy dedikált GPU-alapú ütemező processzornak. Elméletileg ennek egy kicsit könnyítenie kell a CPU terhelésén és csökkentenie kell a bemeneti késést.
Engedélyezni kell a GPU hardverütemezését?
Ha a számítógép alacsony vagy középkategóriás CPU-val rendelkezik, a GPU hardverütemezési funkciót engedélyezni kell (különösen, ha bizonyos játékokban a CPU eléri a 100%-os terhelést).
Ha ez a funkció nem érhető el az Ön számára, van néhány módszer a számítógépe teljesítményének javítására frissítés nélkül. Például kikapcsolhatja a keretpufferelést a játékon belüli beállításokkal vagy a GPU-illesztőprogram vezérlőpultján keresztül.
Végső soron a döntés rajtad múlik. Ha úgy dönt, hogy több játékkal is teszteli, és nem lát semmilyen változást, ne lepődjön meg. A Microsoft szerint a felhasználók nem fognak észrevenni komoly különbségeket a játékban. Azonban észrevehet néhány pozitív változást a CPU terhelésében és hőmérsékletében.
Mi szükséges a GPU hardveres ütemezésének engedélyezéséhez?
Mivel a GPU hardverütemezési funkciója csak 2020 óta érhető el, a funkció használatához viszonylag új számítógépre van szüksége. Windows 10 2004 vagy újabb rendszert kell futtatnia, és támogatott GPU-t kell telepítenie a számítógépére.
A cikk írásakor csak az NVidia GPU-k támogatják a Hardverütemezés funkciót. Az AMD és az Intel is azon dolgozik, hogy egy jövőbeli frissítésben támogassa ezt a funkciót, ezért maradjon velünk.
Miután megbizonyosodott arról, hogy kompatibilis GPU-val rendelkezik, ellenőrizze, hogy a GPU-hoz a legújabb illesztőprogramok vannak-e. Ha számítógépe minden követelménynek megfelel, ideje bekapcsolni a GPU hardverütemezés funkcióját a Windows 10 rendszerben.
1. lehetőség: Kapcsolja be vagy ki a Hardveresen gyorsított GPU ütemezés funkciót a Beállításokban
1. Nyissa meg a Beállításokat , és kattintson a Rendszer ikonra.
2. Kattintson a Megjelenítés elemre a bal oldalon, majd kattintson a Grafikai beállítások hivatkozásra a jobb oldalon.
Kattintson a Grafikai beállítások hivatkozásra
3. Kattintson az Alapértelmezett grafikus beállítások módosítása hivatkozásra az Alapértelmezett beállítások alatt, felül.
Megjegyzés : Ha nem rendelkezik ezzel a beállítással, a grafikus kártya nem támogatja a hardveres gyorsítást.
Kattintson az Alapértelmezett grafikai beállítások módosítása hivatkozásra
4. Igény szerint engedélyezze vagy tiltsa le (alapértelmezett) a Hardveresen gyorsított GPU ütemezés funkciót.
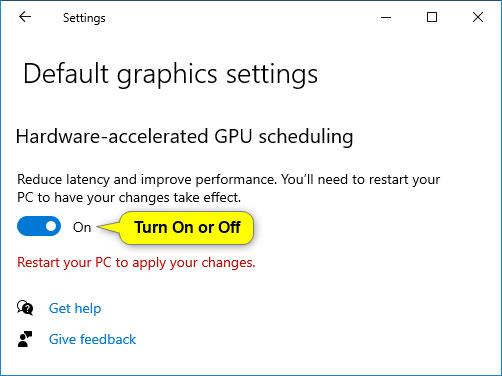
Engedélyezze vagy tiltsa le (alapértelmezett) a Hardveresen gyorsított GPU ütemezés funkciót
5. Indítsa újra a számítógépet a módosítások végrehajtásához.
2. lehetőség: A hardveresen gyorsított GPU ütemezés engedélyezése a Rendszerleíróadatbázis-szerkesztővel
Ha nem találja ezt a lehetőséget a Beállítások részben , engedélyeznie kell a Rendszerleíróadatbázis-szerkesztőből. A következőképpen teheti meg:
1. A Start menü keresősávjában keresse meg a Rendszerleíróadatbázis-szerkesztőt , és válassza a Futtatás rendszergazdaként lehetőséget a Rendszerleíróadatbázis-szerkesztő rendszergazdai jogokkal való megnyitásához .
2. Navigáljon a következő helyre:
HKEY_LOCAL_MACHINE > SYSTEM > CurrentControlSet > Control > GraphicsDrivers
3. Keresse meg és nyissa meg a HwSchMode alkalmazást.
4. Győződjön meg arról, hogy a Base beállítása Hexadecima.
5. Állítsa az Értékadatokat 2 -re .
6. Kattintson az OK gombra a módosítások mentéséhez.
7. Indítsa újra a számítógépet.
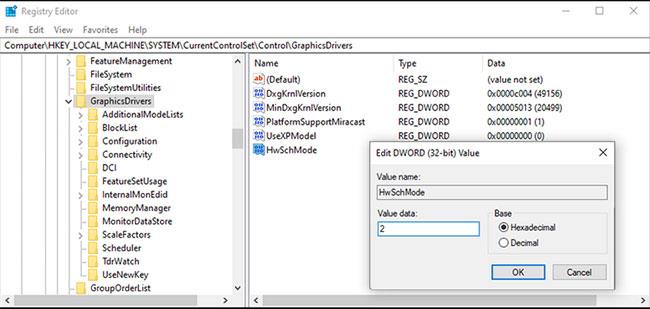
Engedélyezze a hardveresen gyorsított GPU ütemezést a Rendszerleíróadatbázis-szerkesztővel
3. lehetőség: A hardveresen gyorsított GPU ütemezés funkció engedélyezése vagy letiltása REG fájl használatával
Megjegyzés : Ennek az opciónak nincs hatása, ha a grafikus kártya nem támogatja a hardveres gyorsítást.
Az alábbi letölthető .reg fájlok módosítják a DWORD értékét a beállításjegyzékben:
HKEY_LOCAL_MACHINE\SYSTEM\CurrentControlSet\Control\GraphicsDrivers
1. Végezze el az alábbi 2. lépést (engedélyezés) vagy 3. lépést (letilt) a kívánt tevékenységhez.
2. A hardveresen gyorsított GPU ütemezés funkció engedélyezéséhez töltse le ezt a fájlt , és folytassa az alábbi 4. lépéssel.
3. A hardveresen gyorsított GPU ütemezés funkció kikapcsolásához töltse le ezt a fájlt , és folytassa az alábbi 4. lépéssel.
4. Mentse el a .reg fájlt az asztalra.
5. Az egyesítéshez kattintson duplán a letöltött .reg fájlra.
6. Amikor a rendszer kéri, kattintson a Futtatás > Igen (UAC) > Igen > OK gombra az egyesítés jóváhagyásához.
7. Indítsa újra a számítógépet a módosítások alkalmazásához.
8. Most törölheti a letöltött .reg fájlt, ha akarja.