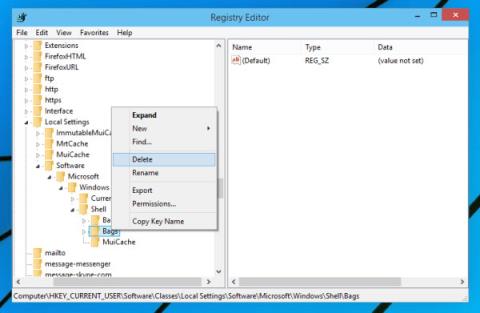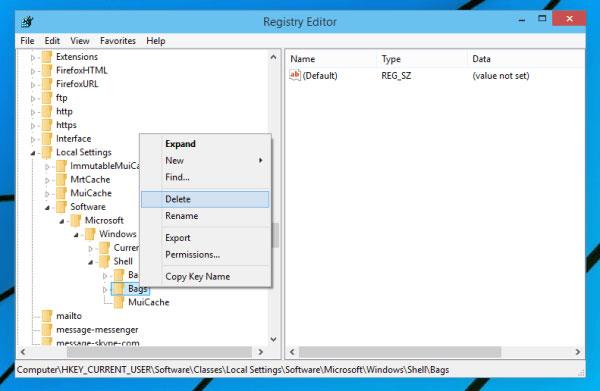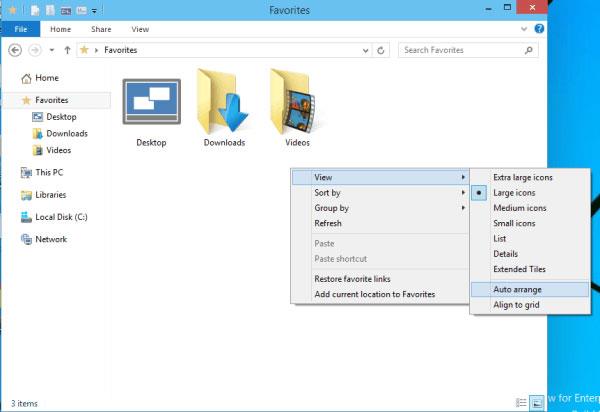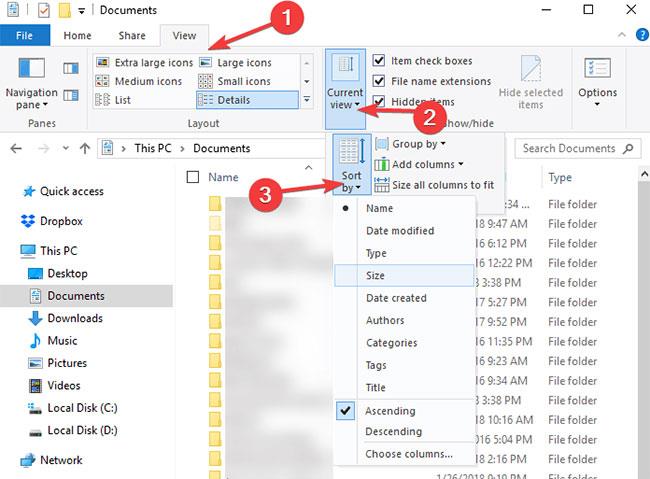A Windows korábbi verzióiban szabadon elrendezhette az ikonokat a mappákban. Ezt a lehetőséget azonban eltávolították a Windows 7 rendszerből és a Windows 7 után megjelent összes többi verzióból.
Ha kihagyja ezt a funkciót, lehetőség van a mappák automatikus rendezésének letiltására a Windows 10 rendszeren .
Az automatikus rendezés letiltása a Rendszerleíróadatbázis-szerkesztővel
Ha ki szeretné kapcsolni az automatikus rendezést egy mappán belül, akkor a következőket kell tennie:
1. Nyissa meg a Rendszerleíróadatbázis-szerkesztőtWin a + megnyomásával R, és írja be a regedit parancsot a beviteli mezőbe.
2. Navigáljon a következő gombhoz a bal oldali panelen:
HKEY_CURRENT_USER\Software\Classes\Local Settings\Software\Microsoft\Windows\Shell
3. Most törölje a Bag alkulcsot.
4. Navigáljon ehhez a billentyűhöz:
HKEY_CURRENT_USER\Software\Microsoft\Windows\Shell
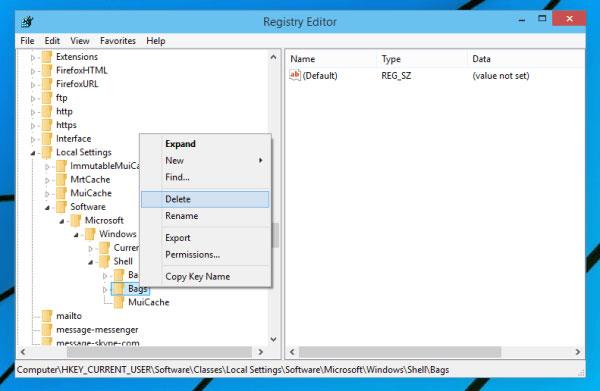
Navigáljon a fenti billentyűhöz
5. Itt ismét törölje a Táskák alkulcsot.
6. Navigáljon ehhez a billentyűhöz:
HKEY_CURRENT_USER\Software\Microsoft\Windows\Shell\NoRoam
7. Itt törölje a Táskák alkulcsot. Ezután zárja be a Rendszerleíróadatbázis-szerkesztőt.
8. Nyissa meg a FeladatkezelőtCtrl a + Shift+ megnyomásával Esc. Keresse meg a Windows Intézőt a folyamatok listájából, és kattintson az Újraindítás gombra.
9. Töltse le a disable-auto-arrange.zip fájlt .
10. Bontsa ki a fájlokat az imént letöltött archívumból.
11. Futtassa a disableautoarrange.reg fájlt , hogy hozzáadja a beállításjegyzékhez.
12. Nyissa meg ezt a számítógépet , és zárja be.
13. Most ismételje meg a 6. lépést a Windows Intéző újraindításához.
Az automatikus elrendezés funkció most le lesz tiltva, és szabadon rendezheti a fájlokat mappákba. Meg kell említeni, hogy ez a módszer csak nagy ikonok, közepes ikonok, kis ikonok és extra nagy ikonok nézetei esetén működik.
Az automatikus rendezés kikapcsolása a File Explorerben
Az automatikus rendezés kikapcsolásához a Fájlkezelőben tegye a következőket:
1. Nyissa meg bármelyik mappát a File Explorer segítségével, és kattintson jobb gombbal az üres helyre.
2. Lépjen a Nézet elemre , és győződjön meg arról, hogy az Automatikus elrendezés opció nincs bejelölve.
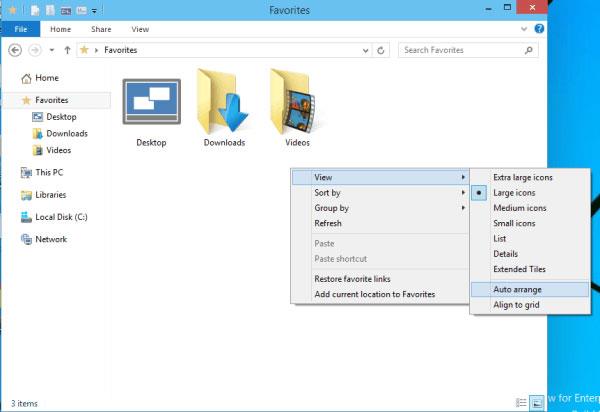
Lépjen a Nézet elemre, és győződjön meg arról, hogy az Automatikus elrendezés opció nincs bejelölve
3. Ha ez az opció ki van kapcsolva, könnyedén elrendezheti az elemeket a kívánt módon.
Ezenkívül kombinálhatja a Fájlkezelőt és a Rendszerleíróadatbázis-szerkesztőt az Automatikus rendezés kikapcsolása a Fájlkezelőben című rész 1–3. lépéseinek végrehajtásával, majd folytassa a „Az automatikus rendezés letiltása a Rendszerleíróadatbázis-szerkesztővel” című szakasz 6. lépésével .
Használja a Rendezés opciót
Van még egy másik módszer a fájlok és mappák rendezésére a File Explorerben. Van egy „Rendezési szempont” nevű opció , amely lehetővé teszi a fájlok és mappák különféle kritériumok szerinti rendezését, beleértve a fájlméretet, a módosítás dátumát, a nevet stb.
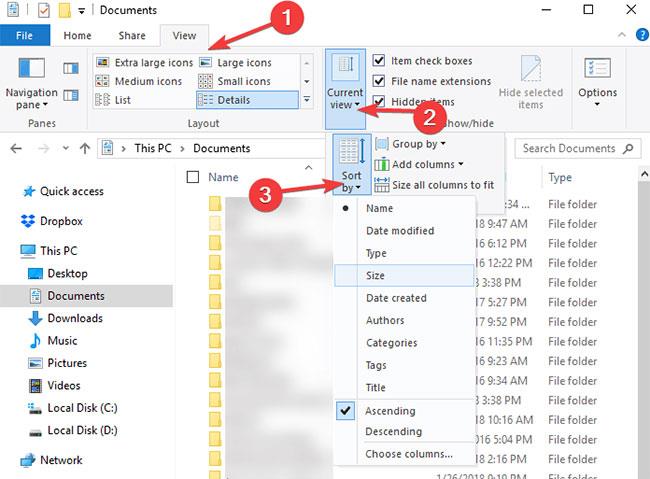
A Rendezés szerint opció lehetővé teszi a fájlok és mappák rendezését
Természetesen azt is választhatja, hogy a fájlokat előre vagy fordított ábécé sorrendbe kívánja-e rendezni.
Minden művelet befejeződött! Remélhetőleg ez a cikk segített sikeresen letiltani az automatikus rendezést egy mappán belül. Ha kérdése van, tegye fel őket az alábbi megjegyzés rovatban!
Remélem sikeres vagy.