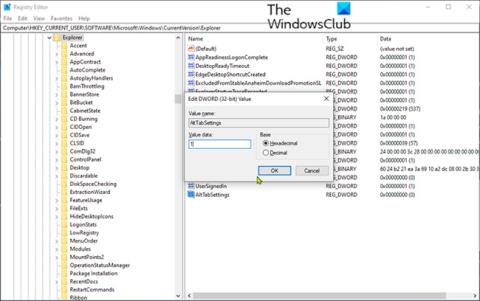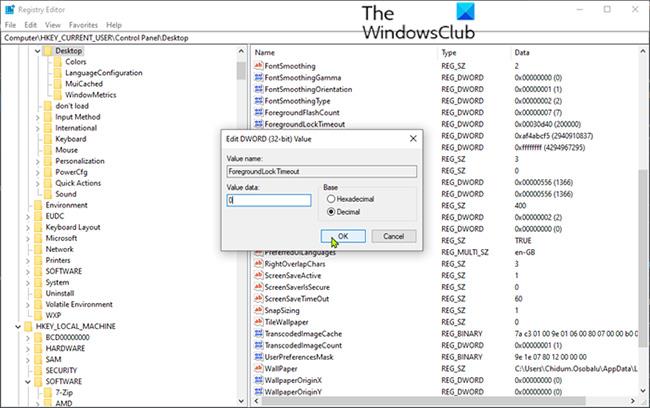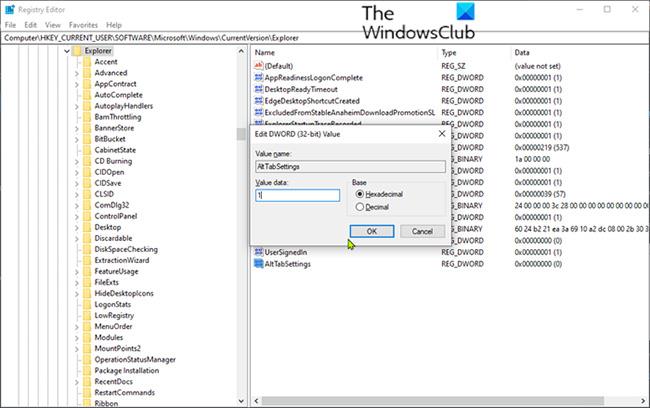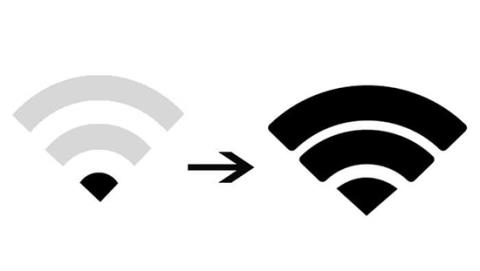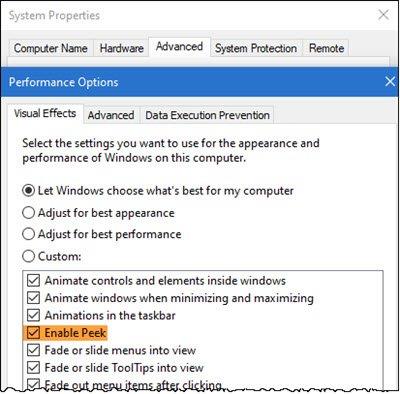A két billentyűzet gomb Alt + Tab kombinációja nagyon hasznos, ha egyszerűen válthat több megnyitott lap vagy ablak között a Windows 10 rendszerben. Ha észreveszi, hogy az Alt + Tab billentyűk lenyomásakor nem működik a szokásos módon, akkor ez a cikk segít Önnek. .
Ebben a cikkben a Quantrimang.com a legmegfelelőbb megoldásokat kínálja, amelyek segítségével megpróbálhatja kijavítani az Alt+Tab nem működik hibát a Windows 10 rendszerben.
1. Indítsa újra a File Explorer programot
Indítsa újra az Explorert , és ellenőrizze, hogy a probléma megoldódott-e. Ha a hiba nem szűnik meg, folytassa a következő megoldással.
2. Módosítsa a ForegroundLockTimeout beállításjegyzék értékét
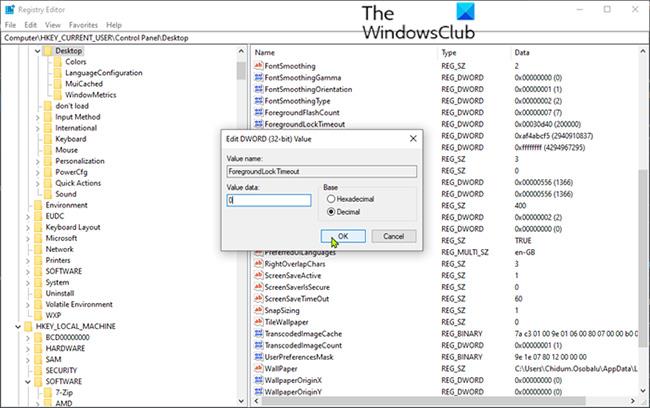
Módosítsa a ForegroundLockTimeout beállításjegyzék értékét
Mivel ez egy beállításjegyzékhez kapcsolódó művelet, készítsen biztonsági másolatot a beállításjegyzékről , vagy hozzon létre egy rendszer-visszaállítási pontot , hogy megelőzze a problémák előfordulását. Ha elkészült, a következőképpen járhat el:
- Nyomja meg a Windows billentyű + R billentyűket a Futtatás párbeszédpanel meghívásához .
- A Futtatás párbeszédpanelen írja be a regedit parancsot, és nyomja meg az Enter billentyűt a Rendszerleíróadatbázis-szerkesztő megnyitásához .
- Keresse meg az alábbi beállításkulcs elérési útját:
Computer\HKEY_CURRENT_USER\Control Panel\Desktop
- A jobb oldalon kattintson duplán a ForegroundLockTimeout bejegyzésre a tulajdonságainak szerkesztéséhez.
- A Tulajdonságok ablakban válassza a Decimális lehetőséget az Alap alatt .
- Ezután állítsa az Értékadatokat 0 -ra .
- Kattintson az OK gombra a változtatások mentéséhez.
- Lépjen ki a Rendszerleíróadatbázis-szerkesztőből, és indítsa újra az eszközt.
Indításkor ellenőrizze, hogy a probléma megoldódott-e. Ha az Alt + Tab továbbra sem működik, próbálkozzon a következő megoldással.
3. Módosítsa az AltTabSettings beállításjegyzék értékét
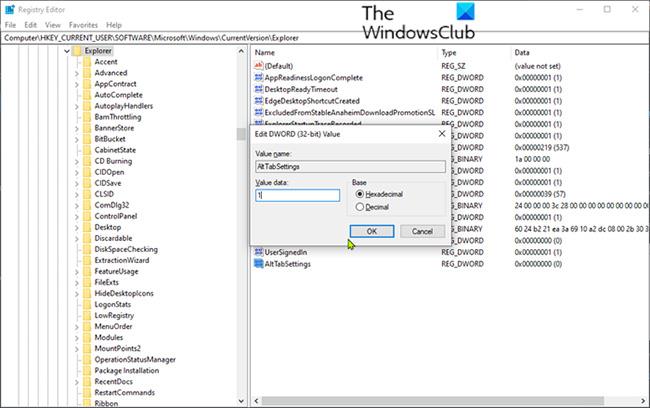
Módosítsa az AltTabSettings beállításjegyzék értékét
A folytatás előtt tegye meg a szükséges óvintézkedéseket, például hozzon létre visszaállítási pontot vagy készítsen biztonsági másolatot a beállításjegyzékről.
Csináld a következőt:
- Nyissa meg a Rendszerleíróadatbázis-szerkesztőt.
- Keresse meg az alábbi beállításkulcs elérési útját:
HKEY_CURRENT_USER\Software\Microsoft\Windows\CurrentVersion\Explorer
- A jobb oldalon kattintson duplán az AltTabSettings bejegyzésre a tulajdonságainak szerkesztéséhez.
Ha ez az elem nem jelenik meg, létre kell hoznia egy újat. Kattintson a jobb gombbal bárhová a jobb oldali panelen, és válassza az Új > Dword (32 bites) értéke lehetőséget . Nevezze el a kulcsot AltTabSettings.
- A Tulajdonságok ablakban állítsa az Értékadatokat 1- re .
- Kattintson az OK gombra a változtatások mentéséhez.
- Lépjen ki a Rendszerleíróadatbázis-szerkesztőből , és indítsa újra az eszközt.
Indításkor ellenőrizze, hogy a probléma megoldódott-e. Ha nem, folytassa a következő megoldással.
4. Telepítse újra a billentyűzet illesztőprogramját
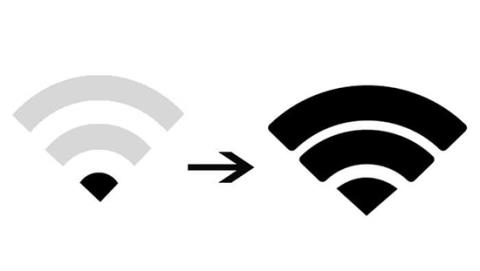
Telepítse újra a billentyűzet illesztőprogramját
Csináld a következőt:
- Nyomja meg a Windows + X billentyűt a Power User menü megnyitásához , majd nyomja meg az M gombot az Eszközkezelő megnyitásához .
- Bontsa ki a Billentyűzet részt , majd kattintson jobb gombbal a felsorolt billentyűzet-illesztőprogramra, és válassza az Eltávolítás lehetőséget.
- Indítsa újra a rendszert.
A Windows automatikusan letölti és telepíti a billentyűzet-illesztőprogram legújabb verzióját. Most ellenőrizze, hogy a probléma megoldódott-e. Ha a probléma továbbra is fennáll, folytassa a következő megoldással.
5. Engedélyezze a Betekintés engedélyezése opciót
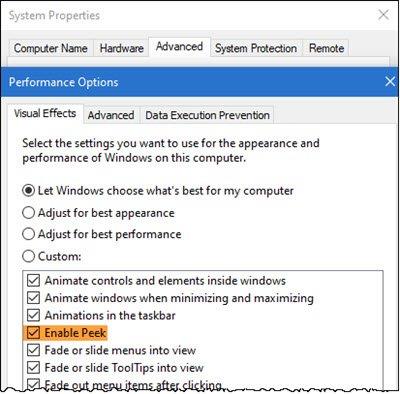
Engedélyezze a Betekintés engedélyezése opciót
Csináld a következőt:
- Nyomja meg a Windows billentyű + R billentyűket a Futtatás párbeszédpanel meghívásához .
- A Futtatás párbeszédpanelen írja be a sysdm.cpl parancsot , és nyomja meg az Enter billentyűt a Rendszertulajdonságok megnyitásához .
- Lépjen a Speciális lapra.
- Kattintson a Beállítások gombra a Teljesítmény alatt .
- Győződjön meg arról, hogy a Betekintés engedélyezése lehetőség be van jelölve, és ha nem, kattintson az opciótól balra lévő kis négyzetre az aktiváláshoz.
Most ellenőrizze, hogy a probléma megoldódott-e.