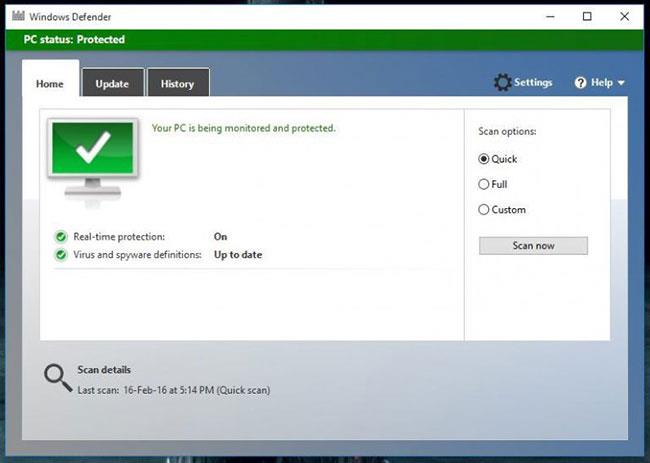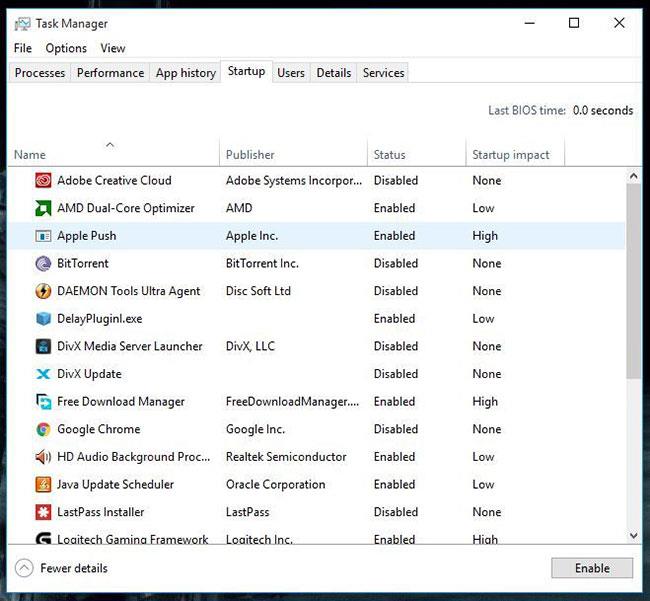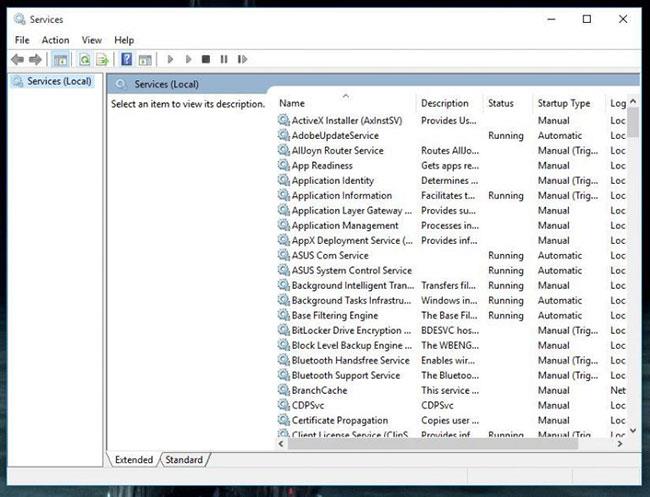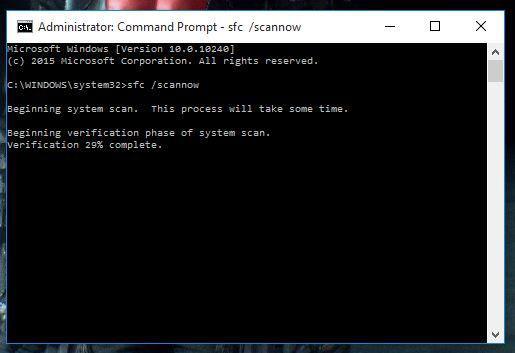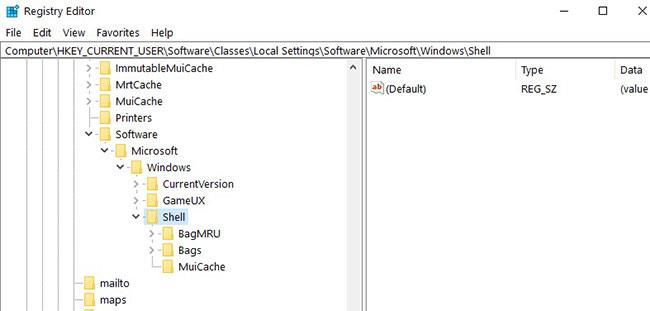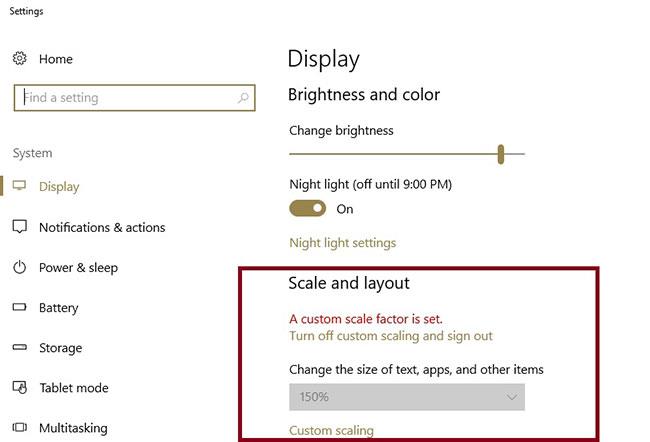A Windows 10 határozottan nagy előrelépést jelent, ha a Windows operációs rendszerek sorozatáról van szó. De van egy hiba a Vezérlőpulttal kapcsolatban , amelyről ebben a cikkben lesz szó. Íme néhány megoldás a Vezérlőpult nem nyílik meg hibájának javítására a Windows 10 rendszeren.
1. megoldás: A számítógépen rosszindulatú program található, ellenőrizze a teljes rendszert
Tudta, hogy a rosszindulatú programok sok problémát okoznak a Windows-alapú számítógépeken? Könnyen megszabadulhat ettől a problémától, ha eltávolítja ezeket a rosszindulatú programokat egy jó víruskereső programmal , például a Windows Defenderrel .
Akár hiszi, akár nem, a Windows Defender valójában egyenrangú más Windows biztonsági programokkal.
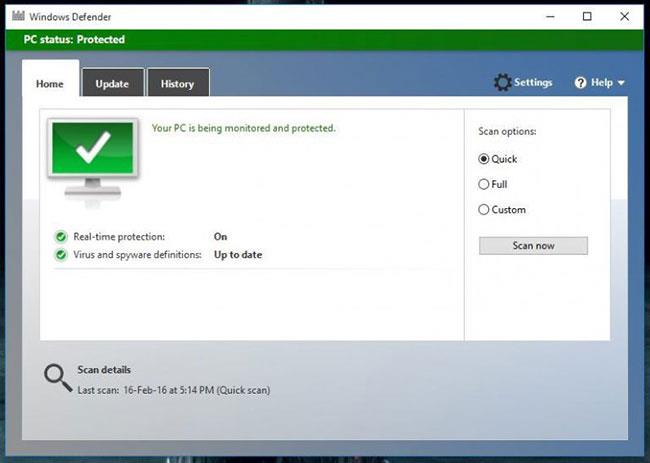
A rendszer átvizsgálásához használja a Windows Defender programot
Könnyedén átvizsgálhatja számítógépét a Windows Defender segítségével, hogy megbizonyosodjon arról, hogy számítógépét nem érinti-e valamilyen rosszindulatú program. Ha a Defender bármilyen típusú rosszindulatú programot talál a számítógépén, gondoskodik a számítógép tisztaságáról.
2. megoldás: „Tisztítsa meg” az indítóprogramok listáját
1. Nyissa meg a Feladatkezelőt . Kattintson a jobb gombbal a tálcára, majd válassza a Feladatkezelő lehetőséget.
2. Most nyissa meg az Indítás lapot a Feladatkezelőben . Látni fogja a számítógép indításakor végrehajtott programok listáját.
3. A számítógép indításakor megtekintheti a programok listáját, és letilthatja az összes olyan programot, amelyről úgy gondolja, hogy nem hatékony. De legyen óvatos, és ne tiltsa le azokat a programokat, amelyek bármilyen módon befolyásolhatják számítógépét.
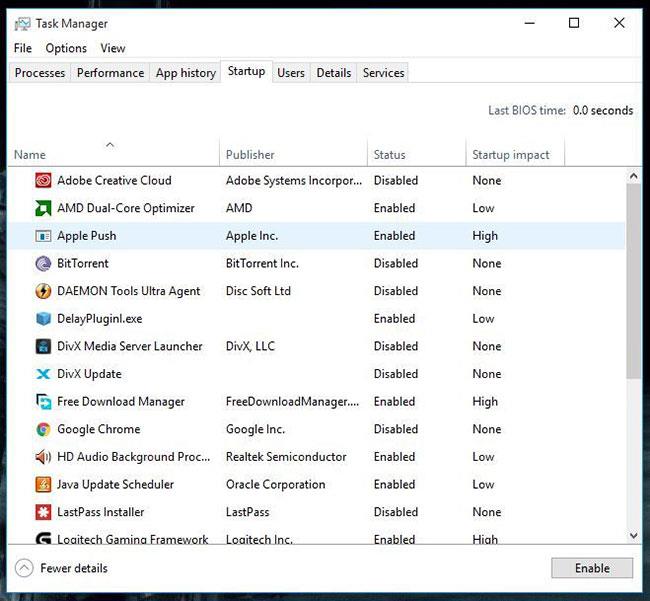
„Tisztítsa meg” az indítóprogramok listáját
Előfordulhat, hogy a számítógép indításakor futó program problémákat okoz a Vezérlőpulttal. Ennek kijavításához kövesse a fenti lépéseket.
3. megoldás: Győződjön meg arról, hogy a Windows 10 szoftverlicencelési szolgáltatás fut
1. Nyomja meg a Win+ gombot a Futtatás párbeszédpanelR megnyitásához .
2. Most írja be a services.msc parancsot a Futtatás párbeszédpanelbe , és nyomja meg a gombot ENTER.
3. Ez a lépés megnyitja a Windows Services ablakot , és látni fogja a számítógépén futó szolgáltatások számát. Ezzel a segédprogrammal szükség szerint elindíthatja vagy leállíthatja a szolgáltatást.
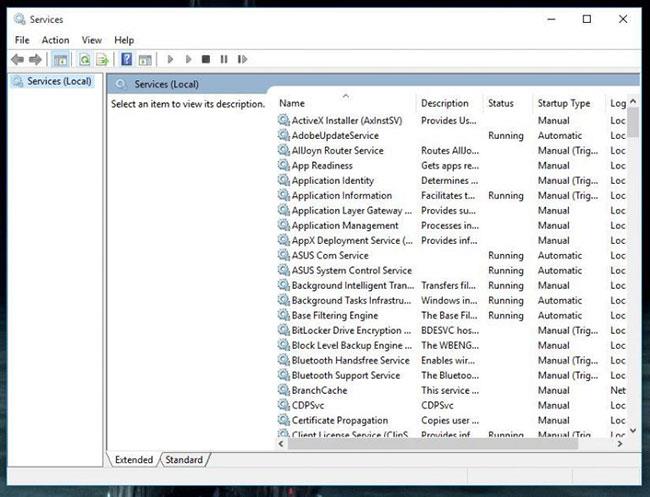
Megnyílik a Windows Services ablak, és látni fogja a számítógépén futó szolgáltatások számát
4. Győződjön meg arról, hogy a Szoftverlicenc szolgáltatás fut. Ha nem, indítsa el a szolgáltatást, és indítsa újra a számítógépet. Ez megoldja a problémát.
4. megoldás: Futtassa a Rendszerfájl-ellenőrzőt, és ellenőrizze a számítógépet
Ha az előző megoldások nem működnek, próbálja meg futtatni a Rendszerfájl-ellenőrzőt . Ehhez kövesse az alábbi lépéseket.
1. Keresse meg a CMD kifejezést a Start menüben, és nyomja meg egyszerre Ctrla + SHIFT+ gombot ENTER. Ezzel megnyílik a Parancssor rendszergazdai jogokkal .
2. Bármelyik prompthoz nyomja meg az Igen gombotsfc /scannow , majd írja be , és nyomja meg a gombot Enter.
3. Ez a parancs elindítja a rendszerben a sérült fájlok keresését, és javításokat hajt végre, ha vannak sérült fájlok a rendszeren.
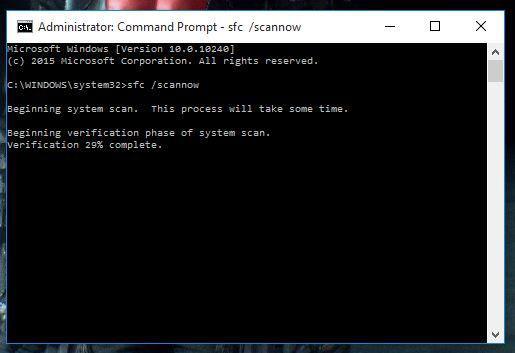
Futtassa a Rendszerfájl-ellenőrzőt, és ellenőrizze a számítógépet
5. megoldás: módosítsa a rendszerleíró adatbázist
1. Lépjen a Start menübe , írja be a regedit parancsot , majd navigáljon ide:
HKEY_CURRENT_USERSOFTWAREClassesLocal SettingsSoftwareMicrosoftWindowsShell
2. Törölje a teljes BagMRU és Bags mappát .
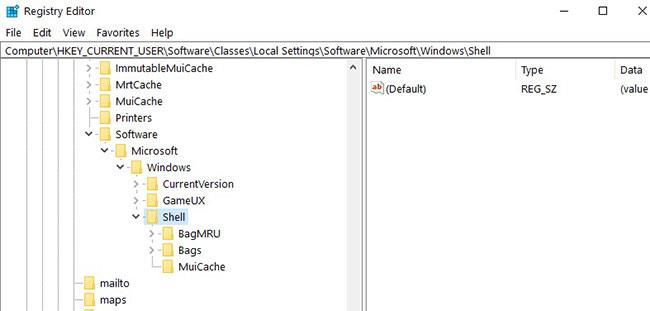
Törölje a teljes BagMRU és Bags mappát
Sok Windows 10 felhasználó megerősítette, hogy a BagMRU és a Bags mappák törlése visszaállíthatja a Vezérlőpultot. A beállításjegyzék szerkesztése előtt ne felejtsen el biztonsági másolatot készíteni róla.
6. megoldás: Módosítsa a kijelző méretezését
Más felhasználók megerősítik, hogy a képernyőbeállítások megváltoztatása megoldhatja a problémát. Meglepő módon ez a megoldás sok felhasználó számára működik, ezért érdemes kipróbálni.
Ha 100%-nál nagyobbra nagyítja a képernyőt, ez lehet az oka annak, hogy a Vezérlőpult nem érhető el. Tehát ha bármilyen más, 100%-nál nagyobb beállítást használ a szöveghez vagy az alkalmazásokhoz, mérje le 100%-ra.
Nyissa meg a Start menüt , írja be az Alkalmazások méretének módosítása parancsot a képernyőn , és kattintson duplán az első eredményre. Lépjen az Egyéni méretezés elemre , és állítsa vissza az értéket 100%-ra.
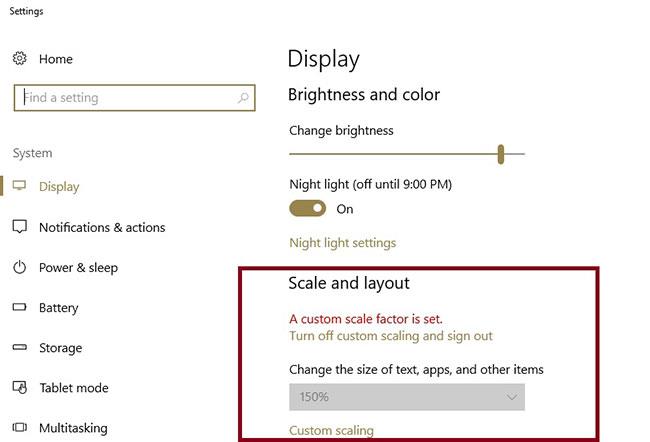
Lépjen az Egyéni méretezés elemre, és állítsa vissza az értéket 100%-ra
7. megoldás: Telepítse újra a Windows 10-et
A legtöbb ember, aki szembesül ezzel a problémával, frissített Windows 7 vagy Windows 8/8.1 rendszerről Windows 10 rendszerre .
Úgy tűnik, hogy a probléma megszűnik, ha újra telepíti a Windows 10-et a számítógépére. Akkor miért nem próbálja ki ezt?
Fent találunk néhány működő megoldást, amelyek úgy tűnik, hogy megoldják azt a problémát, hogy a Vezérlőpult nem nyílik meg Windows 10 rendszeren. Ha más módon oldotta meg ezt a problémát, kérjük, ossza meg mindenkivel az alábbi megjegyzések részben.