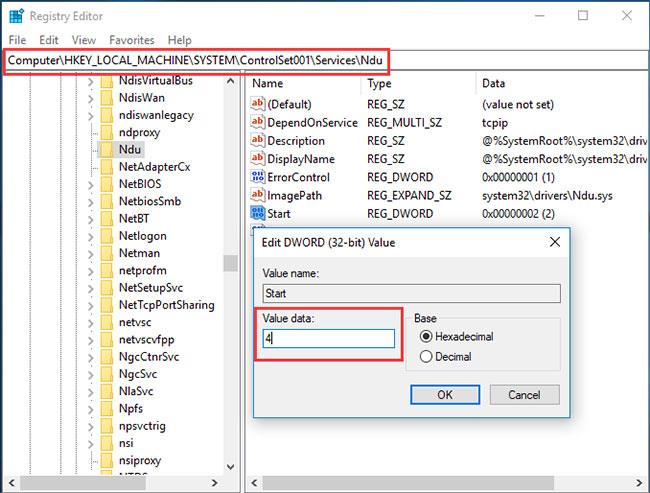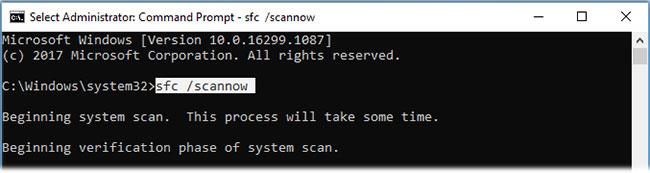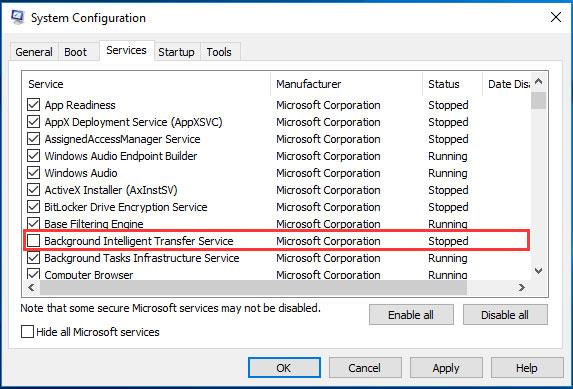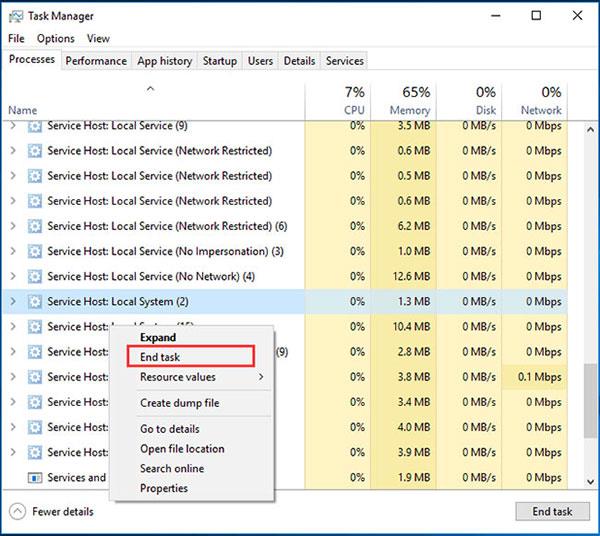A Feladatkezelőben láthatja, hogy a Service Host: Local System lefoglalja a lemez-, CPU- és memóriahasználat nagy részét. A mai cikk megmutatja, hogyan lehet megoldani a Service Host Local System problémáját, amely sok CPU-t használ a Windows 10 rendszerben 7 megoldással.
A Service Host helyi rendszere sok CPU-t "fogyaszt"? A következőképpen javíthatja ki
1. megoldás. Tiltsa le a Superfetch-et
Kezdésként a cikk bemutatja az első módszert a Service Host Local System magas lemezhasználattal kapcsolatos problémájának megoldására.
Megpróbálhatja kikapcsolni a Superfetch-et. Ennek részleteiért olvassa el a következő cikket: A SuperFetch engedélyezése és letiltása Windows 10/8/7 rendszeren .
Ezután indítsa újra a számítógépet, és ellenőrizze, hogy a probléma megoldódott-e.
2. megoldás. Módosítsa a rendszerleíró adatbázis adatait
A sok CPU-t használó Service Host Local System problémájának megoldásához próbálja meg kijavítani a beállításjegyzéket.
Azonban vegye figyelembe, hogy a rendszerleíró adatbázis módosítása nagyon kockázatos. Ezért, mielőtt folytatná, készítsen biztonsági másolatot a Windows 10 rendszerről, hogy számítógépe biztonságban legyen.
A cikk most bemutatja, hogyan módosíthatja a rendszerleíró adatbázis értékadatait, hogy megoldja a Service Host Local System problémáját, amely sok memóriát használ.
1. lépés: Nyissa meg a Registry ablakot.
- Nyomja meg egyszerre a Win + R billentyűket a Futtatás megnyitásához .
- Írja be a regedit parancsot , és kattintson az OK gombra a folytatáshoz.
2. lépés: Módosítsa az értékadatokat.
- A Rendszerleíróadatbázis-szerkesztő ablakban keresse meg a ControlSet001 mappát a következő útvonalon:
HKEY_LOCAL_MACHINE > SYSTEM > ControlSet001
- Ezután bontsa ki a ControlSet001 mappát , és keresse meg a Services mappát , és válassza ki az Ndu kulcsot.
- A jobb oldali panelen válassza ki a Start gombot , és kattintson rá duplán.
- Ezután módosítsa az Érték adatot 4- re , és kattintson az OK gombra a folytatáshoz.
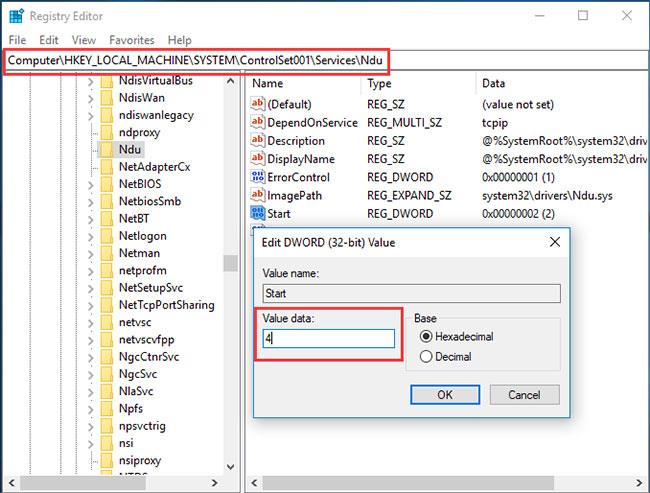
Módosítsa az értékadatokat 4-re
Az összes lépés végrehajtása után kiléphet a Rendszerleíróadatbázis-szerkesztő ablakból, és újraindíthatja a számítógépet, hogy ellenőrizze, hogy a probléma megoldódott-e.
3. megoldás. Futtassa a Rendszerfájl-ellenőrzőt
A Service Host Local System magas lemezhasználatot használó problémáját a sérült rendszerfájlok okozhatják. Ezért ha olyan helyzetbe ütközik, amikor a Service Host Local System sok CPU-t használ, megpróbálhatja futtatni a Rendszerfájl-ellenőrzőt a sérült rendszerfájlok ellenőrzéséhez és kijavításához.
1. lépés: Nyissa meg a Parancssor ablakot rendszergazdai jogokkal .
2. lépés: Írja be a parancsot.
- A megjelenő ablakban írja be az sfc /scannow parancsot , és nyomja meg az Enter billentyűt a folytatáshoz.
- Ne zárja be az ablakot, amíg a vizsgálat be nem fejeződik.
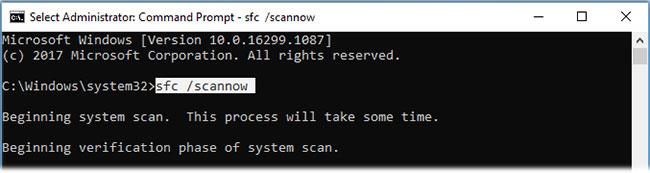
A Rendszerfájl-ellenőrző segítségével megtalálhatja a sérült rendszerfájlokat és kijavíthatja azokat
Amikor a szkennelési folyamat befejeződött, a Rendszerfájl-ellenőrző segítségével megtalálhatja a sérült rendszerfájlokat és kijavíthatja azokat.
4. megoldás. Kapcsolja ki a Background Intelligent Transfer Service szolgáltatást
A probléma megoldásának negyedik módja az, hogy megpróbálja kikapcsolni a Background Intelligent Transfer Service szolgáltatást.
1. lépés: Nyissa meg a Rendszerkonfiguráció ablakot .
- Nyomja meg a Win + R gombot a Futtatás megnyitásához
- Írja be az msconfig parancsot a mezőbe, és kattintson az OK gombra a folytatáshoz.
2. lépés: Tiltsa le a háttérben futó intelligens átviteli szolgáltatást
- A Rendszerkonfiguráció ablakban lépjen a Szolgáltatás fülre.
- Görgessen le, és keresse meg a Background Intelligent Transfer Service elemet , majd törölje a jelölést.
- Kattintson az Alkalmaz és az OK gombra a módosítások megerősítéséhez.
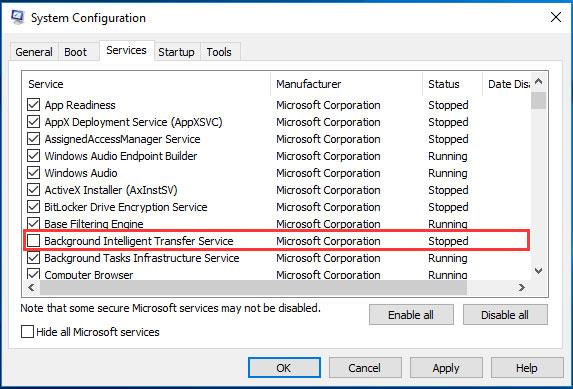
A háttérben futó intelligens átviteli szolgáltatás letiltása
Az összes lépés végrehajtása után indítsa újra a számítógépet.
5. megoldás. Tiltsa le a Service Host Local System feladatot
Az ötödik megoldás a magas helyi rendszer CPU kiszolgálására a Service Host Local System közvetlen letiltása. A probléma megoldásához befejezheti ezt a feladatot.
1. lépés: Nyissa meg a Feladatkezelőt .
2. lépés: Tiltsa le a Service Host Local System feladatot
1. Az előugró ablakban lépjen a Folyamatok lapra a folytatáshoz.
2. Görgessen le a Service Host Local System megkereséséhez . Kibonthatja azt is, hogy megnézze, mely elemek fogyasztanak CPU-t, lemezt és memóriát.
3. Ha tudja, hogy melyik elem fogyaszt CPU-t, lemezt és memóriát, kattintson rá jobb gombbal, és a helyi menüből válassza a Feladat befejezése lehetőséget a kikapcsoláshoz.
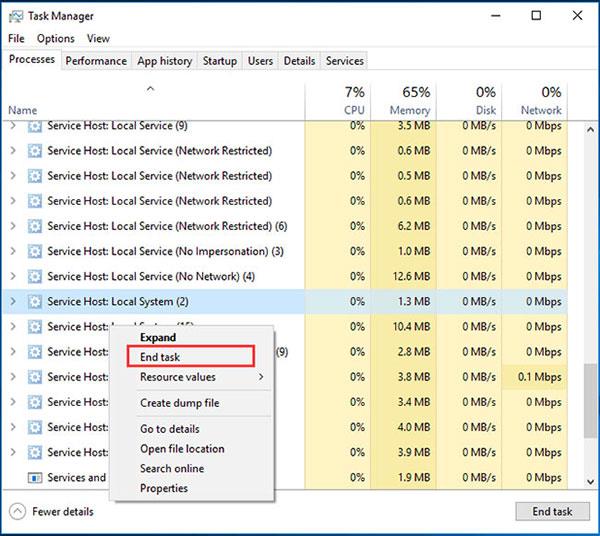
Tiltsa le a Service Host Local System feladatot
4. Ezután megjelenik egy figyelmeztető üzenet, amelyben meg kell erősítenie, hogy le kívánja-e állítani a Service Host: Local System szolgáltatást.
5. Jelölje be a Nem mentett adatok elhagyása és leállítása opciót . Ezután kattintson a Leállítás gombra a folytatáshoz.
Ezután figyelheti a CPU-t a Feladatkezelőben, és ellenőrizheti, hogy a sok CPU-feltételt használó Service Host helyi rendszer megoldódott-e.
6. megoldás. Hajtsa végre a Clean Boot műveletet
Mindenekelőtt a Service Host Local System magas lemezhasználatot használó problémáját harmadik féltől származó szoftverek okozhatják. Ezért a probléma megoldásához tiszta rendszerindítást hajthat végre, és ellenőrizheti, hogy a problémát harmadik féltől származó szoftverek és szolgáltatások okozzák-e.
Kövesse a következő cikkben található utasításokat: A Clean Boot végrehajtása Windows 10/8/7 rendszeren .
Miután újraindította a számítógépet a Clean Boot programmal, ellenőrizheti, hogy a probléma megoldódott-e. Ha a probléma megoldódott, újra engedélyezheti az egyes szolgáltatásokat, és ellenőrizheti, melyik szolgáltatás okozza a problémát.
Ha problémás elemeket talál, letilthatja vagy újratelepítheti azokat.
7. megoldás. CPU frissítése
Ha a fenti megoldások egyike sem működik, választhatja a CPU frissítését. A nagy lemezhasználatot használó Service Host Local System problémáját egy régi CPU okozhatja. Tehát, ha ezzel a problémával találkozik, megpróbálhatja frissíteni a CPU-t.
A CPU frissítése azonban bizonyos kockázatokkal is jár. Előfordulhat, hogy a számítógép nem indul el bizonyos kompatibilitási problémák miatt a CPU frissítése után. Ha igen, lehet, hogy újra kell telepítenie a Windowst. Ezért a biztonság érdekében ne felejtsen el biztonsági másolatot készíteni adatairól a CPU frissítése előtt.
Miután biztonsági másolatot készített a fontos fájlokról, ideje frissíteni a CPU-t. De vegye figyelembe, hogy a CPU-t az alaplap modellje és teljesítményparaméterei szerint kell kiválasztani . Ezután telepítheti az új CPU-t a számítógépre. Végül csak frissítenie kell az illesztőprogramot, és kész.