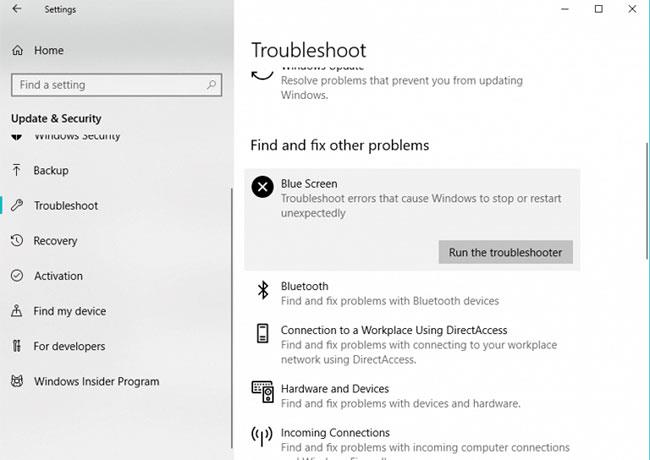A halál kék képernyője hiba sok problémát okozhat, és a felhasználók arról számoltak be, hogy a dxgkrnl.sys fájl okozza ezeket a problémákat Windows 10 rendszeren.
Bosszantóak és nem könnyű kezelni őket. Ha ilyen hibával találkozik, tekintse meg a megoldásokat az alábbi részben.
1. Frissítse a Windows 10 és a grafikus kártya illesztőprogramját

A DriverFix néhány kattintással frissítheti az összes illesztőprogramját
Egyes jelentések szerint ezt a problémát a grafikus kártya illesztőprogramja okozza. Véletlenül Nvidia grafikus kártyát használsz?
Ebben az esetben feltétlenül töltse le a legújabb Nvidia illesztőprogramokat, hogy kijavítsa a grafikus kártya esetleges inkompatibilitását a Windows 10 rendszerrel.
Az illesztőprogramok Windows rendszerű számítógépeken történő frissítésének biztonságosabb és egyszerűbb módja egy automatikus eszköz használata, mivel az illesztőprogramok kézi letöltése hibákat és komoly problémákat okozhat. Például a DriverFix néhány kattintással frissítheti az összes illesztőprogramot.
2. Kapcsolja ki az SLI-t
1. lépés: Lépjen az Nvidia vezérlőpultjára . A jobb alsó sarokban található ikonra duplán kattintva érheti el.
2. lépés: Nyissa meg a 3D beállításokat , és kattintson az SLI konfiguráció beállítása elemre.
3. lépés: Győződjön meg arról, hogy a Ne használjon SLI technológiát lehetőség van kiválasztva.
4. lépés: Kattintson az Alkalmaz gombra a módosítások mentéséhez.
Sok játékosnak két Nvidia grafikus kártyája van, amelyeket SLI módban használ a jobb teljesítmény érdekében. Bár ez jól hangzik, érkeztek jelentések arról, hogy az SLI problémákat okozhat a dxgkrnl.sys fájlban.
Nyilvánvalóan memóriaszivárgás van a VRAM-ban, amikor SLI-t használ Windows 10 rendszeren, ezért a probléma megoldásához le kell tiltania az SLI-t. Miután kikapcsolta az SLI-t a számítógépén, a kék képernyő hiba kijavításra kerül.
3. Kapcsolja ki az Nvidia Surround funkciót
Az Nvidia Surround az Nvidia grafikus kártyák olyan funkciója, amely lehetővé teszi, hogy több monitoron élvezze a 3D élményt.
Bár ez nagyszerű funkciónak tűnik a játékosok számára, problémás a Windows 10 rendszeren, és problémákat okozhat a dxgkrnl.sys fájlban, ami a BSOD System_Service_Exception dxgkrnl.sys hibához vezethet.
Eddig az egyetlen megoldás az Nvidia Surround kikapcsolása a hiba javítása érdekében.
De néha az Nvidia Surround nem kapcsolható ki könnyen, és néhány felhasználó azt javasolta, hogy használja a CTRL + ALT + S vagy a CTRL + ALT + R billentyűkombinációt a funkció kikapcsolásához.
Ha a parancsikon nem működik az Ön számára, húzza ki a többi monitort, és indítsa el úgy, hogy csak egy monitor van csatlakoztatva.
Ha csak egy kijelzőről indít, az Nvidia Surround automatikusan kikapcsol.
4. Módosítsa a grafikus memória mennyiségét a BIOS-ban
1. lépés: Indítsa újra a számítógépet, és továbbra is nyomja meg a Del, F2 vagy F10 billentyűt a billentyűzeten, miközben a számítógép elindul. A megnyomandó billentyű a számítógéptől függően változhat.
2. lépés: Most meg kell találnia a Speciális, Speciális lapkakészlet vagy a Speciális funkciók menüt .
3. lépés: Keresse meg a Grafikai beállításokat vagy a Videobeállításokat , és módosítsa a memóriakapacitást 128 MB-ra vagy nagyobbra.
Ha integrált grafikát használ, kijavíthatja ezt a BSOD-hibát a grafikus memória méretének módosításával a BIOS- ban .
Sok felhasználó arról számolt be, hogy sikeresen kijavították a dxgkrnl.sys által okozott hibát az integrált Intel HD 4400 grafikával rendelkező ASUS laptopokon, de ez a megoldás minden más laptopnál vagy integrált grafikus kártyánál működik. A beállítás módosításához a fent leírtak szerint kell eljárnia.
Hangsúlyozni kell, hogy az integrált grafikus kártya memória méretének módosítása nem minden számítógépen azonos, és a folyamat a használt BIOS típusától függően változhat.
5. Ellenőrizze a hardverproblémákat

Ellenőrizze a hardverproblémákat
Volt néhány olyan eset, amikor ezt a problémát hibás RAM-modul vagy alaplap okozta.
Ha a számítógépére garancia vonatkozik, érdemes lehet elvinni egy boltba, hogy ellenőrizzék hardverproblémákat.
6. Futtassa a Blue Screen hibaelhárítót
1. lépés: Nyissa meg a Beállítások alkalmazást .
2. lépés : Lépjen a Frissítések és biztonság > Hibaelhárítás menüpontra .
3. lépés: Most kattintson a Kék képernyő elemre , és lépjen a Hibaelhárító futtatása lehetőségre .
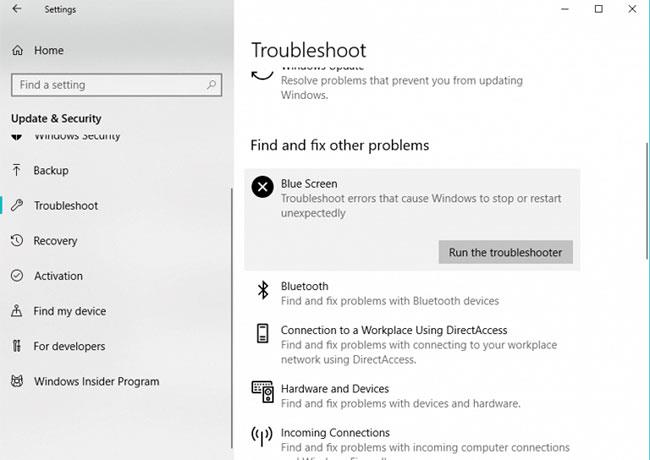
Kattintson a Kék képernyő elemre, és lépjen a Hibaelhárító futtatása lehetőségre
4. lépés: Kövesse a többi utasítást, és hagyja, hogy a varázsló befejezze a folyamatot.
5. lépés: Indítsa újra a számítógépet.
Ezenkívül, ha a probléma továbbra sem oldódott meg, megpróbálhatja futtatni az SFC-t és a DISM-et , hogy megtalálja a rendszeren a Dxgkrnl.sys BSOD-problémát okozó egyéb hibákat.
Többet látni: