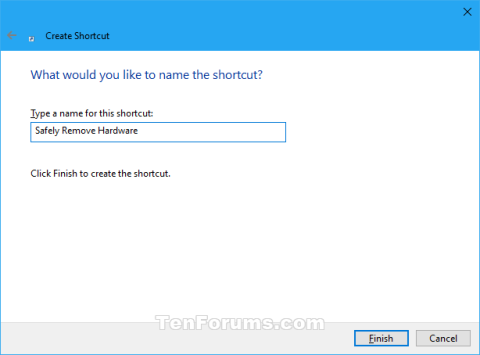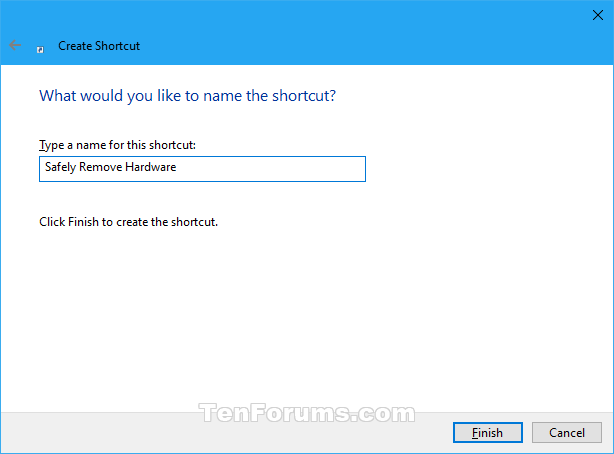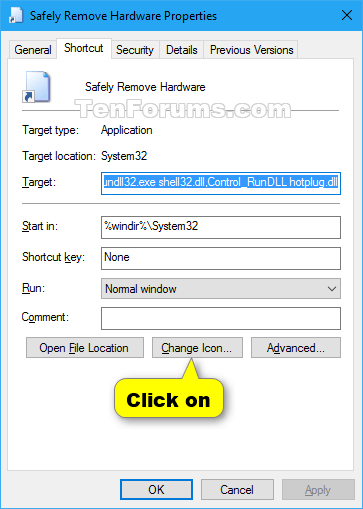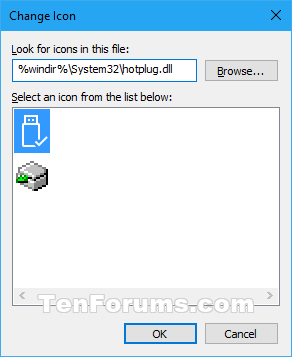A Hardver biztonságos eltávolítása funkcióval biztonságosan kikapcsolhatja és eltávolíthatja a „cserélhető” tárolóeszközt, mielőtt kihúzná vagy leválasztná azt, hogy megelőzze a véletlen adatvesztést, ha még folyamatban van az adatok másolása, vagy Mentse az eszközre vagy onnan.
Ha az eszközházirendet Gyors eltávolításra állítja , biztonságosan leválaszthatja az eszközt a Hardver biztonságos eltávolítása értesítési ikon használata nélkül.
Ez az útmutató bemutatja, hogyan hozhat létre vagy tölthet le egy Hardver biztonságos eltávolítása parancsikont a Windows 10 rendszerben.
Töltse le a Hardver biztonságos eltávolítása parancsikont
1. Töltse le a Safely_Remove_Hardware_shortcut.zip fájlt
2. Mentse el a .zip fájlt az asztalra.
3. Oldja fel a .zip fájlok blokkolását.
4. Nyissa meg a .zip fájlt, és bontsa ki (húzza át) a parancsikont az asztalra.
5. A könnyebb használat érdekében rögzítheti a tálcán, a Start menüben, hozzáadhatja az Összes alkalmazáshoz, a Gyorsindításhoz, hozzárendelheti a parancsikont, vagy áthelyezheti a kívánt helyre.
6. Ha végzett, törölheti a letöltött .zip fájlt, ha akarja.
Manuálisan hozza létre a Hardver biztonságos eltávolítása parancsikont
1. Kattintson a jobb gombbal vagy tartsa lenyomva az asztal egy üres területét, majd kattintson az Új > Parancsikon elemre .
2. Másolja ki és illessze be az alábbi hivatkozást a helyterületre, majd kattintson a Tovább gombra.
%windir%\System32\rundll32.exe shell32.dll,Control_RunDLL hotplug.dll
3. Írja be a Hardver biztonságos eltávolítása nevet, és kattintson a Befejezés gombra.
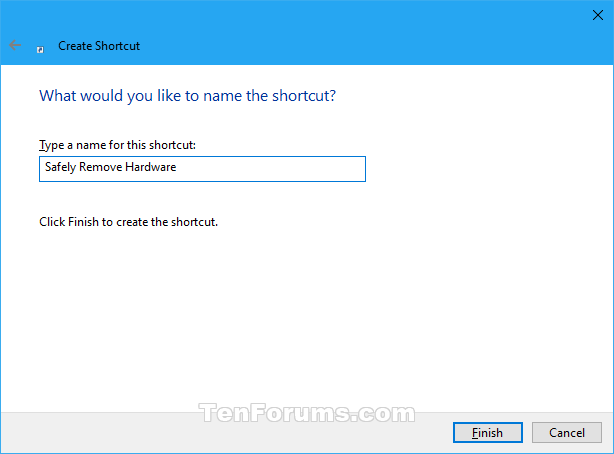
Névként írja be a Hardver biztonságos eltávolítása lehetőséget
Megjegyzés : Ezt a parancsikont bárminek elnevezheti, amit csak akar.
4. Kattintson a jobb gombbal vagy tartsa lenyomva az új Hardver biztonságos eltávolítása parancsikont, majd kattintson a Tulajdonságok parancsra.
5. Kattintson a Parancsikon fülre , majd az Ikon módosítása gombra .
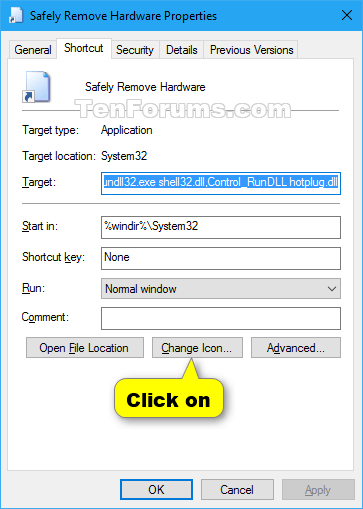
Kattintson az Ikon módosítása gombra
6. Az "Ikonok keresése ebben a fájlban" alatti sorban másolja ki és illessze be az alábbi helyet, majd nyomja meg az Enter billentyűt.
%windir%\System32\hotplug.dll
7. Válassza ki a fenti kékkel kiemelt ikont, majd kattintson az OK gombra. Természetesen bármilyen ikont használhat.
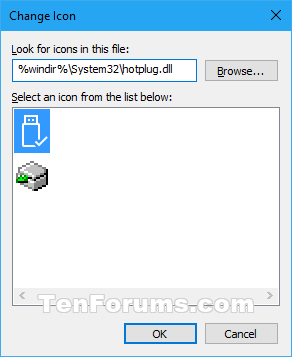
Válassza ki a kékkel kiemelt ikont
8. Kattintson az OK gombra.
9. A könnyebb használat érdekében rögzítheti a tálcán, a Start menüben, hozzáadhatja az Összes alkalmazáshoz, a Gyorsindításhoz, hozzárendelheti a parancsikont, vagy áthelyezheti a kívánt helyre.
Többet látni: