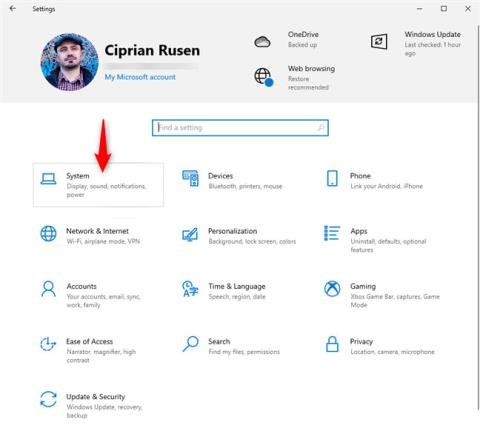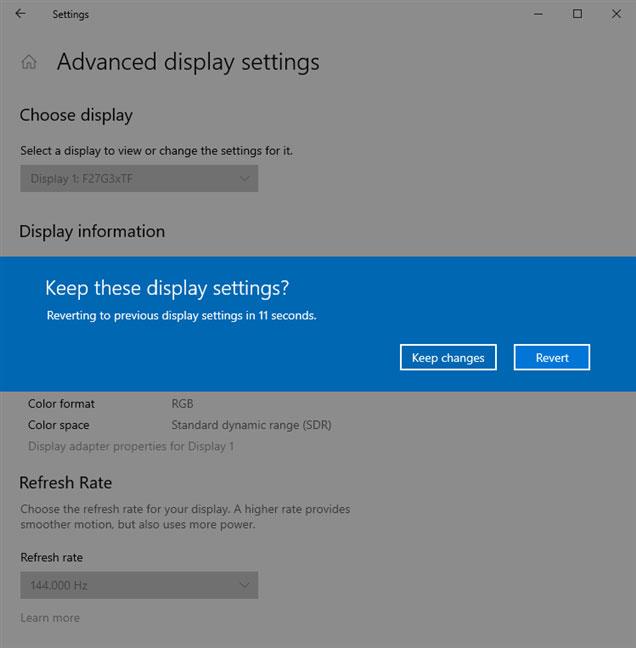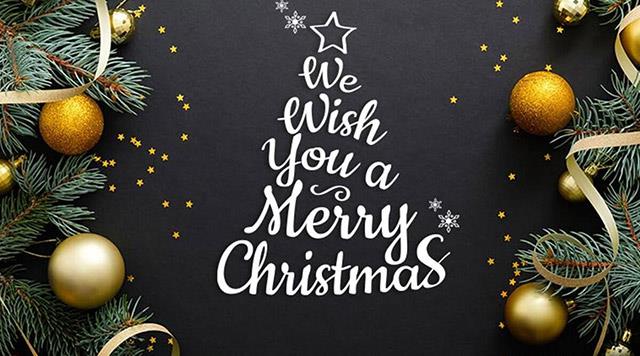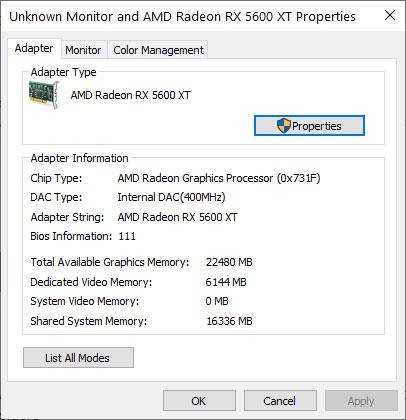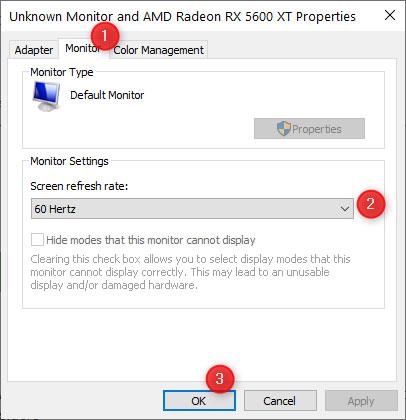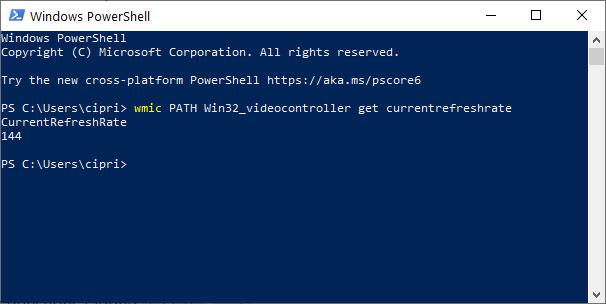Meg kell találnia a képernyő frissítési gyakoriságát Windows 10 számítógépéhez, laptopjához vagy táblagépéhez? 60 Hz-re vagy alacsonyabbra szeretné csökkenteni a frissítési gyakoriságot? Lehet, hogy Önnek is van játékmonitora, és a frissítési gyakoriságot egy másik értékre, például 120 Hz-re vagy 144 Hz-re szeretné növelni? Itt találhatja meg a frissítési gyakoriságot a Windows 10 rendszerben , és hogyan módosíthatja azt a kívánt értékre:
A frissítési gyakoriság megkeresése és módosítása a Beállítások alkalmazásban
A Windows 10 rendszerben a frissítési gyakoriságok megtekintéséhez és kezeléséhez a legjobb hely a Beállítások alkalmazás. Nyisd meg a beállításokat . Ezután nyissa meg a Rendszer részt.
A Windows 10 beállításaiban lépjen a Rendszer elemre
Győződjön meg arról, hogy a bal oldali oszlopban a Megjelenítés lap van kiválasztva. A jobb oldalon görgessen le a Speciális megjelenítési beállítások hivatkozásra , és koppintson rá.

Kattintson a Speciális megjelenítési beállítások elemre
TIPP : Azt is megtudhatja, hogyan módosíthatja a képernyő felbontását, és hogyan teheti nagyobbra a szöveget és az ikonokat a Windows 10 rendszerben.
Megnyílik a Speciális megjelenítési beállítások ablak . Ha több kijelző csatlakozik Windows 10 rendszerű számítógépéhez, válassza ki azt a kijelzőt a „Kijelző kiválasztása” legördülő menüből. Ezután a Megjelenítési információk részben látni fogja az aktuális frissítési gyakoriságot Hz-ben, amint azt alább kiemeltük.

Az aktuális frissítési gyakoriság megtekintése
A frissítési gyakoriság módosításához kattintson vagy koppintson a Frissítési gyakoriság legördülő menüre , és válassza ki a kívánt gyakoriságot. A monitortól függően 144 Hz, 120 Hz, 60 Hz vagy alacsonyabb lehet. A látható értékek a használt monitormodelltől és a Windows 10 rendszerben a grafikus kártyához és a monitorhoz telepített illesztőprogramoktól függenek.

Állítsa be a frissítési gyakoriságot
Az új frissítési gyakoriság kiválasztása után a rendszer megkérdezi, hogy szeretné-e megtartani az új megjelenítési beállításokat. Az új frissítési gyakoriság alkalmazásához koppintson a Módosítások megtartása elemre . Ha megnyomja a Visszaállítás gombot , vagy megvárja, amíg a megerősítő párbeszédpanel eltűnik, a képernyő automatikusan visszaáll az előző frissítési gyakoriságra.
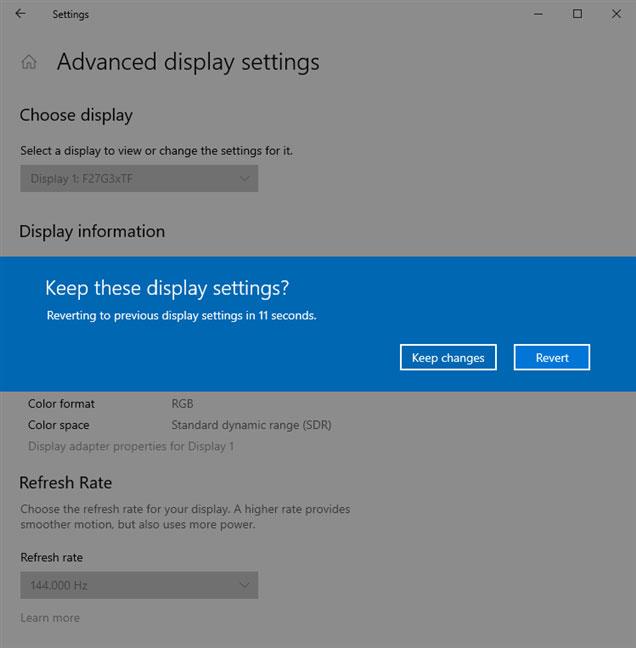
Erősítse meg, hogy meg szeretné tartani az új beállításokat
A frissítési gyakoriság megtekintése és módosítása a Képernyőadapter tulajdonságai ablakban
Ez a módszer jelen volt a Windows 7 régi Vezérlőpultjában, és továbbra is működik a Windows 10-ben is, bár néha nem módosíthatja a frissítési gyakoriságot, csak nézheti. Először nyissa meg a Futtatás ablakot ( Windows + R ), másolja és illessze be a következő parancsot:
rundll32.exe display.dll, ShowAdapterSettings 1
Ezután kattintson az OK gombra , vagy nyomja meg az Enter billentyűt a billentyűzeten.
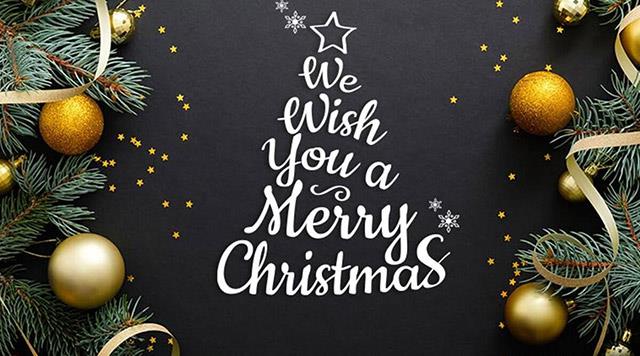
Írja be a rundll32.exe display.dll, ShowAdapterSettings 1 parancsot
Megnyílik a videokártya tulajdonságai ablak, és úgy fog kinézni, mint az alábbi képernyőképen.
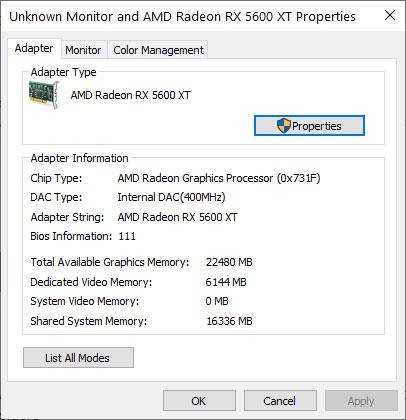
A videokártya tulajdonságai
Lépjen a Monitor lapra , ahol a Képernyő frissítési gyakorisága mezőben látható az aktuális sebesség. A frissítési gyakoriság módosításához kattintson rá, és válasszon egy új értéket a legördülő listából. Ezután kattintson az OK gombra az alkalmazáshoz.
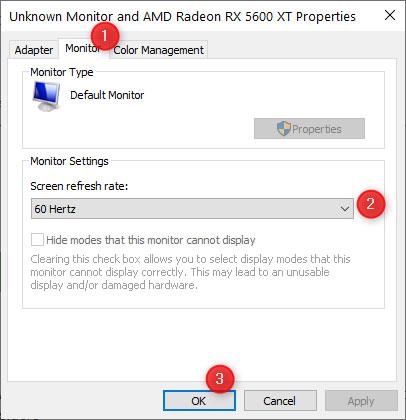
Lépjen a Monitor elemre, és állítsa be a frissítési gyakoriságot
FONTOS MEGJEGYZÉS : A Microsoft arra törekedett, hogy a régi Vezérlőpultot lecserélje a Beállítások alkalmazásra. Ez a módszer egyre kevesebb Windows 10 rendszert futtató számítógépen és eszközön fog működni. A közeljövőben előfordulhat, hogy teljesen megszűnik, és használhatatlanná válik.
A Windows 10 frissítési gyakoriságának megtekintése a CMD-ből vagy a PowerShellből
Ha szereti a parancsokat használni, gyorsan megtekintheti a frissítési gyakoriságot a Parancssor megnyitásával vagy a PowerShell elindításával , attól függően, hogy mit szeretne. Ezután futtassa a következő parancsot, és nyomja meg az Enter billentyűt a billentyűzeten:
wmic PATH Win32_videocontroller get currentrefreshrate
Látni fogja a CurrentRefreshRate értéket az alábbi képernyőképen látható módon.
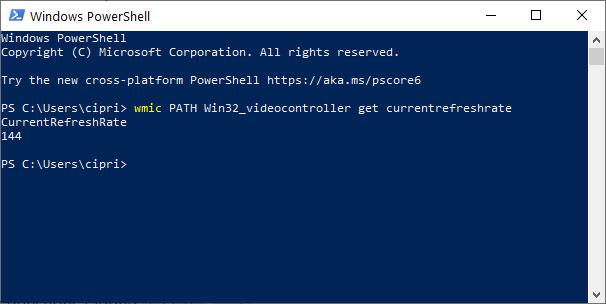
A frissítési gyakoriság megtekintése a PowerShellben
Sajnos a Windows 10 nem rendelkezik olyan parancsokkal, amelyek futtatásával a kívánt értékre állíthatná a frissítési gyakoriságot.
Többet látni: