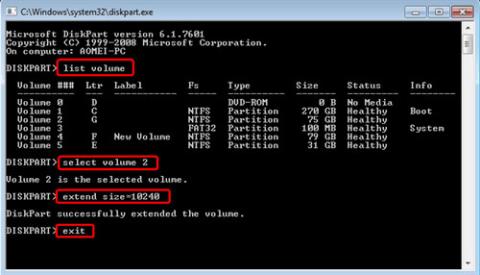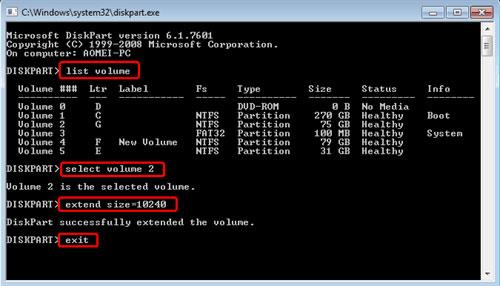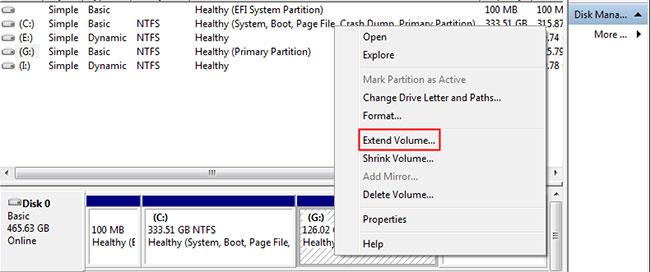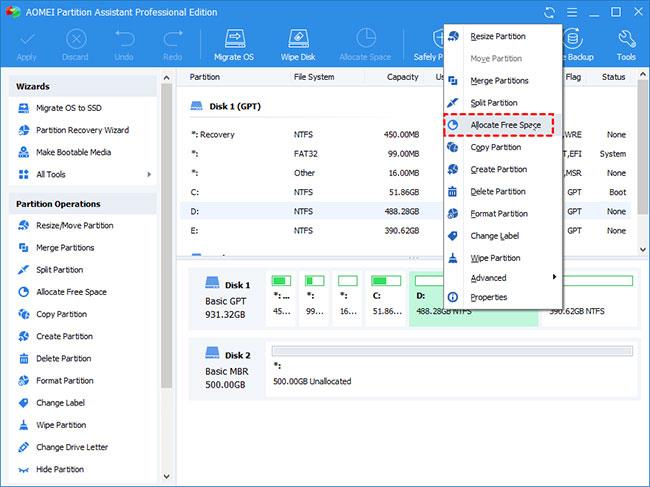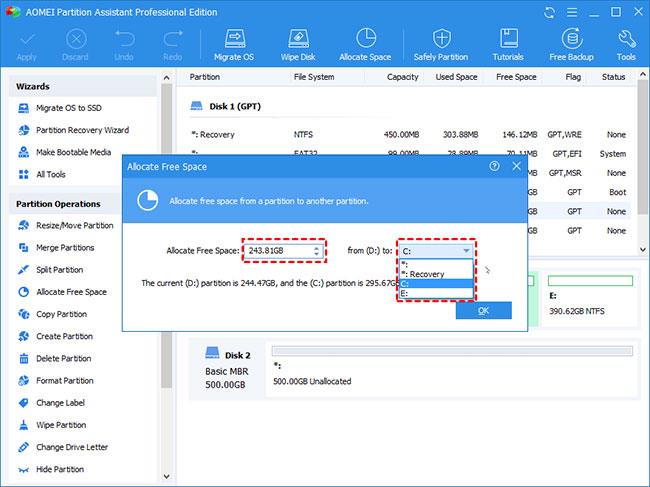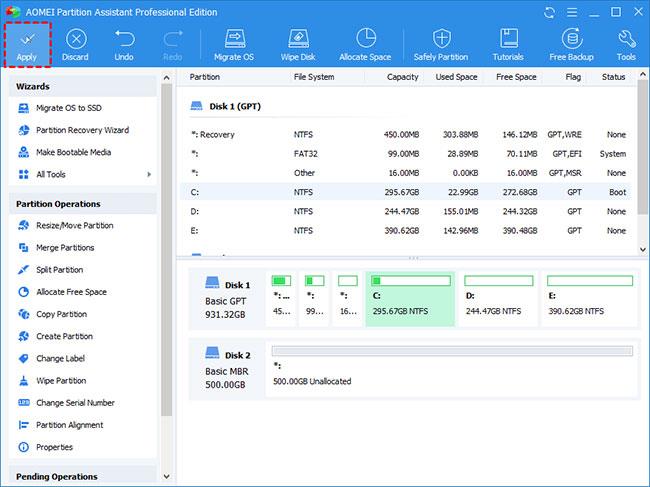Ön telepíti az operációs rendszert, a rendszerprogramokat, az alkalmazásokat és a személyes adatokat a merevlemez-partíciókra. Ha nincs elég hely vagy memória a rendszermeghajtó számára, nem telepíthet új alkalmazásokat erre a partícióra. Előfordulhat, hogy a C meghajtón meglévő alkalmazások sem működnek megfelelően. Ami még rosszabb, ez a rendszer teljesítményét érintheti.
Hasonlóképpen, ha nincs elég hely az adatmeghajtón, például a D, E, F partíción, nem tárolhat új adatokat ezen a partíción. Ezen kívül nem hozhat létre új dokumentumokat vagy fájlokat erről a partícióról.
Abban az esetben, ha a számítógép merevlemez-partíciója nem volt megfelelően particionálva, amikor megvásárolta. Például kezdetben a rendszermeghajtó 60 GB-tal particionálva van. A számítógép egy évnyi használata után pirosra vált, és figyelmeztetést adott a kevés lemezterületre.
Az egyik meghajtóról a másikra szabad terület hozzáadása a legjobb módja a merevlemez kapacitásának teljes kihasználásának. A nagy partíción lévő felesleges hely nem vész kárba, és a kisebb meghajtó memóriahiányának problémája is megoldódik. Akkor miért nem teszi ezt?
Hely átvitele egyik meghajtóról a másikra a Windows 10/8/7 rendszerben
Technikailag több megoldás is létezik ennek a problémának a megoldására, mivel az elmélet szerint az egyik meghajtó helye megnő egy másik meghajtó kapacitásának csökkentésével. Egy indokolatlan partícióelrendezés megváltoztatásához átméretezheti a partíciót a Diskpart segítségével , a Windows beépített eszközével. Ez azonban olyan, mint egy kerülőút, mert akár növeli, akár csökkenti a partíció méretét, a fel nem osztott terület nem lesz a kívánt hely.
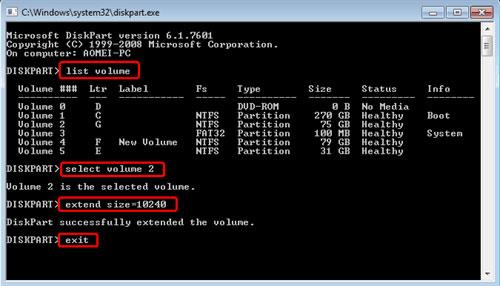
A Diskpart segítségével átméretezheti a partíciókat
A Lemezkezelés nagyszerű eszköz a merevlemezek és partíciói kezelésére is. A Disk Management grafikus felhasználói felülettel rendelkezik, amely korlátozott számítógépes ismeretekkel rendelkező felhasználók számára alkalmas. Ha a növelni kívánt partíció mellett van kiosztatlan terület, kattintson rá a jobb gombbal, és válassza a Kötet kiterjesztése lehetőséget. Ha nem, akkor törölheti a szomszédos partíciót, hogy ne legyen lefoglalva, majd ismételje meg a fenti lépéseket. Formázás vagy törlés előtt ne felejtsen el biztonsági másolatot készíteni a fájlokról.
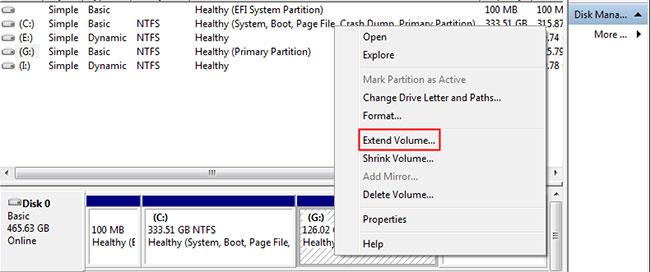
A Lemezkezelés nagyszerű eszköz a merevlemezek és partíciók kezelésére is
Létezik a MiniTool Partition Wizard eszköz is ( további részletekért tekintse meg a Windows merevlemez-partíció áthelyezése vagy átméretezése című cikket).
Bár a Windows nagyszerű eszközöket kínál, néhány felhasználó továbbra is kíváncsi, hogy van-e mód szabad terület lefoglalására egyik partícióról a másikra a merevlemez vagy bármely partíció formázása nélkül.
Szerencsére a válasz igen. Az AOMEI Partition Assistant Professional a Szabad tárhely lefoglalása nevű szolgáltatást kínál , amely segíthet a szabad terület közvetlen átvitelében egyik meghajtóról a másikra, például a Windows PC-n a D-meghajtóról a C-meghajtóra történő átvitelben. Ha ezt a feladatot Windows Server rendszerben szeretné végrehajtani, váltson a kiszolgálói kiadásra.
Hely átvitele D-meghajtóról C-meghajtóra Windows 10 rendszeren egy professzionális menedzseren keresztül
1. Telepítse és indítsa el az AOMEI Partition Assistant programot a számítógépen. Kattintson a jobb gombbal a lefoglalni kívánt partícióra (a D partíciónak van szabad területe), és válassza a Szabad terület lefoglalása lehetőséget .
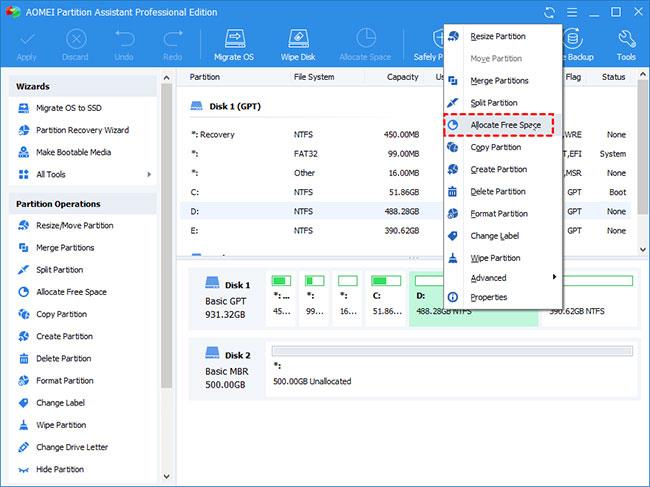
Válassza a Szabad terület lefoglalása lehetőséget
2. A felugró ablakban megadhatja a terület méretét és a célpartíciót. Válassza ki a C meghajtót a megadott listából.
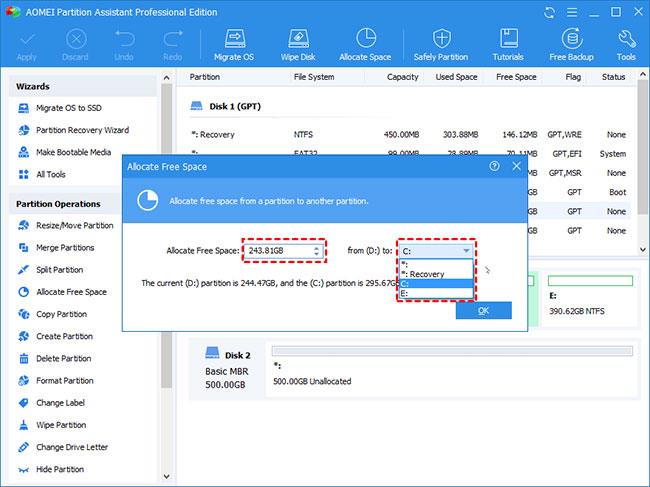
Válassza ki a C meghajtót a listából
3. Ez egy virtuális eredmény. A megvalósításhoz kattintson az Alkalmaz > Folytatás gombra .
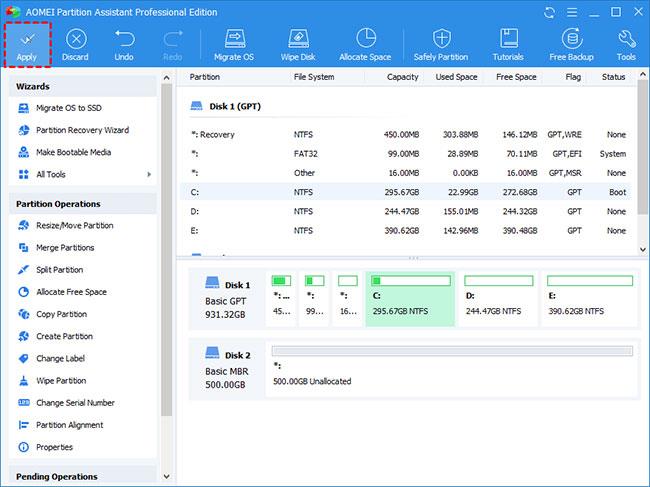
Kattintson az Alkalmaz > Folytatás gombra
Jegyzet :
- Mivel a rendszermeghajtóhoz kapcsolódik, újraindítás szükséges.
- Ez a folyamat ugyanazon a fizikai merevlemezen lévő különböző partíciókra vonatkozik. A különböző merevlemezeken lévő meghajtókat így nem lehet megtenni.
- Ez a verzió támogatja a parancssori műveleteket is, így átméretezheti vagy áthelyezheti a partíciókat stb. a Command Promptból .
Egyszerű és gyors! Három lépésben a szabad terület varázslatosan átkerül a nagyobb meghajtóról a kisebb meghajtóra. Az AOMEI Partition Assistant Professional a továbbfejlesztett verzió, és van egy standard verziója , kevesebb funkcióval. Ezzel az alapvető eszközzel helyet is vihet át egyik meghajtóról a másikra, hogy ingyenesen eloszthassa a helyet.
1. lépés: Kattintson a jobb gombbal a felesleges helyet tartalmazó partícióra, és válassza a Partíció átméretezése lehetőséget , hogy fel nem osztott területet hozzon létre a merevlemezen. A fel nem osztott terület helye nem számít.
2. lépés: Kattintson az Alkalmaz gombra.
3. lépés: Kattintson a jobb gombbal arra a partícióra, amelynek kapacitását növelni szeretné, és válassza a Partíciók egyesítése lehetőséget. A felugró ablakban ellenőrizheti ezt a partíciót és a fel nem osztott területet is.
4. lépés: Kattintson az Alkalmaz gombra a függőben lévő műveletek végrehajtásához.