A képernyő felosztása Chromebookon

A multitasking a hatékony számítógépes termelékenység biztosításának egyik legfontosabb szempontja.

A számítógépen végzett munka gyakran több ablak megnyitásával és az alkalmazások közötti navigációval jár. Ezek a műveletek összetettek és időigényesek, különösen akkor, ha az alkalmazások zsúfoltak.
Itt jönnek képbe a többfeladatos eszközök. Segítenek több feladat elvégzésében, és optimalizálják számítógépe munkafolyamatát. Ellentétben azzal, amit az emberek gondolnak, a multitasking nem csupán több alkalmazás egyidejű használatát jelenti. Így ezek az eszközök segítenek hatékonyabban megjeleníteni a feladatokat, és zökkenőmentesen váltani közöttük.
Ha a Snap Layouts engedélyezve van a Windows 11 rendszeren, több mint két alkalmazást átméretezhet úgy, hogy illeszkedjen a számítógép képernyőjéhez, és egyszerre tekintse meg őket. Csak vigye az egérmutatót az alkalmazásablak jobb felső sarkában található nagyítás ikonra.
Ezután válassza ki a kívánt elrendezést a menüből, hogy a helyükre pattintsa az alkalmazásokat. Ez a művelet átméretezi a kiválasztott ablakot, hogy illeszkedjen a rendelkezésre álló területhez, így maximalizálja a képernyőterületet.

Windows 11 Snap csoportok
A Snap elrendezés testreszabásához lépjen a Beállítások > Rendszer > Multitasking menüpontba . Ebben a menüben módosíthatja a Snap elrendezést a Windows átméretezéséhez, hogy automatikusan kitöltse a rendelkezésre álló helyet.
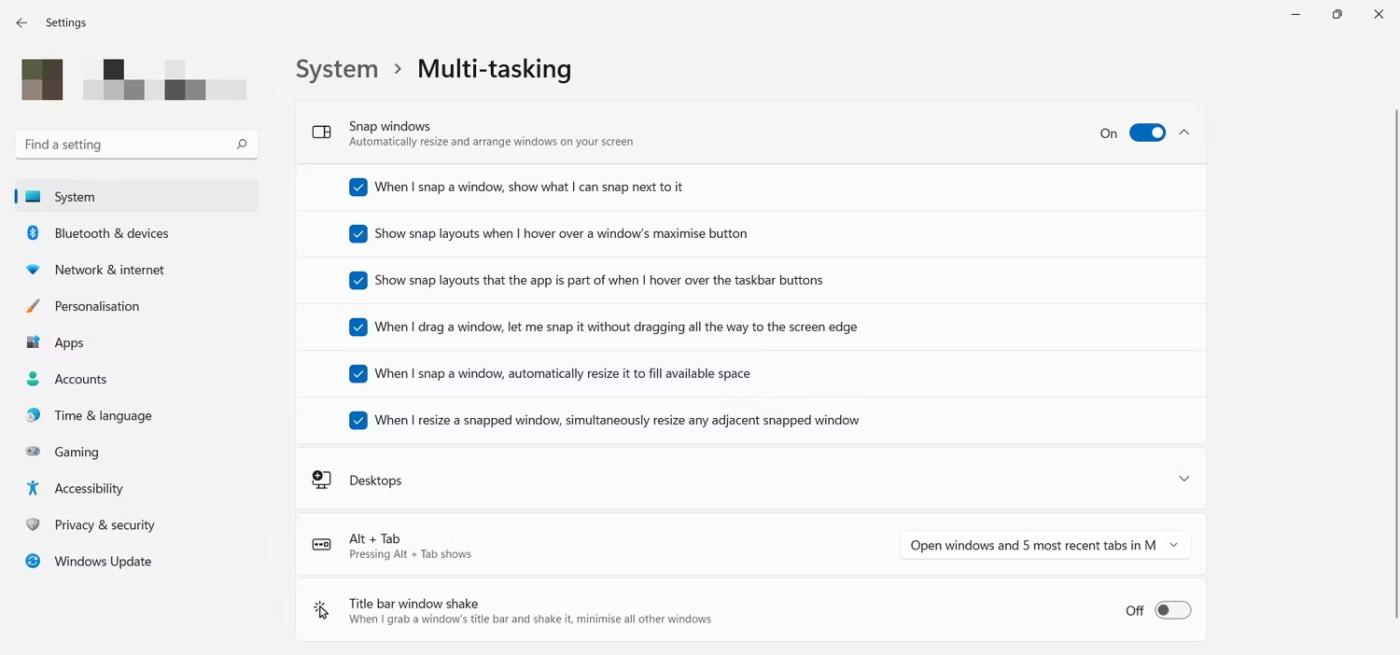
Telepítse a Snap Layouts alkalmazást
A Snap Layouts általában alapértelmezés szerint engedélyezve van, de ezt a funkciót ki is kapcsolhatja , ha akarja.
2. Az elrendezések gyors rendezése snap csoportokon keresztül
A Snap-csoportok segítségével hatékonyabban kezelheti a snap-elrendezéseket azáltal, hogy megtekinti őket az Ön által létrehozott alkalmazáscsoportokban. Ezért a Snap Group funkció eléréséhez először egy snap elrendezést kell létrehoznia a nyitott alkalmazásablakokból.
Ha a tálcán bármely alkalmazás fölé viszi az egérmutatót, megtekintheti a kiválasztott elrendezéssel létrehozott egyes rasztercsoportok előnézetét. Így könnyedén elérheti az egyes csoportokat, és ott folytathatja, ahol abbahagyta, anélkül, hogy újra létre kellene hoznia az elrendezést.
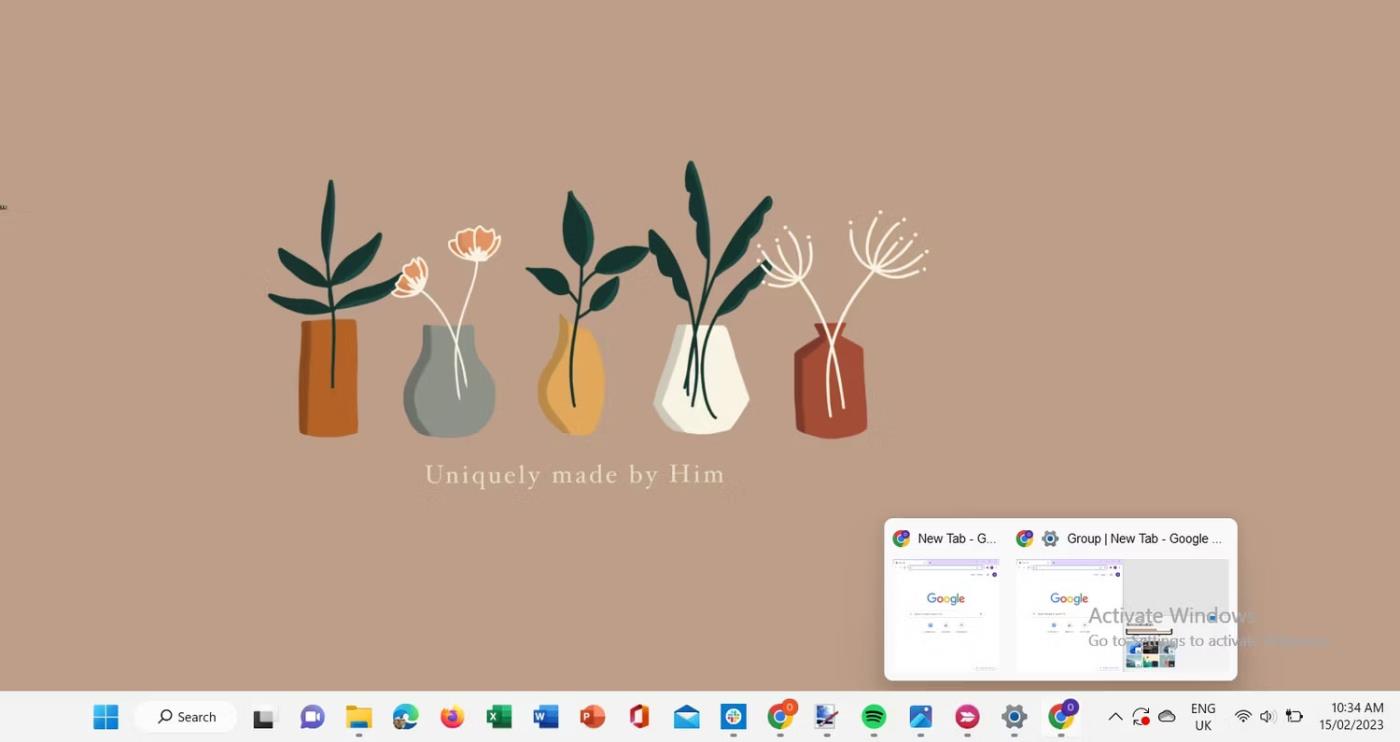
Snap Group Preview a Windows 11 rendszerben
3. Hozzon létre virtuális asztalokat
Tekintse a virtuális asztalokat több munkaterületnek a számítógépen belül, amelyek lehetővé teszik, hogy csak azokra az alkalmazásokra és ablakokra összpontosítson, amelyeket az egyes asztalok tartalmaznak. A virtuális asztal funkció segítségével több asztalt is beállíthat, és megtekintheti az azokon megnyitott ablakok és alkalmazások sorozatát.
Ha új virtuális asztalt szeretne létrehozni Windows 11 rendszeren, vigye az egeret a tálcán található Feladatnézet ikonra. Ezután kattintson a plusz ikonra az új asztali felugró ablakban, és az új asztal azonnal megjelenik a képernyőn.
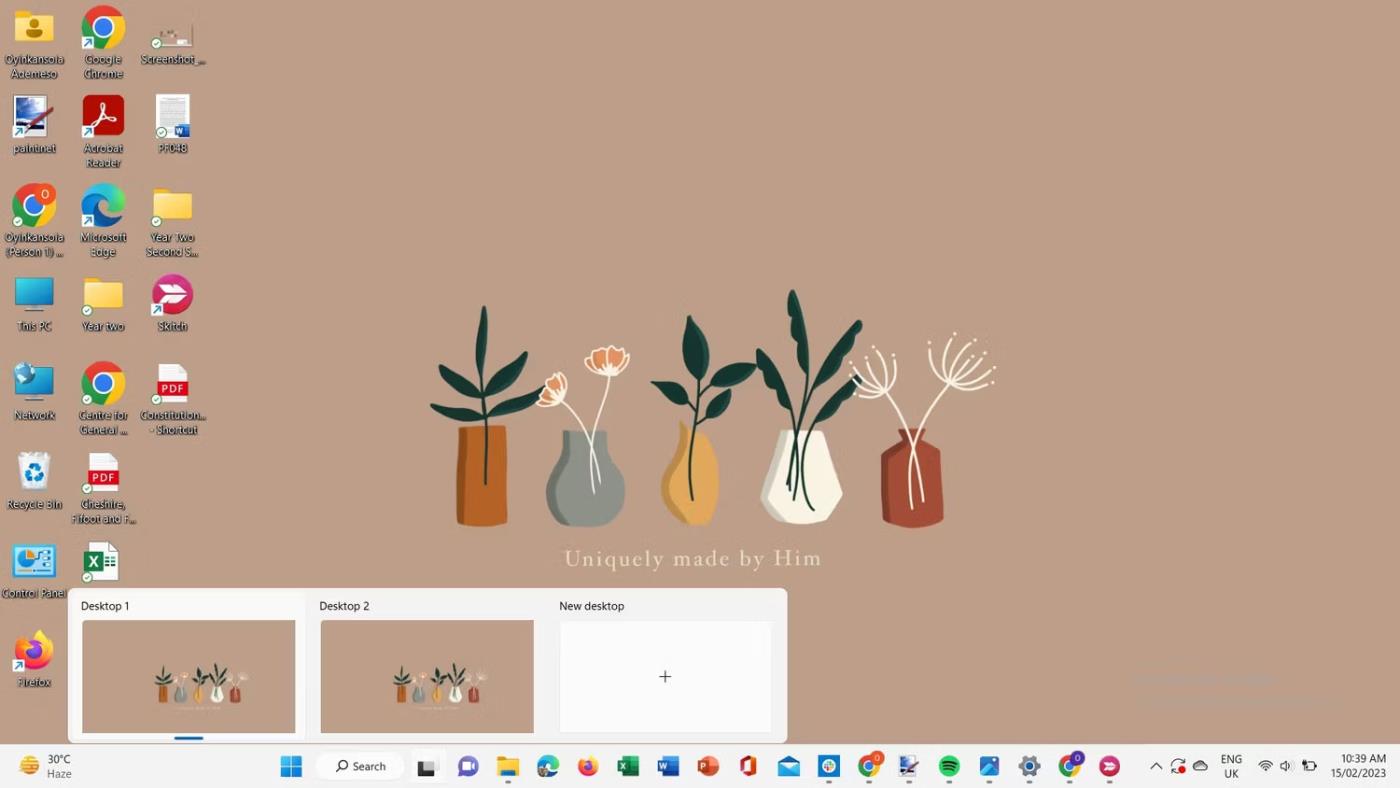
Indítsa el az új asztalt a Windows 11 rendszeren
Ez új teret biztosít, ahol különböző alkalmazásokat és ablakokat nyithat meg, és hozzárendelheti őket egy adott feladathoz. Ezenkívül az asztali számítógépek közötti váltáshoz használhatja a Feladatnézet menüt .
4. Állítson be több monitort
Egy második vagy további monitor használata megnöveli a képernyőterületet, így sokkal könnyebbé válik a több ablak megtekintése és használata. Ez javítja a hatékonyságot magasabb feladatok és termelékenység mellett.
Külső kijelző csatlakoztatásához csatlakoztassa a kábelt, és lépjen a Beállítások > Rendszer > Kijelző menüpontba .
Lépjen a Több kijelző elemre , és ellenőrizze, hogy a rendszer felismeri-e a csatlakoztatott eszközöket. Ha nem, kattintson az Észlelés gombra .
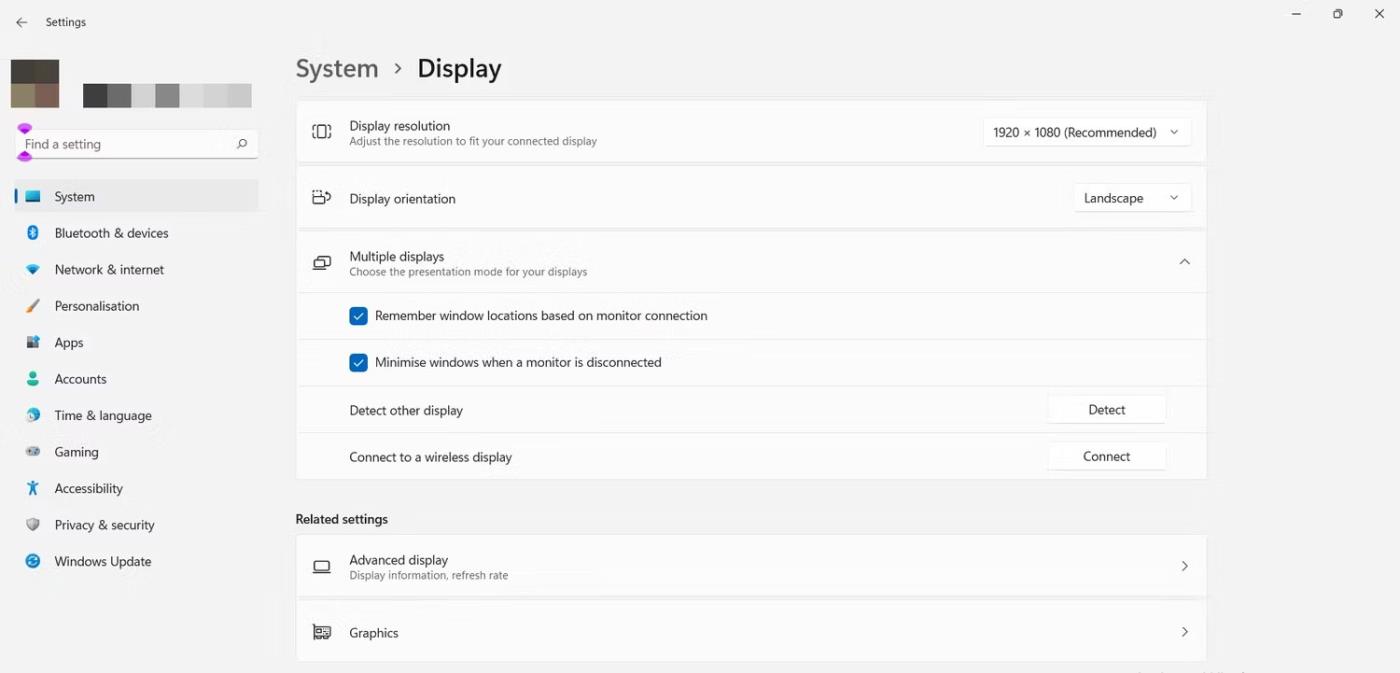
Több kijelző telepítése
A képernyő nézetének megváltoztatása kétféleképpen lehetséges. Kiválaszthat egy kijelzőt több megjelenítési beállítás közül, és kiválaszthatja a megtekintési lehetőségeket a megjelenő legördülő menüből.
Alternatív megoldásként használhatja a Win + P billentyűparancsot , hogy megnyitjon egy prompt, amely nézeteket tartalmaz, amelyek közül választhat.
Válassza ki a kijelzőt, ha azt szeretné fő képernyővé tenni a Legyen ez a fő kijelzőm jelölőnégyzet bejelölésével . A képernyő átrendezéséhez húzza át a kívánt helyre.
Válassza az Ablak helyének megjegyzése a monitor csatlakozása alapján lehetőséget is , hogy az ablakok visszatérjenek a megfelelő monitorokhoz, amikor újracsatlakozik.
További külső kijelzőket állíthat be a Windows 11 rendszeren a háttér, a kijelző felbontása és egyebek testreszabásával.
5. Az ablakok kezeléséhez használja a Feladatnézet szolgáltatást
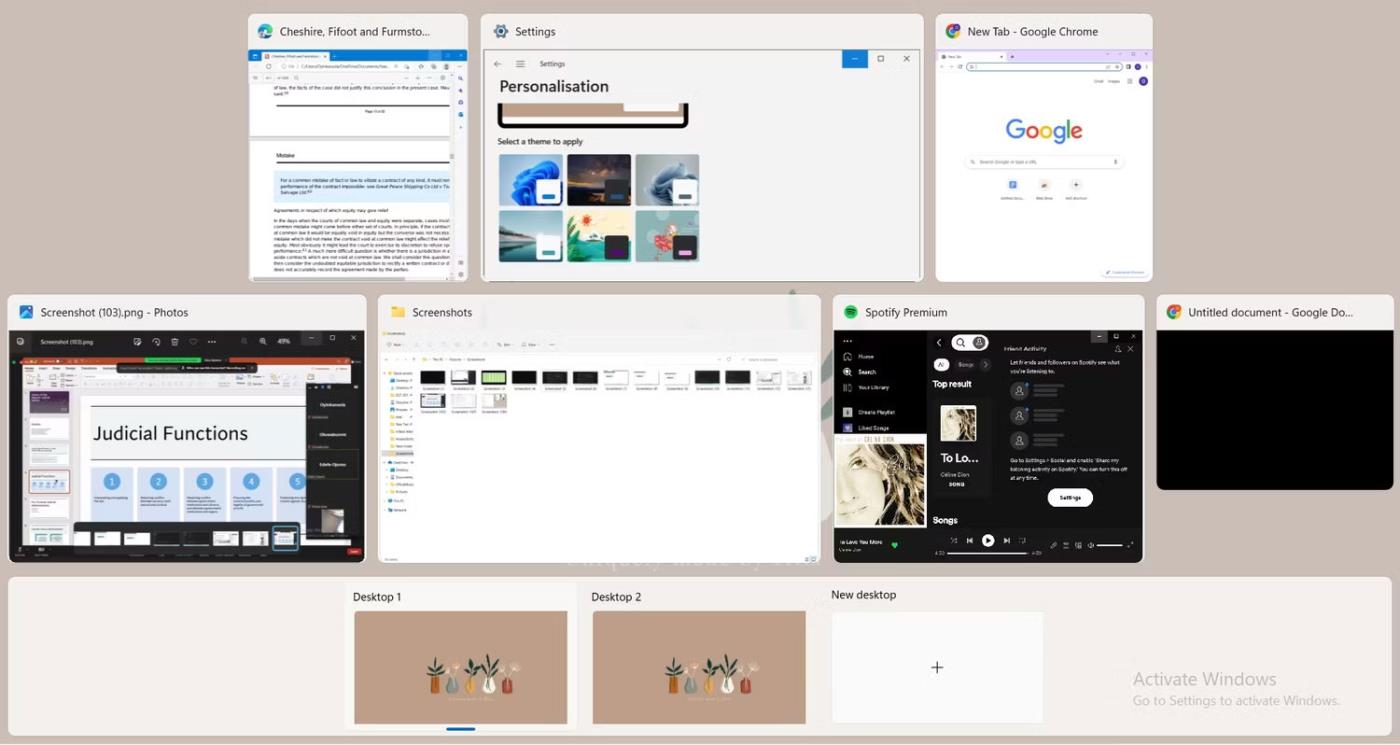
Feladatnézet Windows 11
A Windows 11 Feladatnézete részletes nézetet nyújt az asztalon lévő összes megnyitott ablakról. Válassza ki a fókuszba helyezendő feladatot, hatékonyan kezelje a megnyitott alkalmazásokat és ablakokat, és váltson az asztali számítógépek között. Egy alkalmazást áthelyezhet egy másik asztalra, ha áthúzza az alábbi asztali ablaktáblára.
Ha asztali alkalmazásokból szeretne Snap csoportot létrehozni, kattintson a jobb gombbal az alkalmazásra. A legördülő menüből kiválaszthatja, hogy balra vagy jobbra ugorjon, vagy másik asztalra váltson. Ezenkívül kiválaszthatja, hogy egy alkalmazás ablakai megjelenjenek az összes létrehozott asztalon.
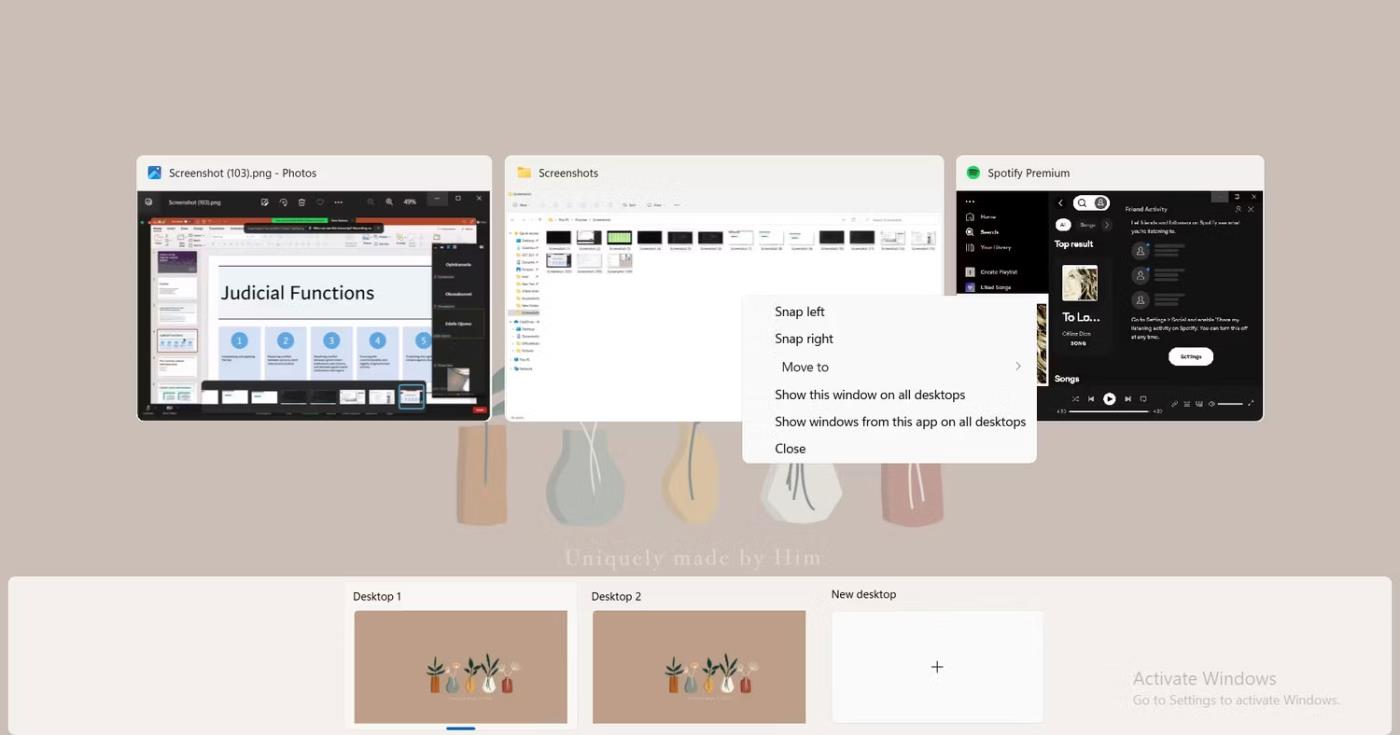
Az asztalok elrendezése a Windows 11 Feladatnézetben
A multitasking a hatékony számítógépes termelékenység biztosításának egyik legfontosabb szempontja.
A számítógépen végzett munka gyakran több ablak megnyitásával és az alkalmazások közötti navigációval jár. Ezek a műveletek összetettek és időigényesek, különösen akkor, ha az alkalmazások zsúfoltak.
A Kioszk mód a Windows 10 rendszeren egy olyan mód, amelynél csak 1 alkalmazás használható, vagy csak 1 webhely érhető el vendégfelhasználókkal.
Ez az útmutató bemutatja, hogyan módosíthatja vagy állíthatja vissza a Camera Roll mappa alapértelmezett helyét a Windows 10 rendszerben.
A hosts fájl szerkesztése azt eredményezheti, hogy nem tud hozzáférni az internethez, ha a fájl nincs megfelelően módosítva. A következő cikk a hosts fájl szerkesztését mutatja be a Windows 10 rendszerben.
A fotók méretének és kapacitásának csökkentésével könnyebben megoszthatja vagy elküldheti őket bárkinek. Különösen a Windows 10 rendszeren néhány egyszerű lépéssel csoportosan átméretezheti a fényképeket.
Ha biztonsági vagy adatvédelmi okokból nem kell megjelenítenie a nemrég felkeresett elemeket és helyeket, egyszerűen kikapcsolhatja.
A Microsoft nemrég adta ki a Windows 10 évfordulós frissítését számos fejlesztéssel és új funkcióval. Ebben az új frissítésben sok változást fog látni. A Windows Ink ceruza támogatásától a Microsoft Edge böngészőbővítmény támogatásáig a Start menü és a Cortana is jelentősen fejlődött.
Egy hely számos művelet vezérléséhez közvetlenül a tálcán.
Windows 10 rendszeren letölthet és telepíthet csoportházirend-sablonokat a Microsoft Edge beállításainak kezeléséhez, és ez az útmutató bemutatja a folyamatot.
A Sötét mód a Windows 10 sötét hátterű felülete, amely segít a számítógépnek energiatakarékosságban, és csökkenti a felhasználó szemére gyakorolt hatást.
A tálcán korlátozott hely áll rendelkezésre, és ha rendszeresen több alkalmazással dolgozik, gyorsan elfogyhat a több kedvenc alkalmazás rögzítéséhez szükséges hely.









