A képernyő felosztása Chromebookon

A multitasking a hatékony számítógépes termelékenység biztosításának egyik legfontosabb szempontja.

A multitasking a hatékony számítógépes termelékenység biztosításának egyik legfontosabb szempontja. Éppen ezért a szoftverfejlesztők mindig igyekeznek segíteni a felhasználóknak abban, hogy egyszerre több különböző működő ablakot „zsúfoljanak” a képernyőre, ez alól a Chrome OS sem kivétel. Ez a cikk bemutatja, hogyan oszthatja fel a képernyőt alkalmazásokkal a Chromebookon a többfeladatos munkavégzés hatékonyságának javítása érdekében.
Osztott képernyő Chromebookon
Az első és legegyszerűbb módszer az, hogy egyszerűen húzza az alkalmazás ablakait a képernyő szélére. Ehhez kattintson és tartsa lenyomva a felső címsort – lehet, hogy először ki kell bontania az ablakot.
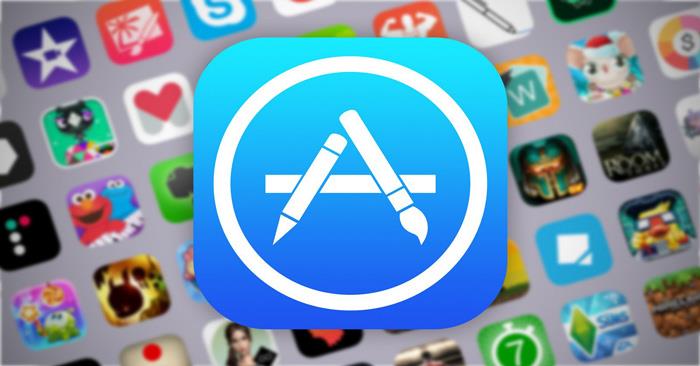
Most húzza az ablakot a képernyő bal oldalára vagy oldalára, amíg meg nem lát egy áttetsző négyzet alakú dobozt, amely a képernyő felét lefedi. Engedje el az ablakot, és az azonnal kitölti a képernyő megfelelő felét.
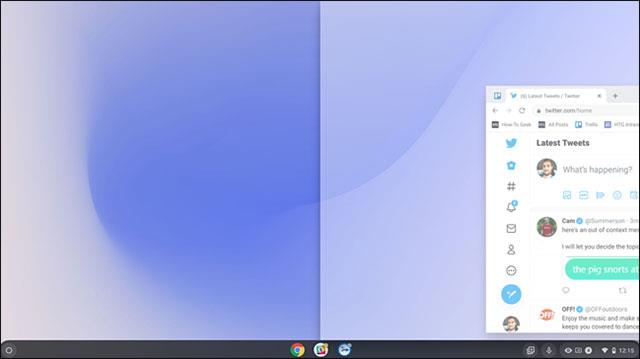
Ezután végezze el ugyanezt a műveletet egy másik ablakkal a képernyő fennmaradó felén. Néhány egyszerű lépéssel kényelmesen beállíthatja Chromebookján az osztott képernyőt, az alábbiak szerint. Így kényelmesen végrehajthat egyszerre két feladatot anélkül, hogy folyamatosan váltogatnia kellene az alkalmazásablakok között.
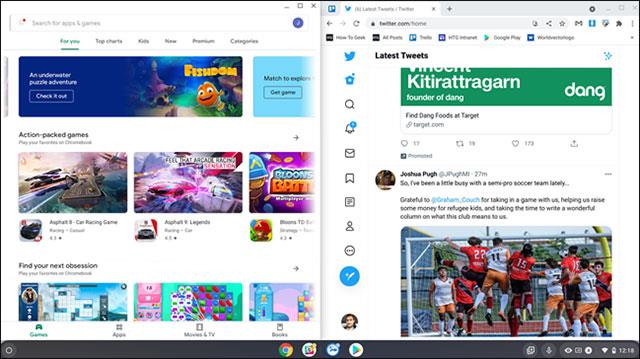
A második módszer ugyanolyan egyszerű. Egyszerűen kattintson és tartsa lenyomva az ablak jobb felső sarkában található „Maximálás” vagy „Maximálás megszüntetése” gombot.
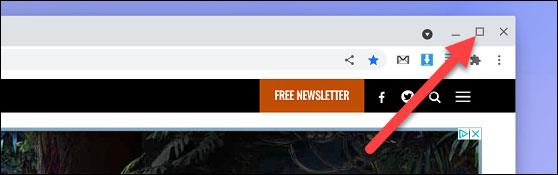
Ekkor a gomb bal és jobb oldalán nyilak jelennek meg. Húzza az egeret a nyilak valamelyikére, és egy áttetsző négyzet alakú dobozt fog látni a képernyő megfelelő felén. Engedje fel, hogy az alkalmazás ablakát a képernyő kívánt felére helyezze.
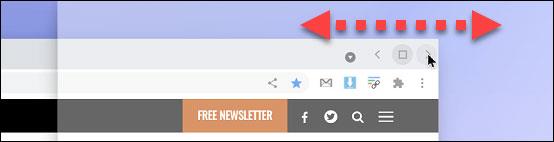
Az utolsó módszer egy billentyűparancs használata. Pontosabban, nyomja meg az Alt + [ billentyűkombinációt, hogy az aktuális ablakot a képernyő bal oldalára mozgassa, vagy az Alt + ] billentyűkombinációt , hogy az aktuális ablakot a képernyő jobb felére helyezze.
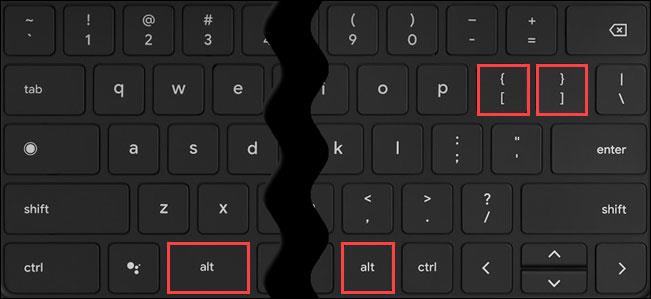
Mindez ilyen egyszerű, reméljük, jó többfeladatos élményben lesz része Chromebookjával!
A multitasking a hatékony számítógépes termelékenység biztosításának egyik legfontosabb szempontja.
A számítógépen végzett munka gyakran több ablak megnyitásával és az alkalmazások közötti navigációval jár. Ezek a műveletek összetettek és időigényesek, különösen akkor, ha az alkalmazások zsúfoltak.
A Sound Check egy kicsi, de nagyon hasznos funkció az iPhone telefonokon.
Az iPhone Fotók alkalmazásának memóriafunkciója van, amely filmekhez hasonlóan zenés fotó- és videógyűjteményeket hoz létre.
Az Apple Music kivételesen nagyra nőtt 2015-ös bevezetése óta. A Spotify után a mai napig a világ második legnagyobb fizetős zenei streaming platformja. A zenei albumok mellett az Apple Music több ezer zenei videónak, éjjel-nappali rádióállomásnak és sok más szolgáltatásnak ad otthont.
Ha háttérzenét szeretne a videóiban, vagy pontosabban a lejátszott dalt rögzíti a videó háttérzeneként, akkor van egy rendkívül egyszerű megoldás.
Bár az iPhone tartalmaz egy beépített Időjárás alkalmazást, néha nem ad elég részletes adatokat. Ha hozzá szeretne adni valamit, az App Store-ban rengeteg lehetőség áll rendelkezésre.
Az albumokból származó fényképek megosztása mellett a felhasználók fotókat is hozzáadhatnak az iPhone megosztott albumaihoz. Automatikusan hozzáadhat fényképeket a megosztott albumokhoz anélkül, hogy újra kellene dolgoznia az albumból.
Két gyorsabb és egyszerűbb módja van a visszaszámláló/időzítő beállításának Apple-eszközén.
Az App Store több ezer nagyszerű alkalmazást tartalmaz, amelyeket még nem próbált ki. Az általános keresési kifejezések nem biztos, hogy hasznosak, ha egyedi alkalmazásokat szeretne felfedezni, és nem szórakoztató véletlenszerű kulcsszavakkal végtelen görgetésbe kezdeni.
A Blur Video egy olyan alkalmazás, amely elhomályosítja a jeleneteket vagy a telefonján kívánt tartalmat, hogy segítsen nekünk a nekünk tetsző kép elkészítésében.
Ez a cikk bemutatja, hogyan telepítheti a Google Chrome-ot alapértelmezett böngészőként iOS 14 rendszeren.










