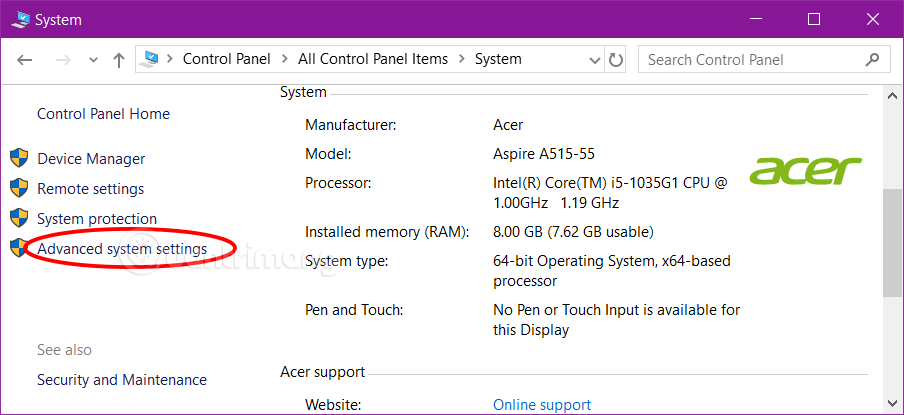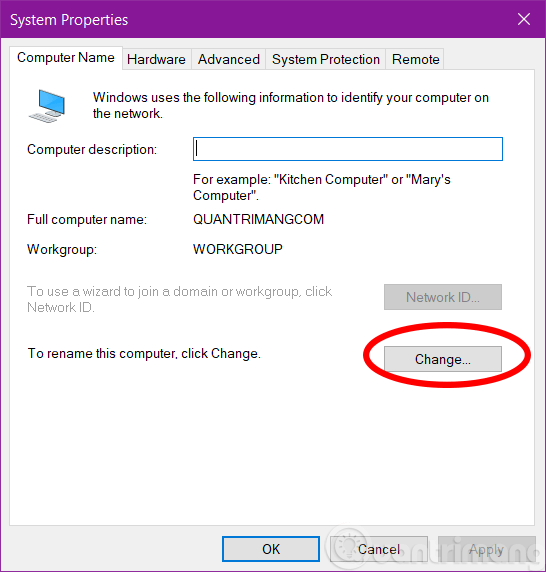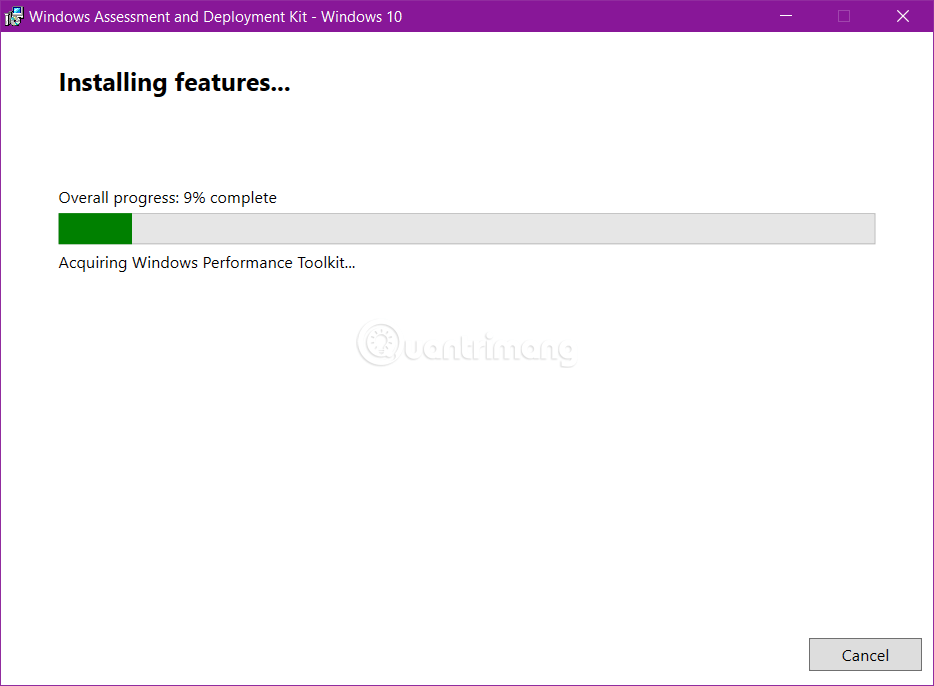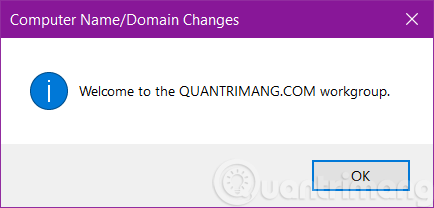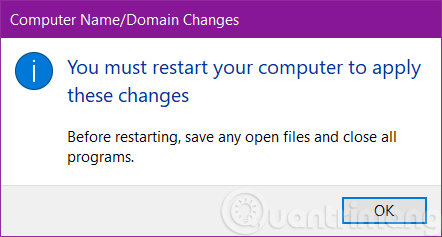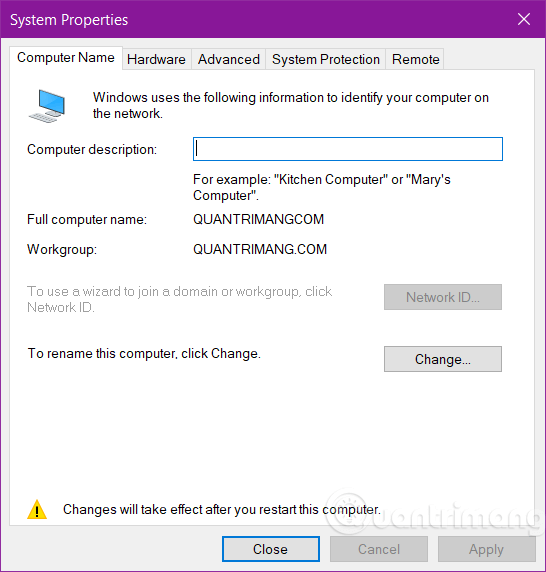Ha számítógépe nagy hálózaton van a munkahelyén vagy az iskolában, valószínűleg egy tartományhoz tartozik. Ha számítógépe az otthoni hálózaton van, akkor egy munkacsoporthoz vagy otthoni csoporthoz tartozik .
A hálózat beállításakor a Windows automatikusan létrehoz egy munkacsoportot, és elnevezi WORKGROUP-nak. Csatlakozhat egy meglévő munkacsoporthoz online, vagy hozhat létre újat. A munkacsoportok lehetőséget biztosítanak a fájlok és nyomtatók megosztására, de valójában nem állítják be a megosztást.
Ez az útmutató bemutatja, hogyan módosíthat munkacsoportokat Windows 10 rendszerű számítógépén, hogy csatlakozzon egy meglévő munkacsoporthoz a hálózaton, vagy hogyan hozzon létre egy újat.
Jegyzet:
Ha hálózatán Windows XP-t futtató számítógépek találhatók, előfordulhat, hogy meg kell változtatnia a munkacsoport nevét ezeken a számítógépeken, hogy azok megegyezzenek a Windows újabb verzióit futtató számítógépek munkacsoportnevével, hogy mindenki láthassa és csatlakozhasson.
Csak internetes szabvány karaktereket használjon a munkacsoport nevében. A szabványos karakterek a számok 0-tól 9-ig, a kis- és nagybetűk A-tól Z-ig, valamint a kötőjel (-). A számítógép neve nem tartalmazhat minden számot, és nem tartalmazhat szóközt sem. A név nem tartalmazhat speciális karaktereket, például:
`~ @ # $% ^ & ( ) = + [ ] {} | ; :, '“ . <> / ?
Módosítsa a munkacsoportot a Rendszertulajdonságokban
1. Nyissa meg a Vezérlőpultot (nagy ikon nézet), majd kattintson a Rendszer elemre. A Windows 10 build 20161 rendszeren nyissa meg a Beállításokat , kattintson a Rendszer ikonra , majd kattintson a Névjegy elemre a bal oldalon.
Gyorsabban nyomja meg a Win + R billentyűkombinációt , írja be a sysdm.cpl parancsot , majd nyomja meg az Enter billentyűt, és folytassa az alábbi 3. lépéssel a Rendszertulajdonságok megnyitásához .
2. Kattintson a Speciális rendszerbeállítások hivatkozásra a bal oldalon, vagy kattintson a Beállítások módosítása hivatkozásra a jobb oldalon.
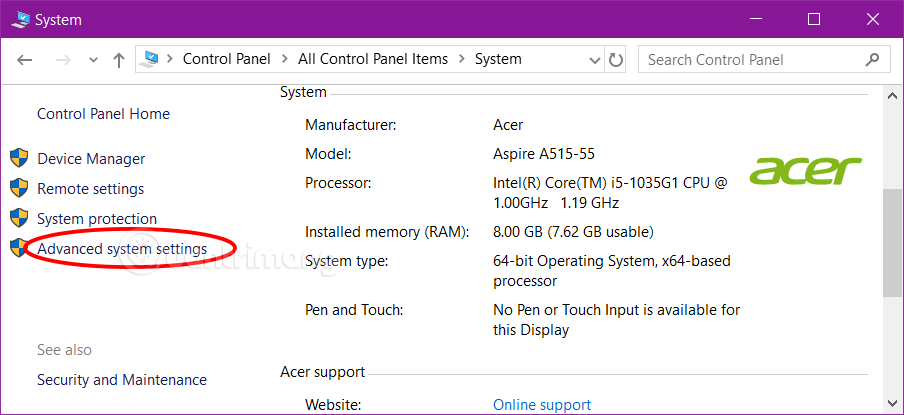
Kattintson a Speciális rendszerbeállítások hivatkozásra
3. Ha az UAC kéri, kattintson az Igen gombra.
4. Kattintson a Számítógép neve fülre , majd kattintson a Módosítás gombra.
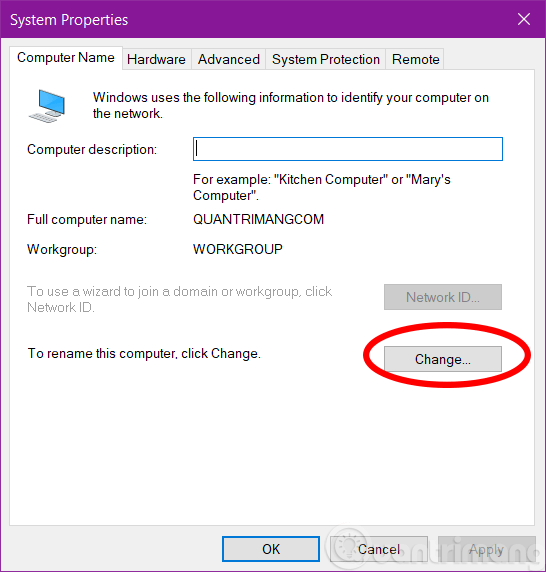
Kattintson a Számítógép neve lapra, majd a Módosítás elemre
5. Válassza ki a Munkacsoport elemet a Tag csoport alján , majd tegye a következők egyikét:
- Meglévő munkacsoporthoz való csatlakozáshoz adja meg a csatlakozni kívánt tartomány nevét, majd kattintson az OK gombra.
- Új munkacsoport létrehozásához írja be a létrehozni kívánt munkacsoport nevét, majd kattintson az OK gombra.
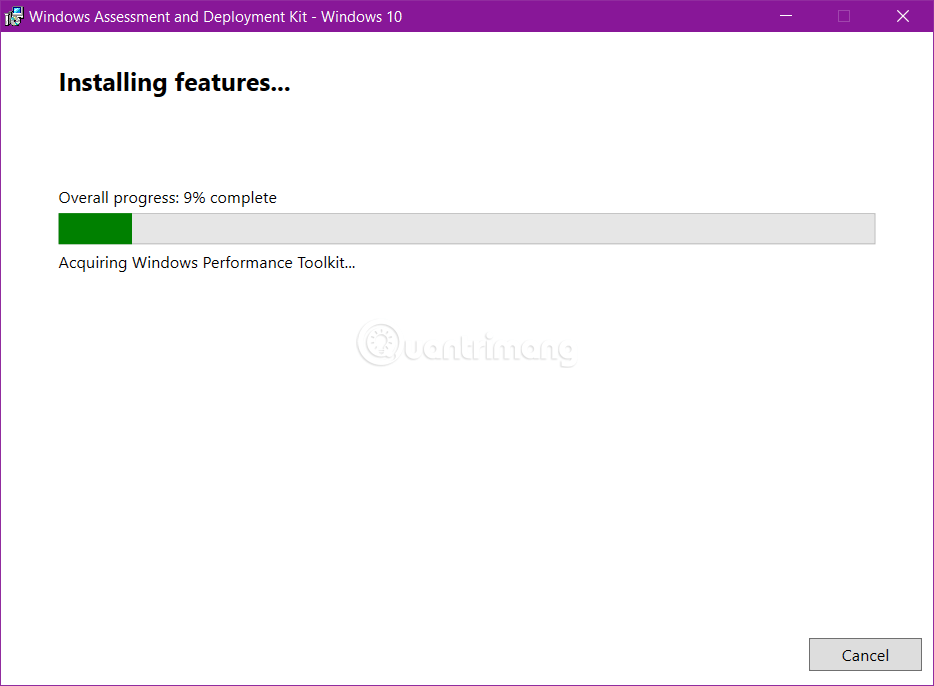
Válassza a Munkacsoport lehetőséget a Tagban alul
6. Kattintson az OK gombra az értesítési ablak bezárásához.
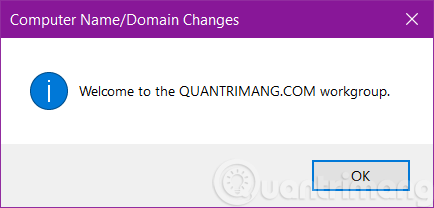
Kattintson az OK gombra
7. Kattintson az OK gombra.
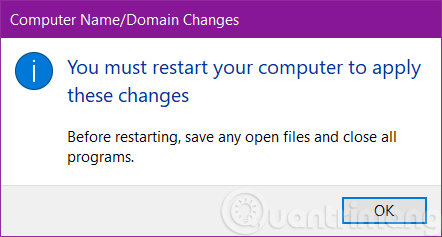
A számítógép ennél a lépésnél nem indul újra
Megjegyzés : Ez a művelet nem indítja újra a számítógépet.
8. Ellenőrizze az új munkacsoport nevét, és kattintson a Bezárás gombra.
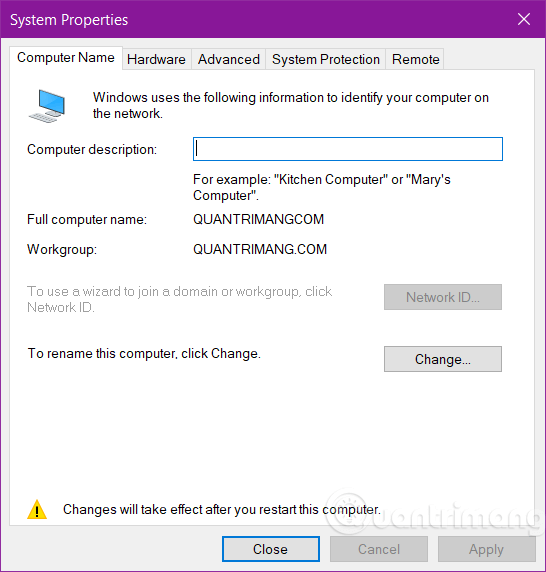
Ellenőrizze az új munkacsoport nevét, és kattintson a Bezárás gombra
9. Kattintson az Újraindítás most gombra a számítógép újraindításához és a munkacsoport nevének alkalmazásához.
Ezzel azonnal újraindul a számítógép. Mielőtt ezt megtenné, mindenképpen mentsen el és zárjon be mindent, ami nyitva van.
Munkacsoport módosítása a Parancssorban
1. Nyissa meg a Parancssort rendszergazdai jogokkal .
2. Írja be az alábbi parancsot a Parancssorba , és nyomja meg az Enter billentyűt.
wmic computersystem where name="%computername%" call joindomainorworkgroup name="Workgroup-Name"
Cserélje ki a fenti parancsban a Workgroup-Name nevét a csatlakozni kívánt vagy létrehozni kívánt munkacsoport tényleges nevére idézőjelben.
Például:
wmic computersystem where name="%computername%" call joindomainorworkgroup name="BrinkGroup"
3. Ha végzett, zárja be a Parancssort, és indítsa újra a számítógépet a módosítások alkalmazásához.
Munkacsoport módosítása a PowerShellben
1. Nyissa meg a PowerShellt rendszergazdai jogokkal .
2. Írja be az alábbi parancsot a PowerShellbe , és nyomja meg az Enter billentyűt.
Add-Computer -WorkGroupName "Name"
Cserélje ki a Névet a fenti parancsban a csatlakozni kívánt vagy létrehozni kívánt munkacsoport tényleges nevére idézőjelben.
Például:
Add-Computer -WorkGroupName "BRINKGROUP"
3. Ha végzett, zárja be a PowerShellt, és indítsa újra a számítógépet a módosítások alkalmazásához.