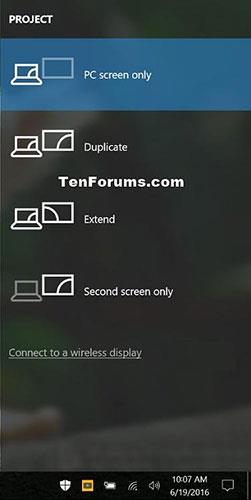A Display Switch segítségével módosíthatja a megjelenítési módot a Windows 10 számítógép főképernyőjén, csak a számítógép képernyőjére vetíthet ( csak PC képernyőn ), azonos tartalmat vetíthet ki a második képernyőre ( Duplikáció ), kiterjesztheti az összes képernyőre ( Kiterjesztés ) vagy csak a második képernyőn ( csak a második képernyőn ).
Ez az útmutató bemutatja, hogyan módosíthatja a megjelenítési módot a Windows 10 rendszerben .
| Rezsim |
Írd le |
| Csak PC képernyő |
Csak az aktuális kezdőképernyő aktív. Az összes többi csatlakoztatott kijelző letiltásra kerül. (Ha vezeték nélküli kivetítőhöz csatlakozik, ez az opció Szétkapcsol ra változik ). |
| Másolat |
A fő képernyő tükröződik a második képernyőn. |
| Kiterjesztés (alapértelmezett) |
A kezdőképernyő az összes csatlakoztatott kijelzőre kiterjed, és lehetővé teszi, hogy egy asztali számítógép legyen, amely átfogja őket. |
| Csak a második képernyő |
Az aktuális kezdőképernyő le lesz tiltva. Az összes többi csatlakoztatott kijelző bekapcsolva marad, és a második kijelző lesz az új elsődleges kijelző. |
Módosítsa a belső megjelenítés prezentációs módját a Projekt legördülő menüben
1. Hajtsa végre az alábbi 2. lépést ( Projekt ) vagy 3. lépést ( Műveletközpont ), attól függően, hogy hogyan kívánja megnyitni a Projekt legördülő menüt.
Win2. Nyomja meg a + gombokat P, vagy húzza ujját az érintőképernyő jobb szélétől, és folytassa az alábbi 4. lépéssel.
3. Nyissa meg a Műveletközpontot , kattintson a Projekt gombra , és folytassa az alábbi 4. lépéssel.

Nyissa meg a Műveletközpontot, kattintson a Projekt gombra
4. Érintse meg a kívánt prezentációs módot ( csak PC képernyő, másolás, kiterjesztés vagy csak második képernyő ). A lefelé mutató nyíl billentyűt is lenyomhatja, amíg meg nem jelenik a kívánt vetítési mód, majd Enteraz alkalmazáshoz nyomja meg a gombot.
Például, ha üres fekete képernyője van, és nem látja a menüt, az alábbiakban megteheti az alapértelmezett kiterjesztési beállítások visszaállításához.
WinNyomja meg a + gombokat P, kétszer a lefelé mutató nyilat, majd nyomja meg a gombot Enter.
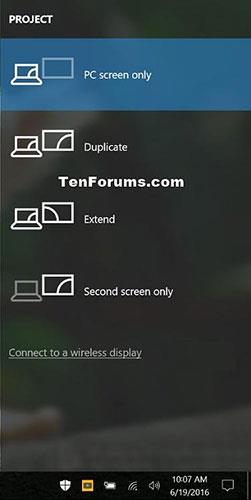
Koppintson a kívánt prezentációs módra
Módosítsa a megjelenítési módot egy paranccsal
Másolja ki és illessze be a használni kívánt alábbi parancsok egyikét a Parancssor vagy Futtatás párbeszédpanelbe ( Win+ R), majd nyomja meg a billentyűt Enter.
Csak PC képernyő
%windir%\System32\DisplaySwitch.exe /internal
Másolat
%windir%\System32\DisplaySwitch.exe /clone
Kiterjeszt
%windir%\System32\DisplaySwitch.exe /extend
Csak a második képernyő
%windir%\System32\DisplaySwitch.exe /external