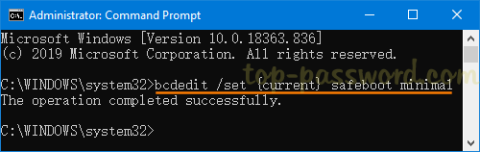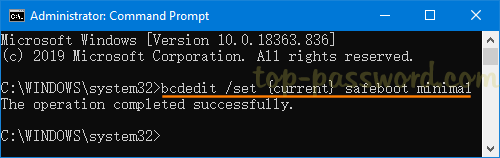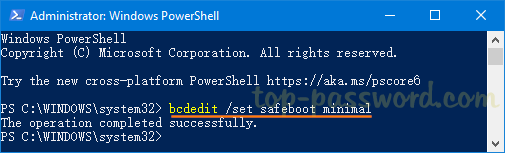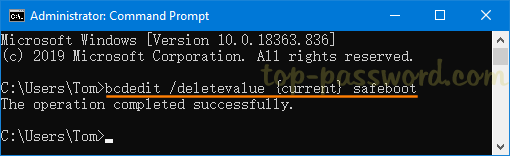Van mód RAID-ről AHCI-re váltani anélkül, hogy mindent elveszítenének és újratelepítenék a Windows-t? Előfordulhat, hogy az SSD-t nem észleli a rendszerindító CD, amikor RAID módban van, és engedélyeznie kell az AHCI módot.
Ebben az útmutatóban a Quantrimang.com megmutatja, hogyan válthat RAID-ről AHCI-re a Windows 10 újratelepítése nélkül.
Hogyan válthatom át a Windows 10-et RAID-ről AHCI-re?
1. lépés:
A kezdéshez kényszerítenie kell a Windows 10 rendszert, hogy alapértelmezés szerint Csökkentett módba induljon . Csak nyissa meg a Parancssort rendszergazdai jogokkal , és futtassa ezt a parancsot:
bcdedit /set {current} safeboot minimal
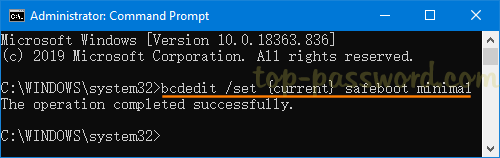
Futtassa a parancsot a Parancssorban rendszergazdai jogokkal
Vagy indítsa el a Windows PowerShellt rendszergazdai jogokkal , és hajtsa végre ezt a parancsot:
bcdedit /set safeboot minimal
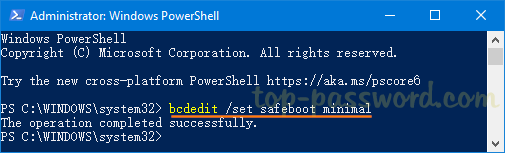
Futtassa a parancsot a Windows PowerShellben rendszergazdai jogokkal
2. lépés:
Ezután indítsa újra a számítógépet, és nyomja meg a F2vagy gombot, DELhogy belépjen a BIOS-beállítás részbe , a használt számítógéptől függően.
3. lépés:
A BIOS-beállítás részben keressen egy lehetőséget, például „SATA Mode”, „Configure SATA As” vagy „SATA Mode Selection” , és módosítsa a beállítást RAID -ről AHCI- re .
Módosítsa a beállítást RAID-ről AHCI-re
4. lépés:
Ezután mentse el és lépjen ki a BIOS-ból. A számítógép automatikusan csökkentett módba indul. A bejelentkezés után nyissa meg újra a Parancssort rendszergazdai jogokkal, és futtassa a következő parancsot a csökkentett mód letiltásához:
bcdedit /deletevalue {current} safeboot
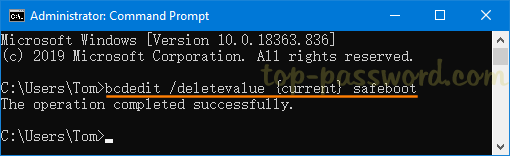
Futtassa a parancsot a csökkentett mód letiltásához
Vagy indítson el egy PowerShell-ablakot rendszergazdai jogokkal, és írja be ezt a parancsot:
bcdedit /deletevalue safeboot
5. lépés:
Indítsa újra, és a Windows 10 automatikusan elindul az AHCI illesztőprogram engedélyezésével. Ha vissza szeretne váltani RAID-re, kövesse a fenti eljárást a RAID mód engedélyezéséhez. Fontos, hogy először indítsa el a Biztonságos módot, miután megváltoztatta a SATA módot a BIOS-ban.