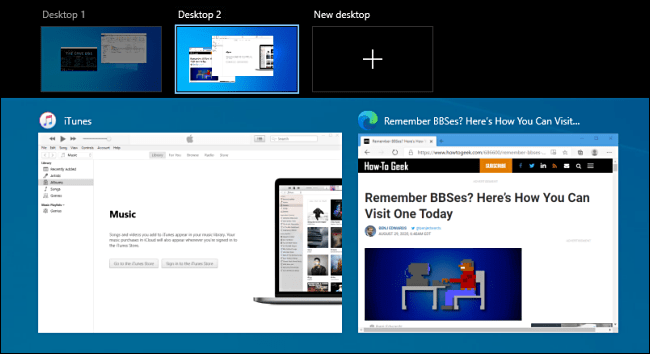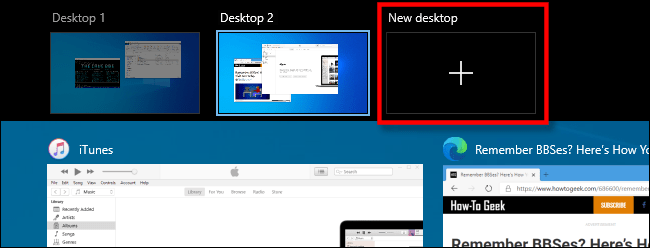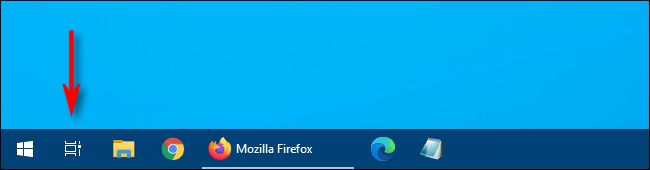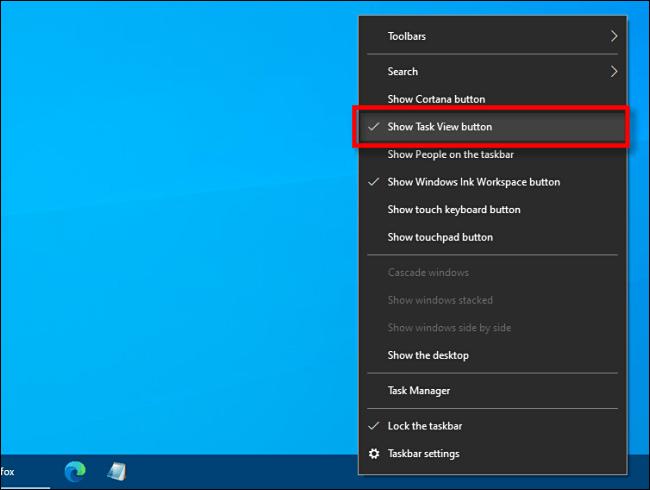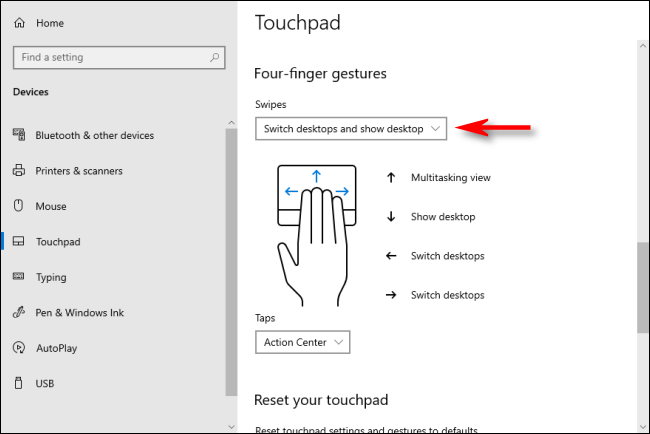A virtuális asztalok praktikus módot kínálnak több munkaterület kombinálására a Windows 10 rendszerben. Számos módja van a virtuális asztalok közötti gyors váltáshoz, beleértve néhány kevéssé ismert billentyűkódot. A Quantrimang.com mindezt bemutatja a következő cikkben.
Gyorsbillentyű a virtuális asztalok közötti váltáshoz
Ha gyorsan szeretne váltani a virtuális asztalok között a Windows 10 rendszerben a billentyűparancsokkal, nyomja meg a Windows + Ctrl + Balra nyíl billentyűkombinációt az alacsonyabb számú asztali számítógépekre való váltáshoz, vagy a Windows + Ctrl + Jobbra nyíl billentyűkombinációt a magasabb számozású asztalokhoz. Ha a nyílbillentyűkkel megadott „irányban” van beállítva egy virtuális asztal, a munkaterület azonnal átvált oda.
A virtuális asztalok gyors megtekintéséhez nyomja meg a Windows + Tab billentyűket . Ekkor megjelenik egy Feladatnézet nevű képernyő , amely felsorolja az elérhető virtuális asztalokat miniatűrökkel együtt.
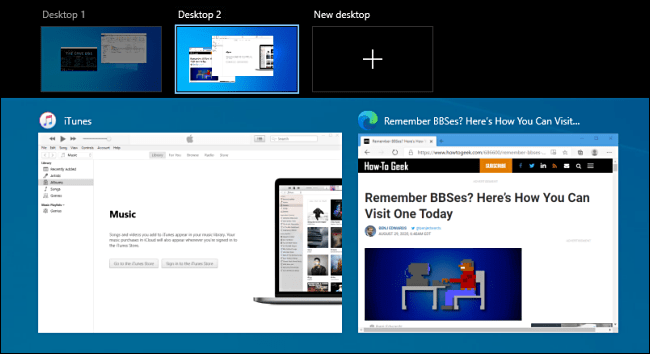
A Task View nevű képernyő felsorolja az elérhető virtuális asztalokat miniatűrökkel együtt
A billentyűzet használatához és a virtuális asztalok közötti váltáshoz ezen a képernyőn nyomja le a Tab billentyűt , amíg az egyik miniatűr ki nem lesz jelölve a felső sorban. Ezután a nyílbillentyűk, majd az Enter billentyű megnyomásával navigálhat közöttük . A Feladat nézet bezárul, és megjelenik a kiválasztott képernyő.
Ha új virtuális asztalt szeretne hozzáadni a billentyűzeten keresztül, nyomja meg a Windows + Ctrl + D billentyűkombinációt , vagy egyszerűen nyomja meg a Windows + Tab billentyűket a Feladatnézet újbóli megnyitásához . A Tab és a nyílbillentyűk segítségével válassza ki az Új asztal elemet , majd nyomja meg az Enter billentyűt.
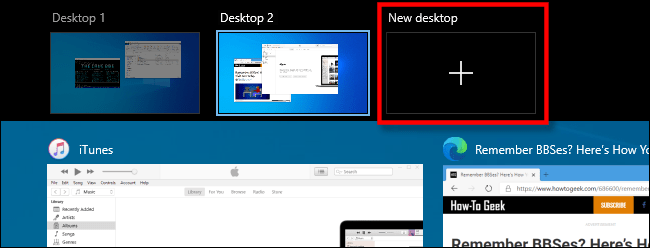
Adjon hozzá egy új virtuális asztalt a billentyűzet segítségével
Megjelenik egy új virtuális asztal. Ha végzett az asztali számítógépek kezelésével, válasszon egyet, és nyomja meg az Enter billentyűt , vagy az Escape billentyű lenyomásával térjen vissza az asztalra.
A Tálca segítségével válthat a virtuális asztalok között
Ha gyorsan szeretne váltani a virtuális asztalok között a tálcán keresztül, kattintson a Feladatnézet gombra , vagy nyomja meg a Windows + Tab billentyűket .
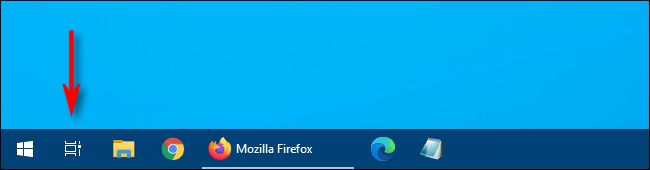
Feladatnézet gomb
Ezután kattintson arra az asztalra, amelyre váltani szeretne.
Ha nem látja a Feladatnézet gombot a tálcán, kattintson a jobb gombbal a tálcára, majd kattintson a Feladatnézet gomb megjelenítése lehetőségre . Most egy pipa lesz az opció mellett.
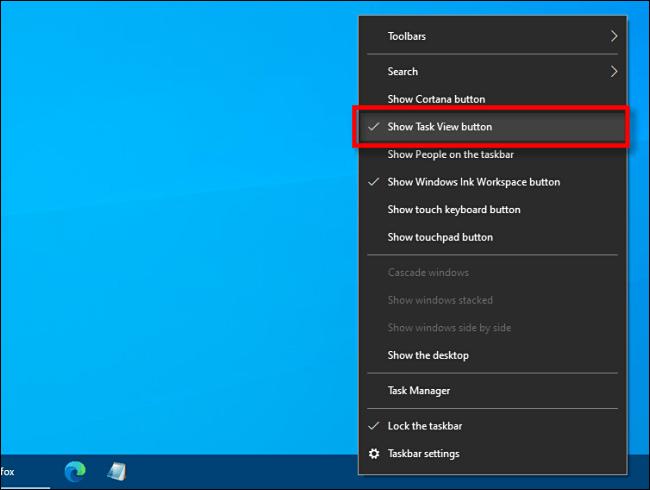
Válassza a Feladatnézet gomb megjelenítése lehetőséget a Feladatnézet gomb megjelenítéséhez
Ha megjelenik a Feladatnézet, bármikor rákattinthat erre a gombra a virtuális asztal kezeléséhez, ami mindenképpen hasznos!
A virtuális asztalok közötti váltáshoz használja a görgetőpad mozdulatait
Alapértelmezés szerint a Windows 10 több négyujjas érintőpad-mozdulatot tart fenn a virtuális asztalok közötti váltáshoz. Használatukhoz helyezze egyszerre négy ujját a görgetőpadra, és húzza őket egy adott irányba. Alábbiak szerint:
- Csúsztassa felfelé 4 ujját : Nyissa meg a Feladatnézetet (ugyanúgy, mint a Windows + Tab billentyűkombináció megnyomásával ).
- Csúsztassa 4 ujját balra: Váltson az alacsonyabb számozású virtuális asztalra.
- Csúsztassa 4 ujját jobbra : Váltson a magasabb számozású virtuális asztalra.
- Csúsztassa 4 ujját lefelé : Az aktuális asztal megjelenítése.
Ha ezek a kézmozdulatok nem működnek, előfordulhat, hogy kikapcsolta őket a Beállításokban . Engedélyezéséhez kattintson a Windows gombra a tálcán, majd válassza ki a fogaskerék ikont a Beállítások menü megnyitásához . Ezután lépjen az Eszközök > Érintőpad elemre . Görgessen lefelé, amíg meg nem jelenik a Négyujjas gesztusok beállításai .
A Csúsztatások legördülő menüben válassza az Asztali váltása és az asztal megjelenítése lehetőséget .
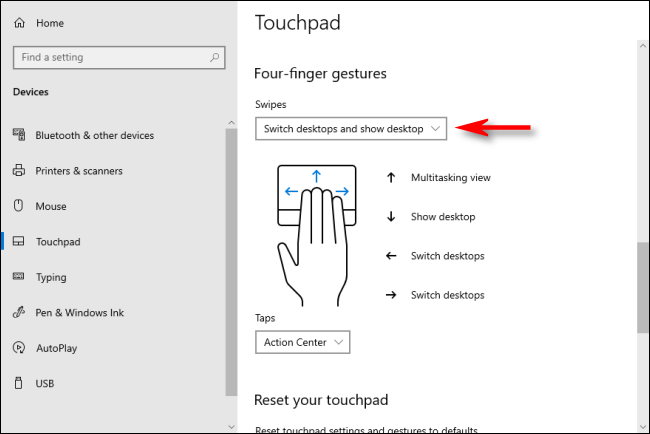
Válassza az Asztal váltása és az asztal megjelenítése lehetőséget
Ezenkívül ezeket a funkciókat háromujjas kézmozdulatokhoz is hozzárendelheti ugyanazon az érintőpad beállítási képernyőjén.
Ezután zárja be a Beállítások ablakot. Ha eszköze támogatja a többérintéses görgetőpad kézmozdulatait, most már használhatja ezeket a csúsztatási mozdulatokat a virtuális asztal vezérlésére.
Többet látni: