Útmutató a CPU túlhajtásához

CPU-hűtővel, túlhajtható processzorral vagy komponenssel rendelkezik, és tudja, hogyan férhet hozzá a BIOS-hoz, ezért kövesse az alábbi CPU-túlhúzási utasításokat!
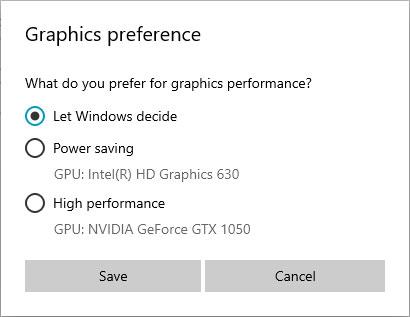
A Windows 10 mostantól lehetővé teszi a felhasználók számára, hogy a Beállítások alkalmazásban válassza ki a GPU-t egy játékhoz vagy bizonyos alkalmazásokhoz . Korábban egy speciális gyártói eszközt kellett használni, mint például az NVIDIA Control Panel vagy az AMD Catalyst Control Center, hogy minden egyes alkalmazáshoz GPU-t rendeljen.
Miért kell megváltoztatni az egyes alkalmazások által használt GPU-t?
Egyes asztali számítógépek és a legtöbb laptop integrált grafikus kártyával rendelkezik, ami az integrált videochippel rendelkező processzorok rövidítése. Az integrált grafika azonban nem elég erős a nagy grafikus teljesítményt igénylő alkalmazások és játékok kezeléséhez. Ezért van sok számítógép dedikált videokártyával is, amelyek általában Nvidia vagy AMD által gyártott grafikus chipeket használnak. A dedikált videokártyák sokkal erősebbek, de több energiát fogyasztanak, mint az integrált grafikus kártyák.
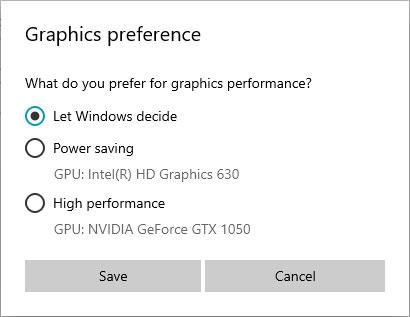
Válassza az Energiatakarékosság vagy a Nagy teljesítmény lehetőséget a Grafikus beállításoknál
A teljesítmény és az energiafelhasználás egyensúlya érdekében számítógépének képesnek kell lennie a megfelelő grafikai beállítás használatára minden futó alkalmazáshoz és játékhoz. Ha az integrált grafika elég erős a Paint 3D-hez, akkor a számítógépnek ezt kell használnia. Ha azonban a legújabb 3D-s videojátékokkal szeretnénk játszani a Steamen, akkor érdemes sokkal erősebb Nvidia vagy AMD videokártyára váltani.
Általában a két grafikus opció közötti váltást automatikusan a grafikus illesztőprogram végzi. Néha azonban érdemes manuálisan megadni, hogy egy alkalmazás vagy játék a számítógépen lévő integrált grafikus vagy különálló grafikus kártyát használja-e.
Alkalmazás hozzáadva a preferált GPU beállításához a Beállításokban
1. Nyissa meg a Beállításokat , és kattintson a Rendszer ikonra.
2. Kattintson a Megjelenítés elemre a bal oldalon, majd kattintson a Graphics settings hivatkozásra a jobb oldalon.
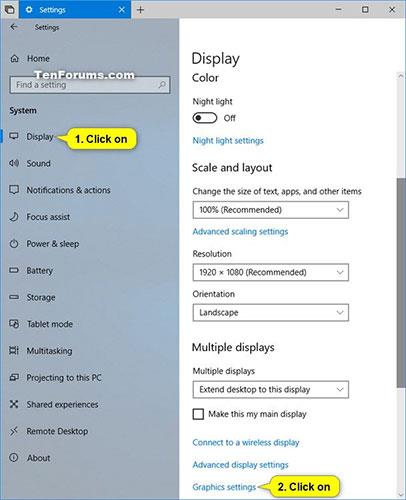
Kattintson a Grafikai beállítások hivatkozásra a jobb oldalon
3. Hajtsa végre az alábbi 4. lépést (asztali alkalmazások esetén) vagy 5. lépést (Microsoft Store-alkalmazások esetén) a hozzáadni kívánt alkalmazás típusától függően.
4. GPU kiválasztása asztali alkalmazásokhoz
A) Válassza ki az Asztali alkalmazást az Alkalmazás hozzáadása legördülő menüből , és kattintson a Tallózás gombra.
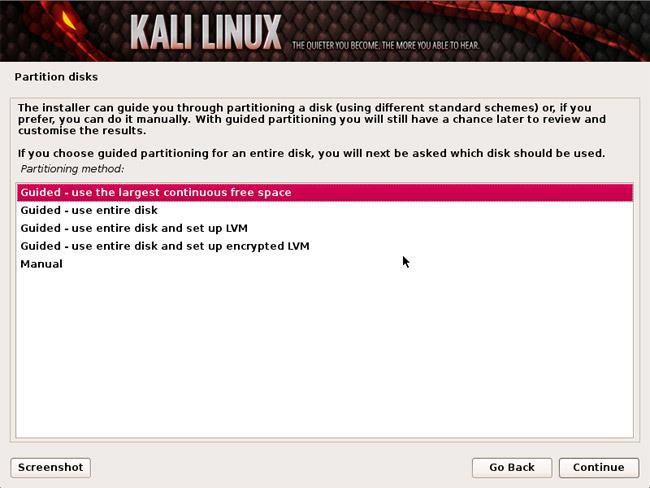
Válassza az Asztali alkalmazás lehetőséget az Alkalmazás hozzáadása legördülő menüben
B) Keresse meg és válassza ki a hozzáadni kívánt .exe fájlt (pl. „mspaint.exe”), kattintson a Hozzáadás gombra , és folytassa az alábbi 6. lépéssel.
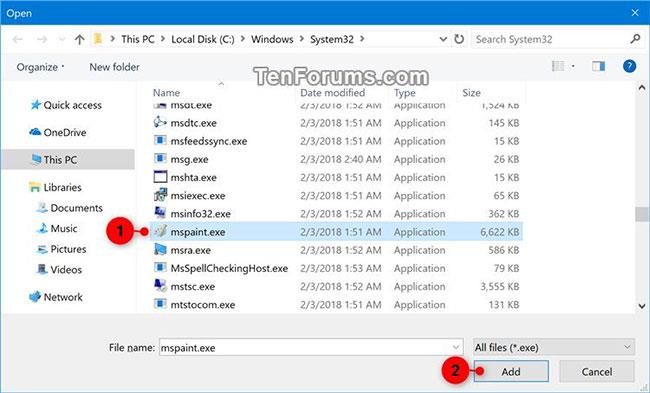
Kattintson a Hozzáadás gombra
5. GPU kiválasztása a Microsoft Store alkalmazásokhoz
A) Válassza ki a Microsoft Store alkalmazást a Válasszon alkalmazást a beállításhoz vagy az Alkalmazás hozzáadása legördülő menüből .
B) A jelenleg telepített Windows 10 verziójától függően tegye a következők egyikét, és folytassa az alábbi 6. lépéssel.
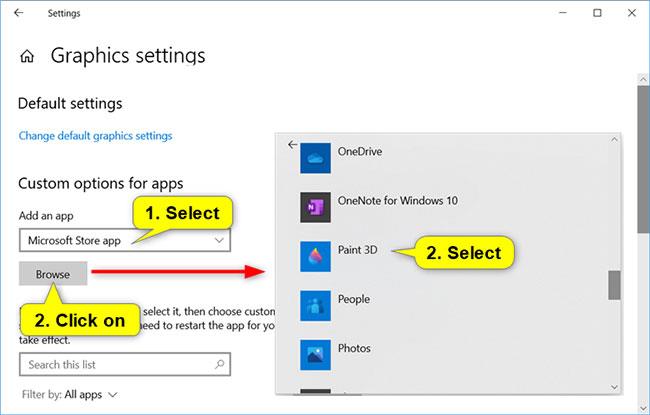
Kattintson a Tallózás gombra, és válassza ki a hozzáadni kívánt alkalmazást
6. Ha végzett az alkalmazások hozzáadásával, folytassa a 2. rész 3. lépésével az alkalmazásokhoz kívánt GPU beállításához.
Alkalmazás hozzárendelése a GPU-hoz
Ha egy alkalmazást a GPU-hoz szeretne rendelni, lépjen a Beállítások > Rendszer > Kijelző menüpontba , görgessen le, és kattintson a Grafikai beállítások hivatkozásra .
Kattintson egy hozzáadott alkalmazásra (pl. „Paint 3D”) a listában, amelyhez GPU-beállításokat szeretne beállítani vagy módosítani, majd érintse meg a Beállítások gombot.
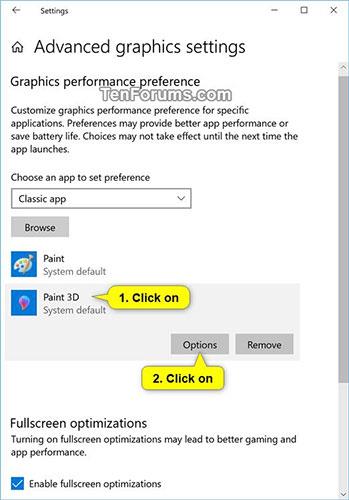
Kattintson a Beállítások gombra
Válassza a Rendszer alapértelmezett , Energiatakarékos vagy Nagy teljesítmény lehetőséget az alkalmazáshoz kívánt GPU-beállításhoz, majd kattintson a Mentés gombra.
| GPU opciók | Írd le |
| Rendszer alapértelmezett | Hagyja, hogy a Windows döntse el az alkalmazáshoz legjobb GPU-t. |
| Energiatakarékos | Az alkalmazást az elérhető legenergiahatékonyabb GPU-n kell futtatni. |
| Nagy teljesítményű | Az alkalmazást az elérhető legnagyobb teljesítményű GPU-n kell futtatni. |
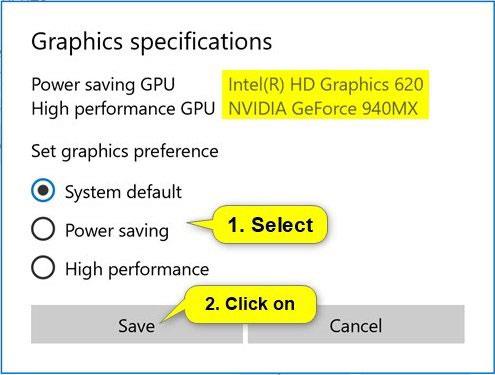
Válassza a Rendszer alapértelmezett, Energiatakarékos vagy Nagy teljesítmény lehetőséget
Általában az alacsony fogyasztású GPU a rendszer integrált GPU-ja, a nagy teljesítményű GPU pedig a diszkrét vagy külső GPU. Ha a rendszerben különálló GPU és külső GPU is van, akkor a külső GPU nagy teljesítményű GPU-nak számít.
A Windows 10 20190-től kezdődően a Microsoft az új „Speciális GPU” opció segítségével lehetővé tette, hogy pontosan meghatározza azt a GPU-t, amelyen az alkalmazás futni szeretne .
5. Ha kész, bezárhatja a Beállításokat , ha akarja.
Távolítsa el az alkalmazást a preferált GPU-listából a Beállításokban
Ha eltávolít egy hozzáadott alkalmazást a preferált GPU-listából, az alkalmazás a rendszer alapértelmezett beállításait fogja használni.
1. Nyissa meg a Beállításokat , és kattintson a Rendszer ikonra.
2. Kattintson a Megjelenítés elemre a bal oldalon, majd kattintson a Graphics settings hivatkozásra a jobb oldalon.
3. Kattintson a hozzáadott alkalmazásra (például "Paint 3D") az eltávolítani kívánt listában, és válassza az Eltávolítás lehetőséget.
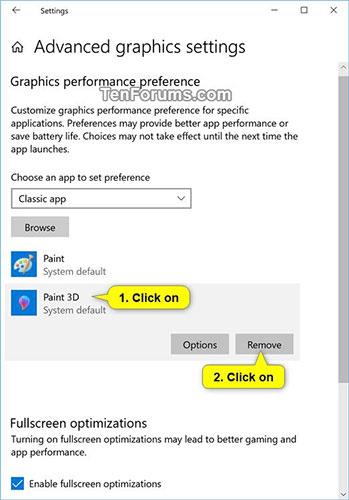
Kattintson az alkalmazásra, és válassza az Eltávolítás lehetőséget
4. Ha kész, bezárhatja a Beállításokat , ha akarja.
Hogyan ellenőrizheti az alkalmazás által használt GPU-t
Az alkalmazás vagy játék által használt GPU ellenőrzéséhez nyissa meg a Feladatkezelőt , és engedélyezze a „ GPU Engine ” oszlopot a Folyamatok lapon . Ezután tudni fogja, hogy melyik alkalmazás melyik GPU-t használja. A Teljesítmény lapon megtekintheti, hogy melyik GPU melyik számhoz van társítva .
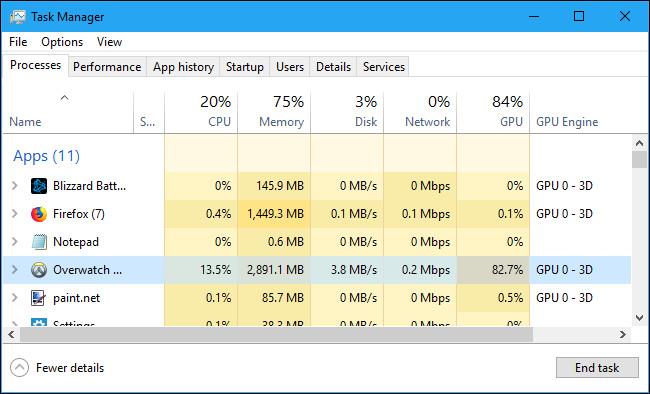
Többet látni:
CPU-hűtővel, túlhajtható processzorral vagy komponenssel rendelkezik, és tudja, hogyan férhet hozzá a BIOS-hoz, ezért kövesse az alábbi CPU-túlhúzási utasításokat!
A Windows 10 mostantól lehetővé teszi a felhasználók számára, hogy a Beállítások alkalmazásban válassza ki a GPU-t egy játékhoz vagy más alkalmazásokhoz. Korábban egy speciális gyártói eszközt kellett használni, mint például az NVIDIA Control Panel vagy az AMD Catalyst Control Center, hogy minden egyes alkalmazáshoz GPU-t rendeljen.
A Kioszk mód a Windows 10 rendszeren egy olyan mód, amelynél csak 1 alkalmazás használható, vagy csak 1 webhely érhető el vendégfelhasználókkal.
Ez az útmutató bemutatja, hogyan módosíthatja vagy állíthatja vissza a Camera Roll mappa alapértelmezett helyét a Windows 10 rendszerben.
A hosts fájl szerkesztése azt eredményezheti, hogy nem tud hozzáférni az internethez, ha a fájl nincs megfelelően módosítva. A következő cikk a hosts fájl szerkesztését mutatja be a Windows 10 rendszerben.
A fotók méretének és kapacitásának csökkentésével könnyebben megoszthatja vagy elküldheti őket bárkinek. Különösen a Windows 10 rendszeren néhány egyszerű lépéssel csoportosan átméretezheti a fényképeket.
Ha biztonsági vagy adatvédelmi okokból nem kell megjelenítenie a nemrég felkeresett elemeket és helyeket, egyszerűen kikapcsolhatja.
A Microsoft nemrég adta ki a Windows 10 évfordulós frissítését számos fejlesztéssel és új funkcióval. Ebben az új frissítésben sok változást fog látni. A Windows Ink ceruza támogatásától a Microsoft Edge böngészőbővítmény támogatásáig a Start menü és a Cortana is jelentősen fejlődött.
Egy hely számos művelet vezérléséhez közvetlenül a tálcán.
Windows 10 rendszeren letölthet és telepíthet csoportházirend-sablonokat a Microsoft Edge beállításainak kezeléséhez, és ez az útmutató bemutatja a folyamatot.
A Sötét mód a Windows 10 sötét hátterű felülete, amely segít a számítógépnek energiatakarékosságban, és csökkenti a felhasználó szemére gyakorolt hatást.
A tálcán korlátozott hely áll rendelkezésre, és ha rendszeresen több alkalmazással dolgozik, gyorsan elfogyhat a több kedvenc alkalmazás rögzítéséhez szükséges hely.









