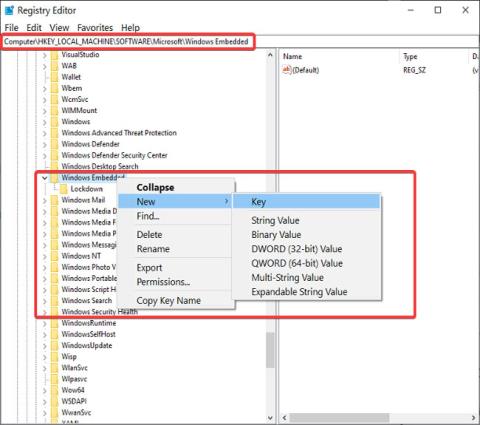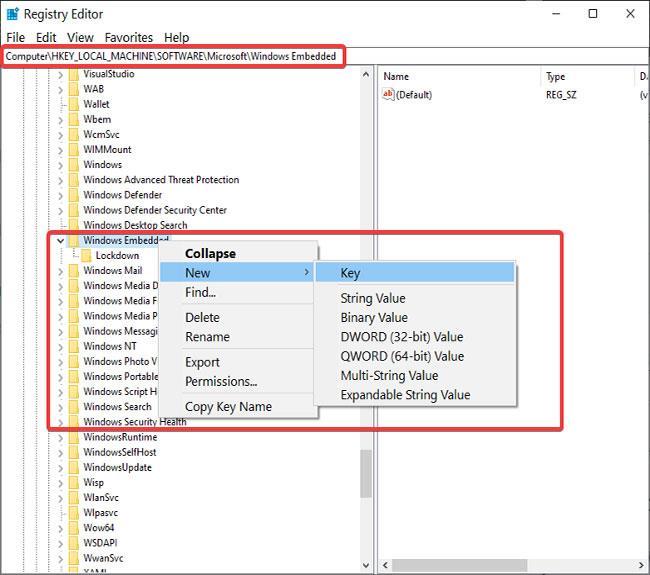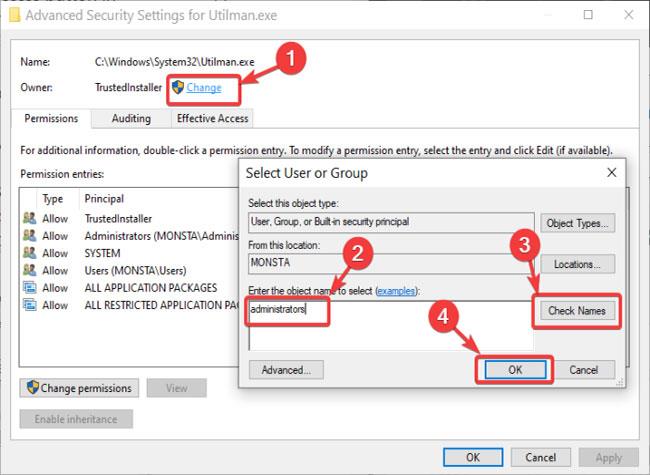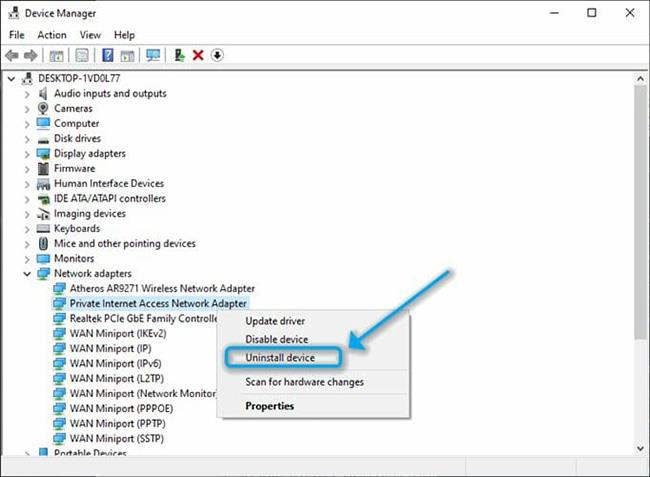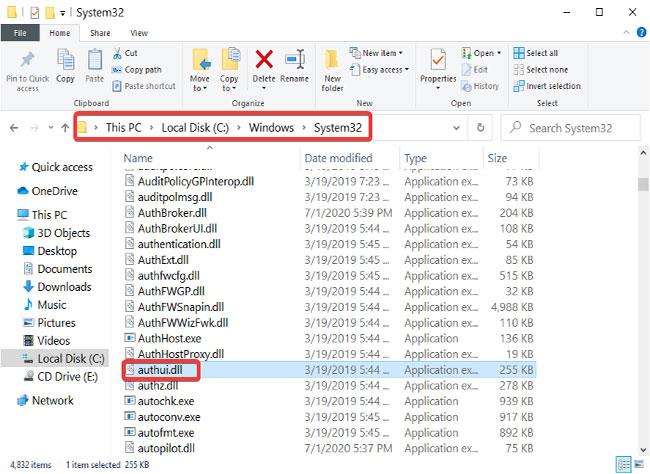Ahogy a neve is sugallja, az Egyszerű hozzáférés menü igyekszik minden felhasználó számára egyformán könnyen használhatóvá tenni a Windows 10 rendszert. A könnyű hozzáférési beállításokat a Windows beállítások oldalon, valamint a felhasználói fiók bejelentkezési képernyőjén találja.
Előfordulhat azonban, hogy sok Windows-felhasználónak nincs szüksége ezekre a lehetőségekre, ezért szeretné eltávolítani a Könnyű hozzáférés gombot. Ha el szeretné távolítani vagy letiltani a Könnyű hozzáférés gombot a Windows bejelentkezési képernyőjén, pontosan kövesse ezt az útmutatót.
Távolítsa el a Könnyű hozzáférés gombot a bejelentkezési képernyőről
Eltávolíthatja vagy letilthatja a Könnyű hozzáférés gombot (ha hagyja a gombot, de nem csinál semmit). Íme, hogyan távolíthatja el vagy tilthatja le a Könnyű hozzáférés gombot a bejelentkezési képernyőről.
1. Tiltsa le a Könnyű hozzáférés gombot a Windows beállításjegyzékében
Megjegyzés : A következő módszer működik a Windows 10 Enterprise kiadáson. A Windows Registry nagyon fontos a számítógépes rendszer működéséhez. Már egyetlen apró hiba is komoly problémákat okozhat. Ezért a folytatás előtt biztonsági másolatot kell készítenie a beállításjegyzékről .
Íme, hogyan teheti ezt meg egyszerűen.
- Keresse meg a Számítógép ikont a bal oldali panel tetején, és kattintson rá a kiválasztásához.
- Kattintson a jobb gombbal a Számítógép ikonra , és válassza az Exportálás lehetőséget .
- Keressen megfelelő helyet, lehetőleg külső merevlemezen.
- Adjon a fájlnak egy könnyen megjegyezhető nevet, majd kattintson a Mentés gombra.
A következőképpen tilthatja le vagy távolíthatja el a Könnyű hozzáférés gombot a Windows Registry Editor bejelentkezési képernyőjén:
Jelentkezzen be a számítógépre a rendszergazdai fiókkal.
Nyomja meg a Windows billentyűt, és keresse meg a Regedit kifejezést. Kattintson a jobb gombbal a Rendszerleíróadatbázis-szerkesztőre , és válassza a Futtatás rendszergazdaként lehetőséget . Ha a Windows azt kéri, hogy az alkalmazás módosítsa az eszközt, kattintson az Igen gombra.
Navigáljon a következő regisztrációs helyre:
HKEY_LOCAL_MACHINE\SOFTWARE\Microsoft\Windows Embedded\EmbeddedLogon
MEGJEGYZÉS : Ha nem találja az EmbeddedLogon mappát, hozza létre úgy, hogy jobb gombbal kattintson a Windows Embedded mappára , és válassza az Új > Kulcs menüpontot .
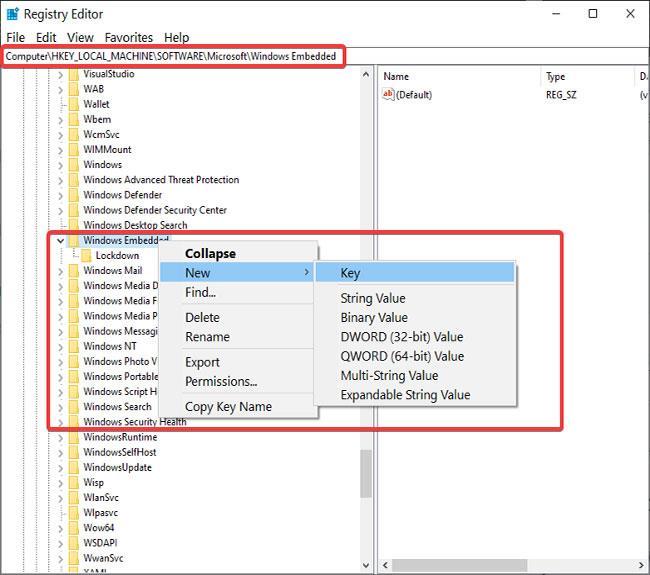
Hozzon létre EmbeddedLogon mappát
Kattintson jobb gombbal az EmbeddedLogon mappára , és lépjen az Új elemre. Válassza a Duplaszó (32 bites érték) lehetőséget.
Nevezze el ezt a kulcsot BrandingNeutral , és írja be a 8-at az Érték mezőbe.
Kattintson az OK gombra a párbeszédpanel bezárásához.
Lépjen ki a Rendszerleíróadatbázis-szerkesztőből, és indítsa újra a számítógépet.
2. Kapcsolja ki a Könnyű hozzáférés gombot az Utilman.exe letiltásával
Egy másik módja a Könnyű hozzáférés gomb eltávolításának a bejelentkezési képernyőről, ha letiltja az összes felhasználó hozzáférését az Utilman.exe programhoz. Az első módszertől eltérően ez nem távolítja el a Könnyű hozzáférés gombot, hanem használhatatlanná teszi.
Amikor bekapcsolja a számítógépet, és a Windows bejelentkezési képernyőjére lép, egy Könnyű hozzáférés gomb jelenik meg ott, de a rákattintással nem történik semmi. Olvassa tovább az ehhez szükséges lépéseket.
Nyomja meg a Windows billentyűt , és keresse meg a cmd kifejezést. Kattintson a jobb gombbal a Parancssorra , majd kattintson a Futtatás rendszergazdaként parancsra . A Parancssor ablakban írja be a következő parancsot, és nyomja le az ENTER billentyűt a futtatásához:
cacls %windir%\system32\utilman.exe /C /D Everyone
A rendszer megkérdezi, hogy kívánja-e folytatni. Válaszoljon az Y beírásával és az ENTER megnyomásával.
Ha nem szeretné használni a Parancssort, nyissa meg a Windows Intézőt, és keresse meg a következő mappát:
C:\Windows\System32
Ebben a mappában kattintson a jobb gombbal az Utilman.exe fájlra , és válassza a Tulajdonságok parancsot.
Váltson a Biztonság lapra.
Válassza a Speciális gombot , és kattintson a TrustedInstaller melletti Módosítás hivatkozásra.
Az új ablakban írja be az adminisztrátorokat az Objektumnév mezőbe , majd kattintson a Nevek ellenőrzése gombra. Amikor megjelenik a teljes elérési út, nyomja meg az OK gombot.
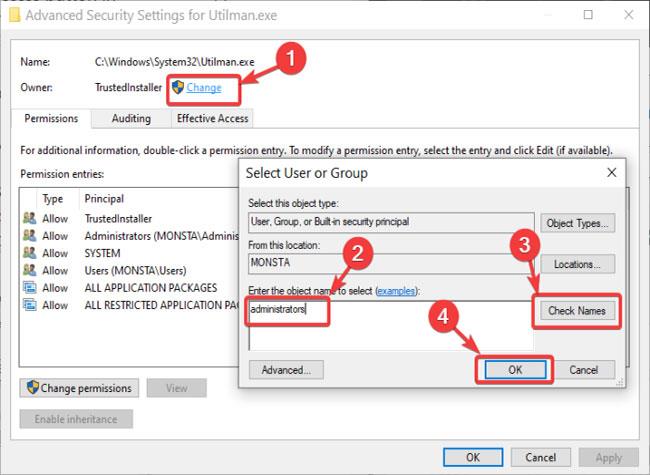
Adja meg a rendszergazdákat az Objektum neve mezőben
Kattintson az Alkalmaz > OK gombra a Speciális biztonsági beállítások részben .
A módosítások mentéséhez zárja be az Utilman Properties ablakot .
Kattintson a jobb gombbal az Utilman.exe fájlra , majd ismét kattintson a Tulajdonságok parancsra.
Lépjen a Biztonság fülre.
Kattintson a Speciális gombra , és kövesse az előző lépéseket a tulajdonjog megváltoztatásához.
Ezúttal nyomja meg a Hozzáadás gombot.
Kattintson a Fő kiválasztása hivatkozásra , és adja meg mindenkit. Válassza a Nevek lehetőséget , majd kattintson az OK gombra.
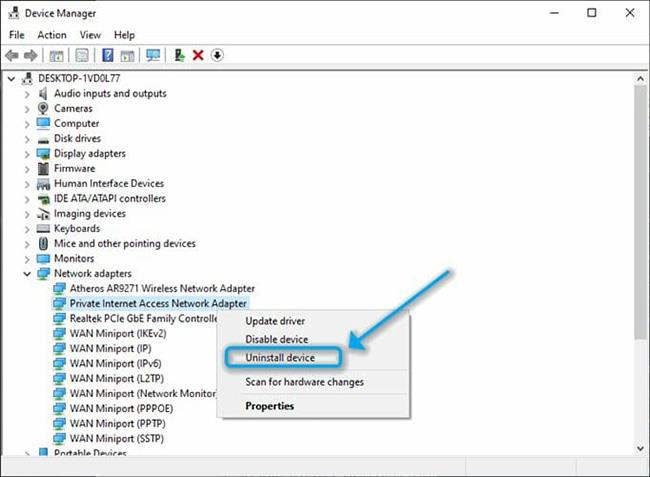
Kattintson a Fő kiválasztása hivatkozásra
Kattintson a Típus melletti párbeszédpanelre , és módosítsa az Engedélyezés értékről Megtagadásra és Teljes vezérlésre .
Kattintson az OK gombra.
Ha újra szeretné engedélyezni a Könnyű hozzáférés gombot, nyissa meg a Parancssort rendszergazdai jogokkal , és futtassa a következő parancsot:
cacls %windir%system32\utilman.exe /E /G "Everyone":R
3. Távolítsa el a Könnyű hozzáférés gombot az XAML-fájlok szerkesztésével
Indítsa el a Windows Intézőt, és keresse meg a következő mappát:
C:\Windows\System32
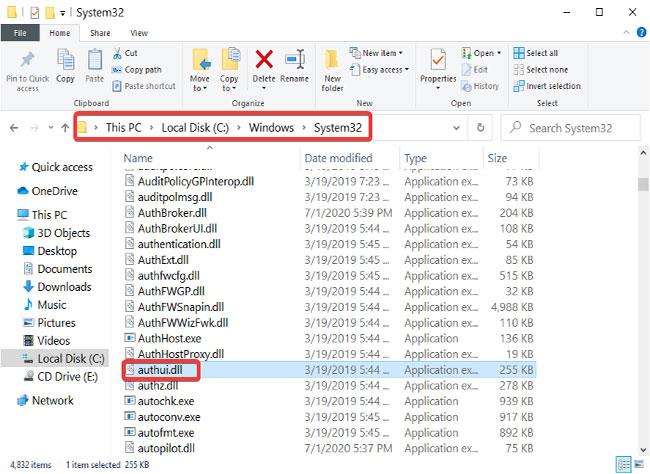
Indítsa el a Windows Intézőt, és keresse meg a mappát
Keresse meg az Authui.dll fájlt , és nyissa meg a PE Explorerben vagy más szerkesztőben.
Lépjen az UIFILE mappába .
Kattintson duplán a XAML 12400 fájlra.
Nyomja meg a CTRL + F billentyűkombinációt a következő szövegek kereséséhez:
és
Törölje az összes szöveget a két sor között.
Mentse és zárja be a módosított fájlt.
Ismételje meg a fenti lépéseket az 12402 és 12401 XAML fájlokhoz .
Többet látni: