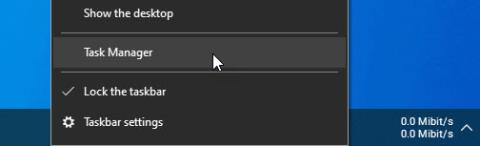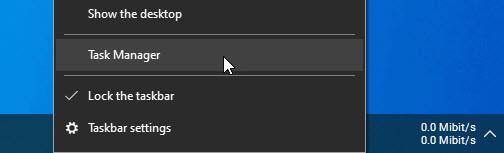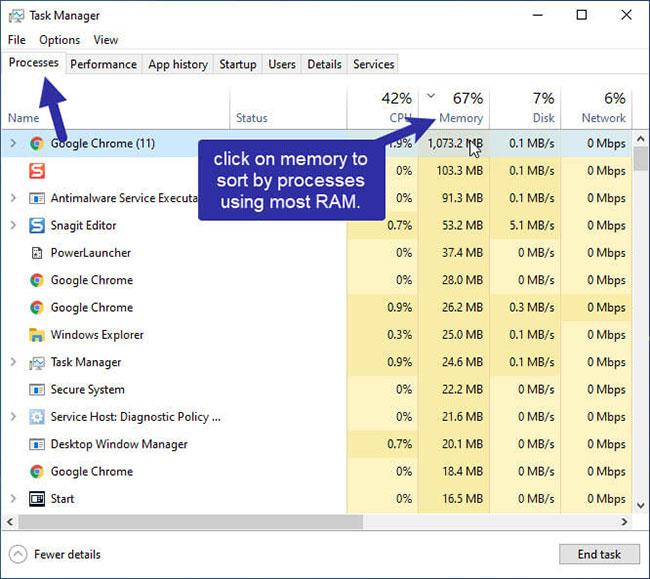Ha a Windows 10 memóriahasználata magas, a Feladatkezelővel megkeresheti, mely alkalmazások vagy programok használják a legtöbb RAM-ot vagy memóriát. Itt van, hogyan.
A RAM és szerepe a számítógép működésében
Minden Windows alatt futó program működéséhez szükség van bizonyos mennyiségű RAM-ra (Random Access Memory) vagy memóriára. Ha nem tudja, a RAM egy ideiglenes tárhely, amelyet a programok ideiglenes adatok, például aktuális beállítások, munkafolyamat, nem mentett adatok stb. tárolására használnak.
Általában a RAM sokszor gyorsabb, mint egy merevlemez vagy SSD. Ezért a programoknak szükségük van erre a memóriára a megfelelő működéshez. Ha egy program az összes rendelkezésre álló RAM-ot elhasználja, előfordulhat, hogy más programok nem működnek megfelelően az alacsony RAM miatt. A legrosszabb esetben maga a program vagy az operációs rendszer összeomolhat az alacsony RAM szint miatt.
A legtöbb mai rendszer legalább 8 GB RAM-mal rendelkezik. Az általános napi tevékenységekhez, mint például a webböngészés, az irodai munka és a médiatartalom megtekintése, ez a RAM mennyiség elegendő lesz. Ha azonban nehéz programokat, például Photoshopot futtat, vagy játékokat játszik, figyelnie kell a Windows 10 RAM-használatát.
Ez különösen fontos 8 GB vagy kevesebb RAM-mal rendelkező rendszerek esetén. Ha egy bizonyos program túl sok RAM-ot használ, leállíthatja azt, mielőtt kicsúszik az ellenőrzés alól, vagy más programok lelassulnak. Így csökkentheti a RAM-használatot a Windows 10 rendszerben.
Ahelyett, hogy azon töprengene, mi használja az összes RAM-ot, néhány lépésben megtudhatja, hogy mely programok használják a teljes vagy a legtöbb RAM-ot a Windows 10 rendszerben. Az alábbiakban felsoroljuk azokat a pontos lépéseket, amelyeket meg kell tennie a túl sok RAM-ot használó programok megtalálásához.
A Feladatkezelővel keresse meg a legtöbb RAM-ot használó programot
A Windows 10 beépített Feladatkezelője könnyen megmutatja, hogy mely alkalmazások használják a teljes vagy a legtöbb memóriát. Ehhez nyissa meg a Feladatkezelőt , lépjen a "Folyamatok" fülre , és kattintson a "Memória" fejlécre a legtöbb RAM-ot használó programok szerinti rendezéshez. Az alábbiakban felsoroljuk azokat a részletes lépéseket, amelyeket követnie kell.
1. Először kattintson a jobb gombbal a tálcára.
2. A listából válassza a "Feladatkezelő" lehetőséget a feladatkezelő megnyitásához.
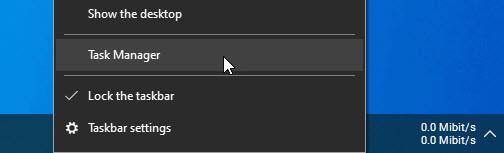
A feladatkezelő megnyitásához válassza a „Feladatkezelő” lehetőséget
3. A Feladatkezelőben lépjen a "Folyamatok" fülre.
4. Ha itt van, kattintson a "Memória" fejlécre.
5. Amint rákattint, a Feladatkezelő a legtöbb RAM-ot használó folyamatok szerint rendezi.
6. A legtöbb RAM-ot használó folyamat vagy program a lista tetején látható. A példa esetben a Chrome használja a memória nagy részét.
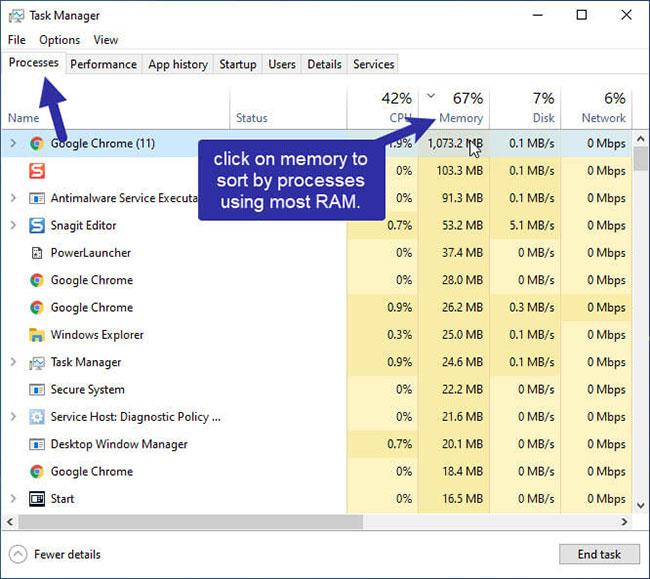
A legtöbb RAM-ot használó folyamat vagy program a lista tetején látható
Ha észreveszi az összes RAM használatáért felelős folyamatot vagy programot, kényszerítheti az alkalmazásból való kilépést vagy csökkentheti az adott program munkaterhelését. A két művelet bármelyikének végrehajtása csökkenti a program RAM-használatát.
Fontos megjegyzés : Ne feledje, hogy ha kényszeríti egy alkalmazás kilépését a RAM felszabadítása érdekében , elveszítheti a nem mentett adatokat. Ezért az adatokat manuálisan kell mentenie, majd bezárnia az alkalmazást, nem pedig a feladatkezelőből leállítani a folyamatot. Csak akkor kényszerítse ki a kilépést, ha az alkalmazás nem válaszol.