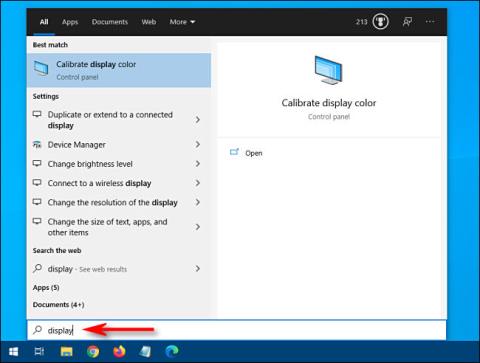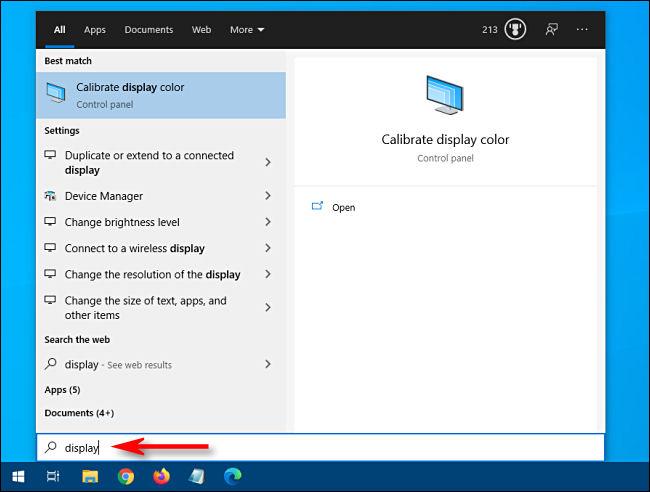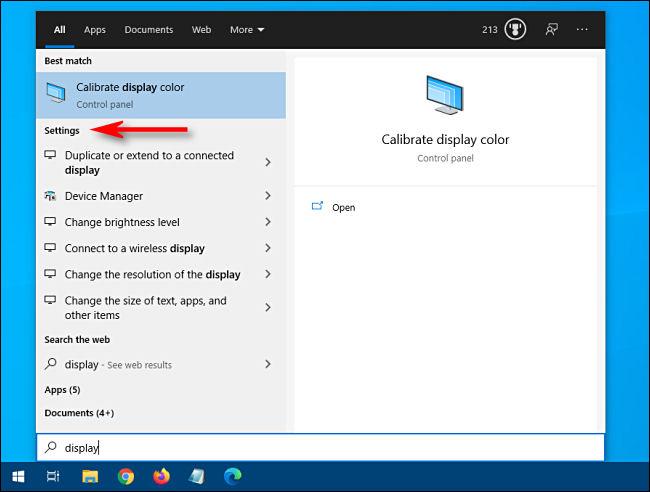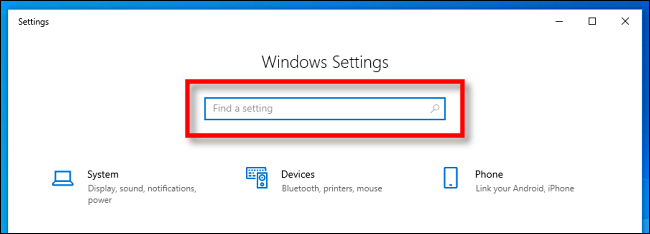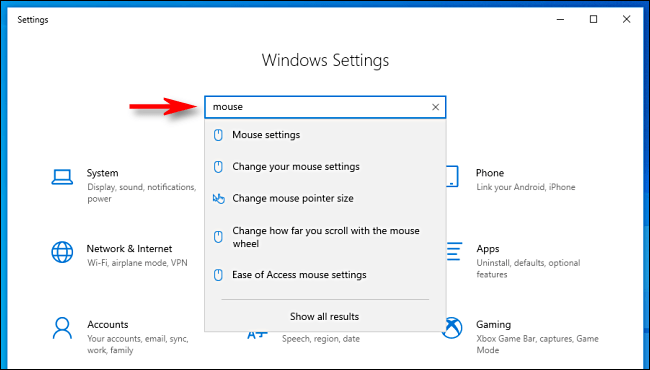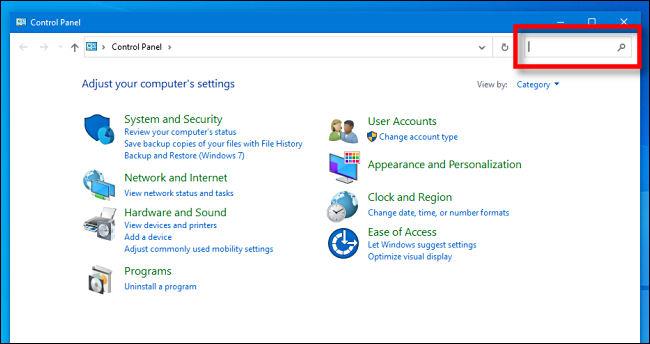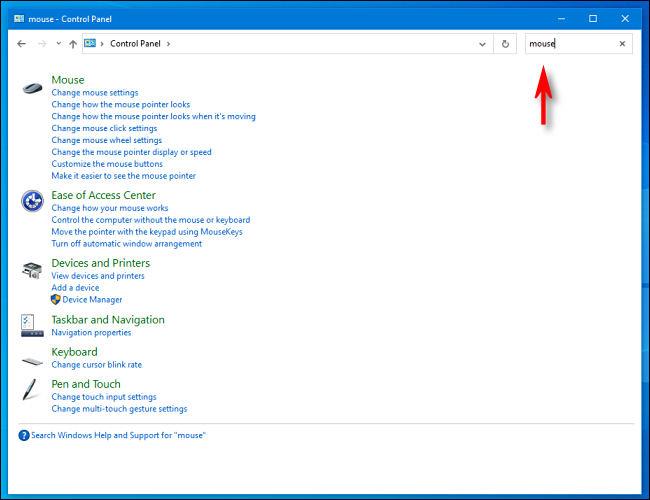Konkrét rendszerbeállítást keres Windows 10 rendszeren, de nem tudja, hol van? Van néhány gyors módja annak, hogy pontosan megtalálja a módosítani kívánt beállítást. Itt van, hogyan!
Keresés a Start menü segítségével
A rendszerbeállítások Start menüvel történő kereséséhez nyissa meg a Start menüt, és írjon be egy-két szót, amely leírja, hogy mit szeretne találni. Például beírhatja a „billentyűzet” szót a billentyűzetbeállítások kereséséhez, vagy a „display” kifejezést a kijelzővel kapcsolatos beállítások kereséséhez.
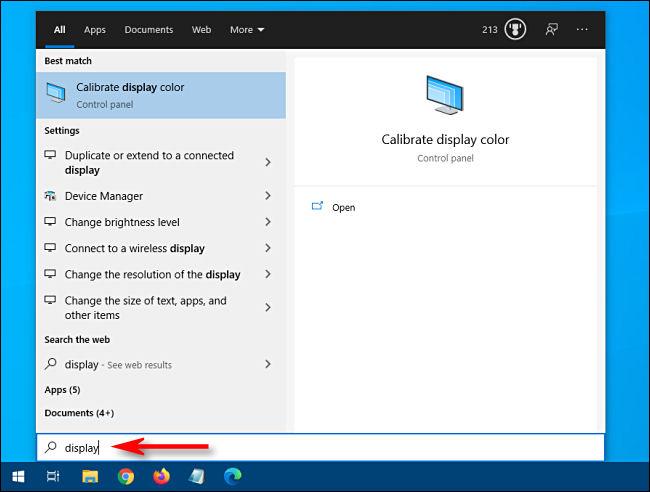
Írjon be egy vagy két szót, amelyek leírják, hogy mit szeretne találni
Az eredmények listája megjelenik a Start menü bal felében. Innen kattintson a keresettnek leginkább megfelelő eredményre, és a megfelelő konfigurációs alkalmazáshoz kerül.
Ha nem látja azt, amire szüksége van, és további keresési eredményeket szeretne, kattintson a "Beállítások" fejlécre a részletes lista megtekintéséhez.
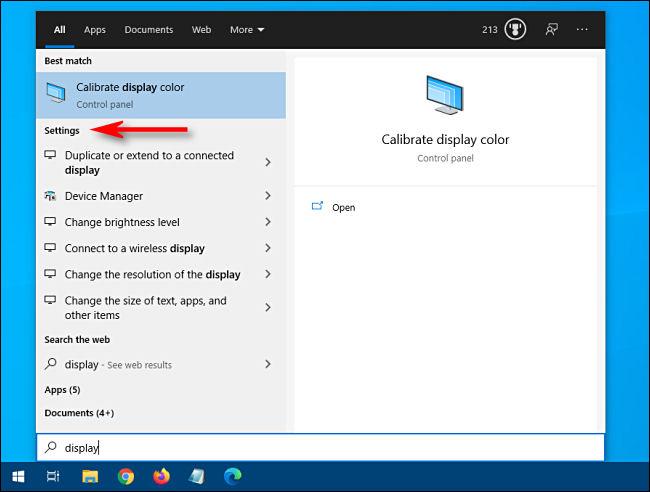
A részletes lista megtekintéséhez kattintson a "Beállítások" címsorra
Miután rákattintott egy elemre a listában, megjelenik a megfelelő beállítási alkalmazás, és megkezdheti a konfigurációs tevékenységeket.
Keressen a Beállítások alkalmazásban
Egy adott beállítást közvetlenül a Windows Beállítások alkalmazásban is kereshet. Először nyissa meg a Beállításokat a Start menü megnyitásával és a bal oldalon található fogaskerék ikonra kattintva. A Windows + I megnyomásával gyorsan megnyithatja a Beállítások ablakot a Windows 10 rendszerben bárhonnan.
Amikor megnyílik az ablak, keresse meg a keresőmezőt a tetején, amelyen ez áll: „ Beállítás keresése ”.
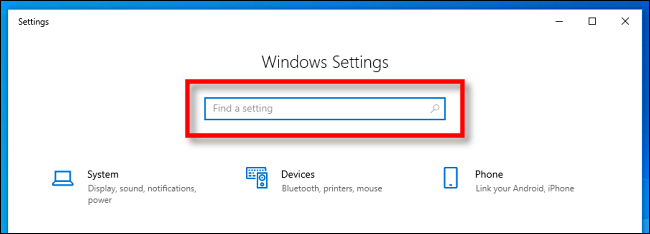
Keresse meg a Beállítás keresése mezőt
Kattintson a keresőmezőre, és írja be, amit keres (pl. „egér”, „hálózat” vagy „Bluetooth” ). Az eredmények közvetlenül a négyzet alatt jelennek meg a felugró menüben.
Ha több eredményt szeretne, kattintson a lista alján található „ Összes eredmény megjelenítése ” lehetőségre.
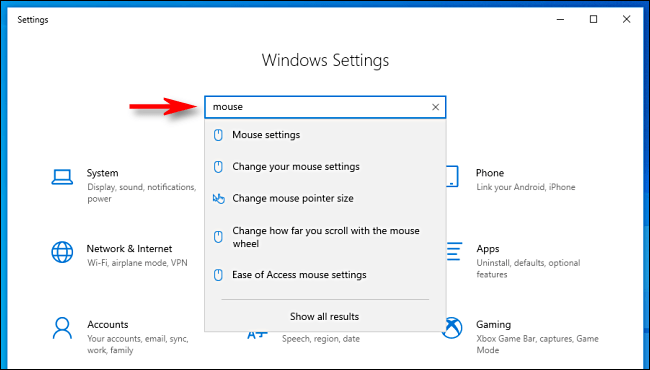
Kattintson az „Összes eredmény megjelenítése” lehetőségre a lista alján
Ha megtalálta a keresett találatot, kattintson rá, és a megfelelő Beállítások oldalra kerül.
Keressen a Vezérlőpulton
Ha nem találja azt, amire szüksége van a Beállításokban, kereshet a Vezérlőpult alkalmazásban is . Először nyissa meg a Start menüt, írja be a „vezérlőpult” kifejezést , majd nyomja meg az Enter billentyűt a Vezérlőpult megnyitásához .
Amikor megjelenik a Vezérlőpult, keresse meg a keresősávot az ablak jobb felső sarkában.
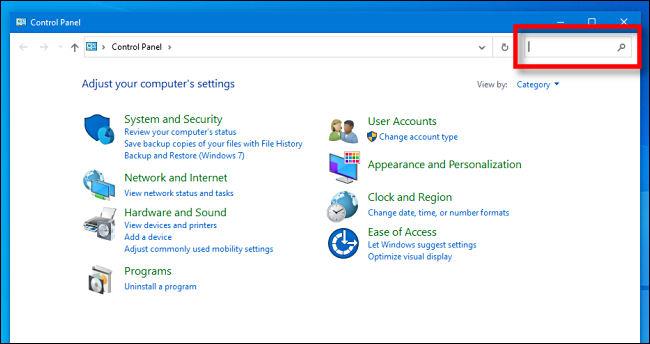
Keresse meg a keresősávot a jobb felső sarokban
Kattintson a keresőmezőre, és írjon be egy szót, amely leírja, amit keresni szeretne. Az eredmények az alábbi ablakban jelennek meg.
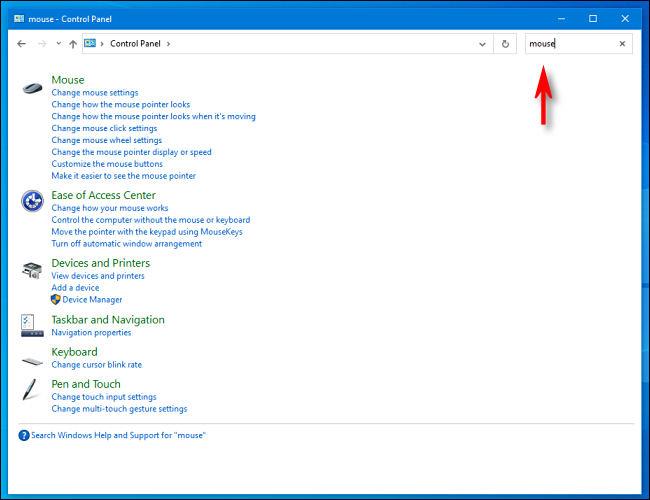
Az eredmények az alábbi ablakban jelennek meg
Kattintson egy eredményre, és megjelenik egy új ablak, amely tartalmazza a keresett beállításokat. A módosítások elvégzése után ne felejtsen el kattintani az Alkalmaz vagy az OK gombra. A beállítások mentésre kerülnek, és az ablak bezárul.
Remélem sikeres vagy.