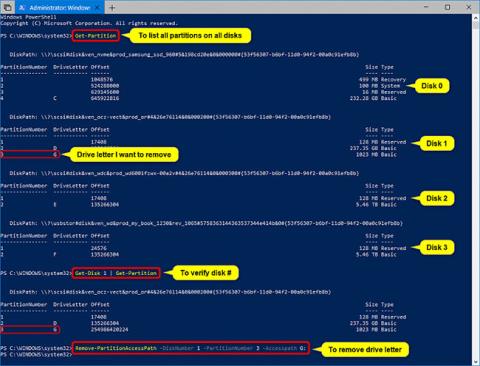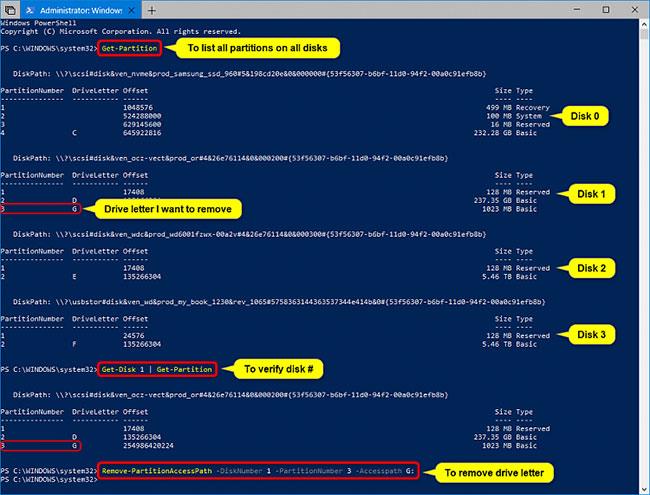Alapértelmezés szerint a Windows 10 automatikusan hozzárendeli az elérhető meghajtóbetűjeleket a csatlakoztatott belső és külső tárolóeszközökhöz.
- A Windows A-tól Z-ig halad az ábécé között, hogy hozzárendelje a rendelkezésre álló meghajtóbetűjeleket a csatlakoztatott eszközökhöz.
- A Windows az A és B betűket a hajlékonylemez-meghajtóknak tartja fenn, de manuálisan is hozzárendelheti őket egy másik meghajtóhoz.
- A C betű csak arra a meghajtóra használható, amelyre a Windows telepítve van. Ha több rendszerindító operációs rendszere van, a jelenleg futó Windows mindig C-ként fogja megjeleníteni a meghajtó betűjelét.
- Ha töröl egy meghajtóbetűjelet egy kötetről, partícióról vagy meghajtóról, akkor az többé nem lesz elérhető meghajtóként a File Explorer „Ez a számítógép” programban.
Ez az útmutató különböző módokat mutat be a meghajtóbetűjel eltávolítására a Windows 10 rendszerben.
Megjegyzés: A meghajtóbetűjel törléséhez rendszergazdaként kell bejelentkeznie.
Törölje a meghajtó betűjelét a parancssorban a Mountvol segítségével
1. Nyissa meg a Parancssort rendszergazdai jogokkal .
2. Adja meg az alábbi parancsot a Parancssorba rendszergazdai jogokkal, és nyomja meg a gombot Enter.
mountvol : /d
Cserélje ki a fenti parancsot a tényleges meghajtóbetűjelre (például "G"), amelyet törölni szeretne.
4. Ha végzett, bezárhatja a Parancssort rendszergazdai jogokkal, ha akarja.
Törölje a meghajtó betűjelét a PowerShellben
1. Nyissa meg a PowerShellt rendszergazdai jogokkal .
2. Írja be a Get-Partition parancsot a PowerShellbe , és nyomja meg a gombot Enter.
3. Jegyezze fel a törölni kívánt meghajtóbetűhöz (pl. "G") tartozó lemezszámot (pl. "1") és PartitionNumber-et (pl. "3") .
A meghajtók számsorrendben jelennek meg, felül „0”-val kezdve.
4. Adminisztrátori jogokkal írja be az alábbi parancsot a PowerShellbe, és kattintson rá annak Enterellenőrzéséhez, hogy a meghajtó száma (például "1") helyes-e a törölni kívánt meghajtó betűjelével (pl. "G").
Get-Disk | Get-Partition
Cserélje ki a fenti parancsot a törölni kívánt meghajtóbetűjel (például "G") tényleges meghajtószámával (pl. "1") a fenti 3. lépésből.
5. Írja be az alábbi parancsot a PowerShellbe, és nyomja meg a gombot Enterannak ellenőrzéséhez, hogy a meghajtó száma (pl. "1") helyes-e a törölni kívánt meghajtó betűjeléhez (például "G").
Remove-PartitionAccessPath -DiskNumber -PartitionNumber -Accesspath :
- Cserélje ki a fenti parancsot a 3. lépésből származó tényleges meghajtószámra (pl. "1"), és a fenti 4. lépésben ellenőrizte a törölni kívánt meghajtóbetűjelet (például "G").
- Cserélje ki a fenti parancsot a tényleges PartitionNumber- re (pl. "3") a 3. lépésből a törölni kívánt meghajtóbetűjelhez (például "G").
- Cserélje ki a fenti parancsot a tényleges meghajtóbetűjelre (pl. "G") a fenti 3. lépésből, amelyet el szeretne távolítani.
Például:
Remove-PartitionAccessPath -DiskNumber 1 -PartitionNumber 3 -Accesspath G:
6. Ha kész, bezárhatja a PowerShellt, ha akarja.
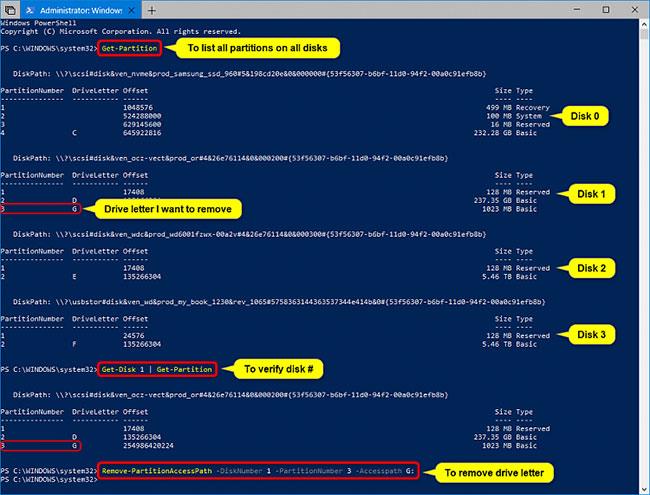
Törölje a meghajtó betűjelét a PowerShellben
Távolítsa el a meghajtóbetűjelet és a korábban csatlakoztatott kötetet a DiskPart > automount paranccsal
1. Nyisson meg egy parancssort rendszergazdai jogokkal.
2. Adja meg a Diskpart parancsot a Parancssorba rendszergazdai jogokkal, és nyomja meg a gombot Enter.
3. Írja be az automount scrub kifejezést a Parancssorba, és nyomja meg a gombot Enter.
4. Zárja be a Parancssort.
5. Indítsa újra a számítógépet a módosítások végrehajtásához.
Törölje a meghajtó betűjelét és a korábban csatlakoztatott kötetet a mountvol paranccsal
1. Nyisson meg egy parancssort rendszergazdai jogokkal.
2. Adja meg a mountvol /r parancsot a Parancssorba rendszergazdai jogokkal, és nyomja meg a gombot Enter.
3. Zárja be a Parancssort.
4. Indítsa újra a számítógépet a módosítások végrehajtásához.
Ezenkívül törölheti a meghajtó betűjelét a Lemezkezelés és a Diskpart segítségével. A részletekért olvassa el a következő 2 cikket: