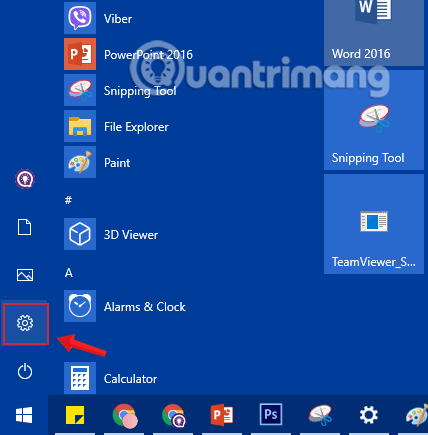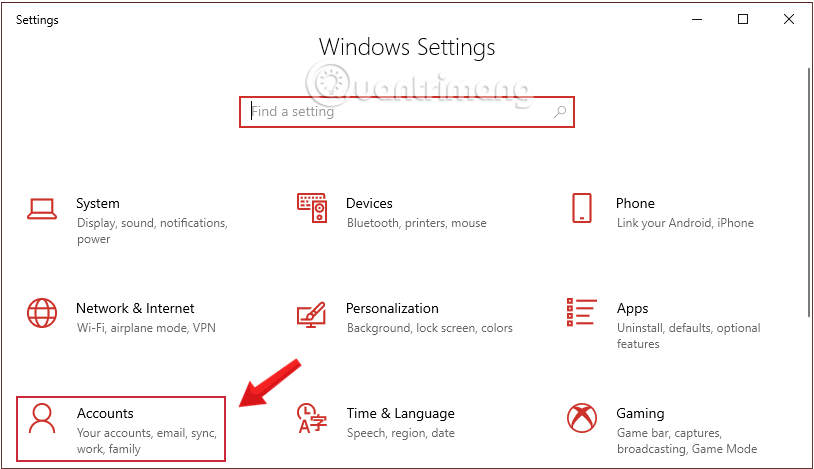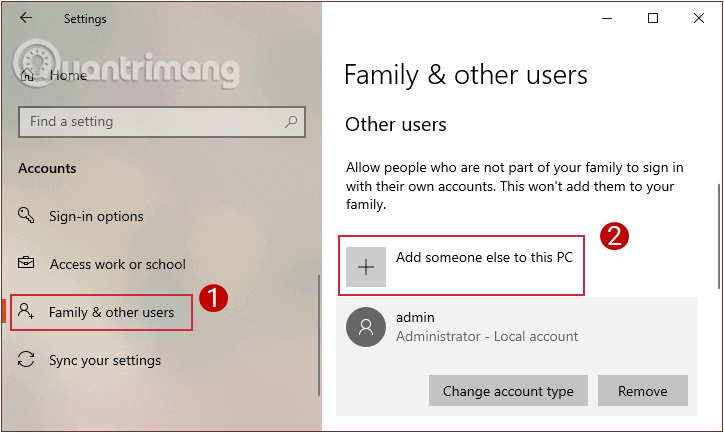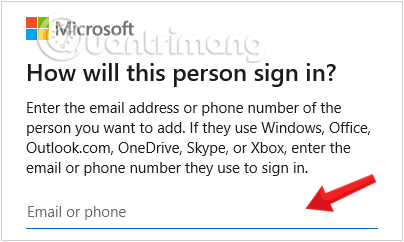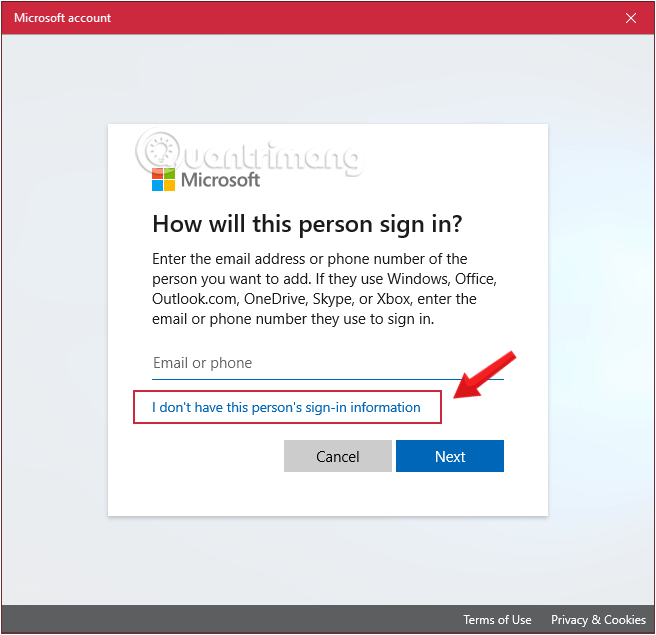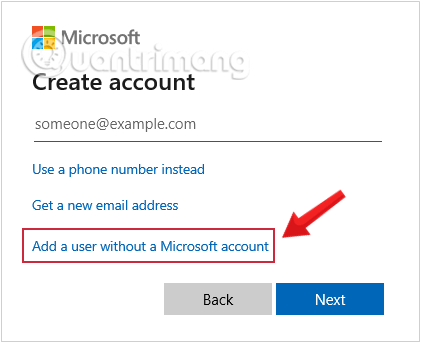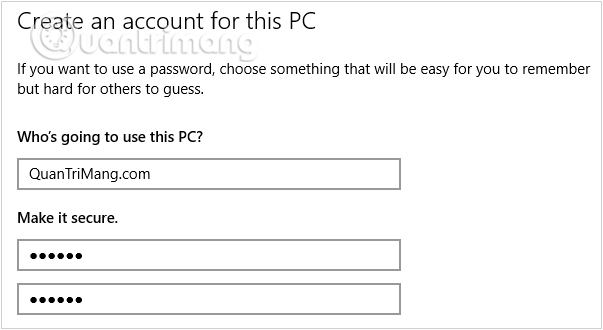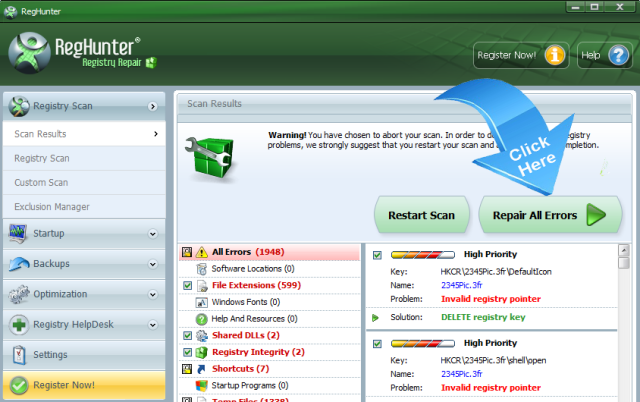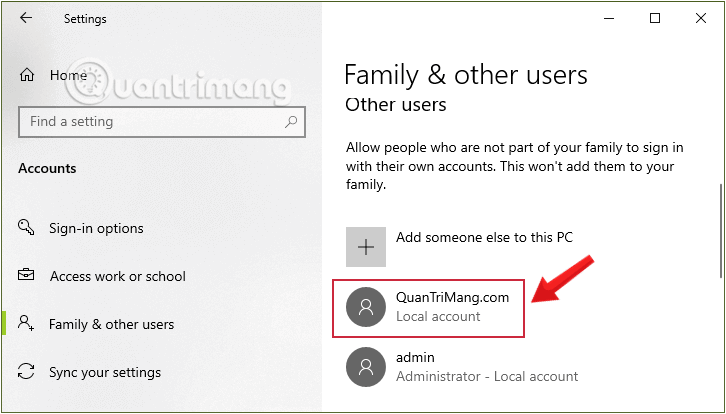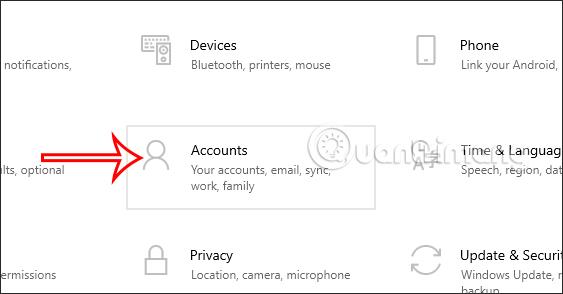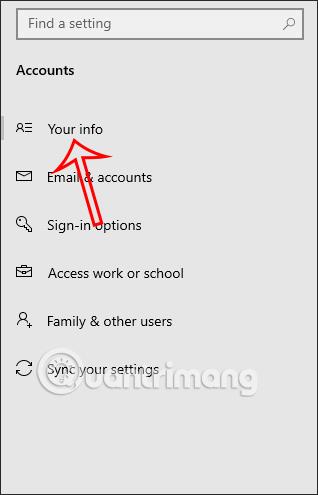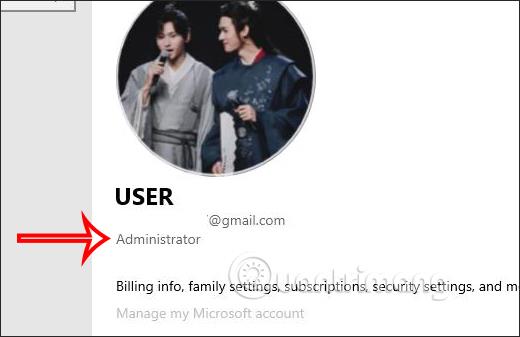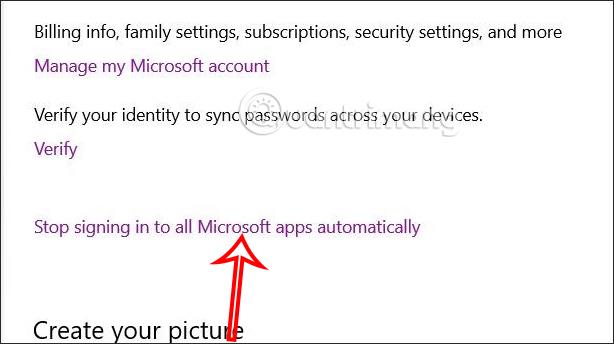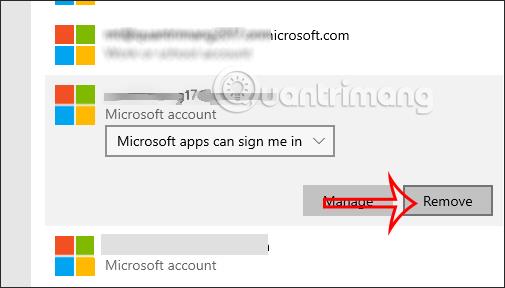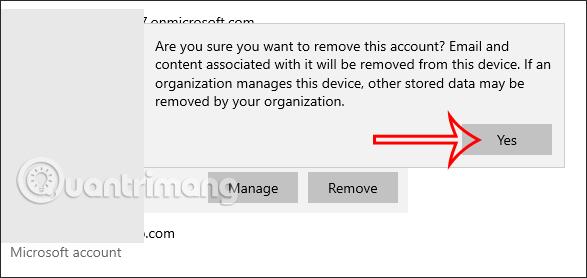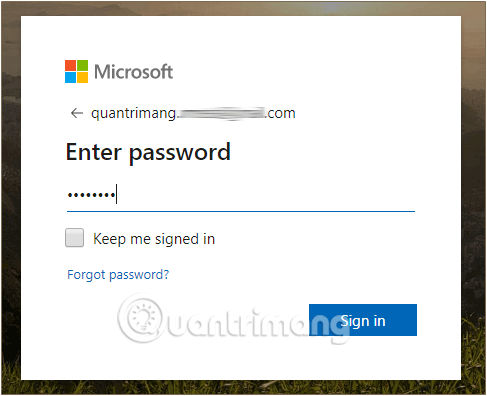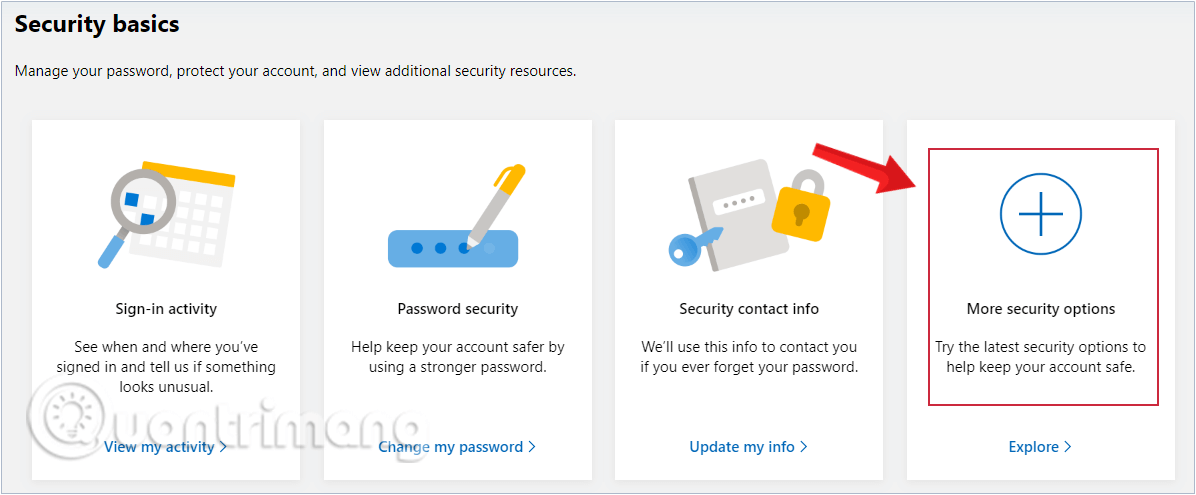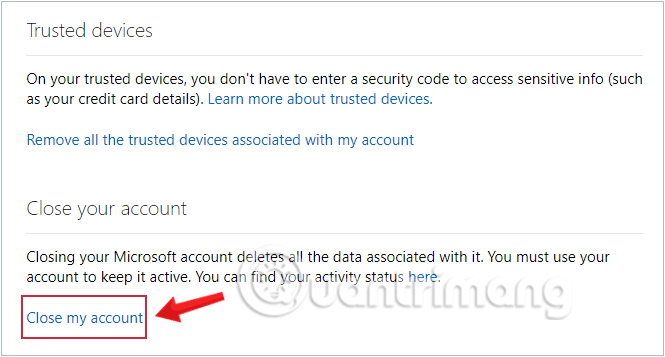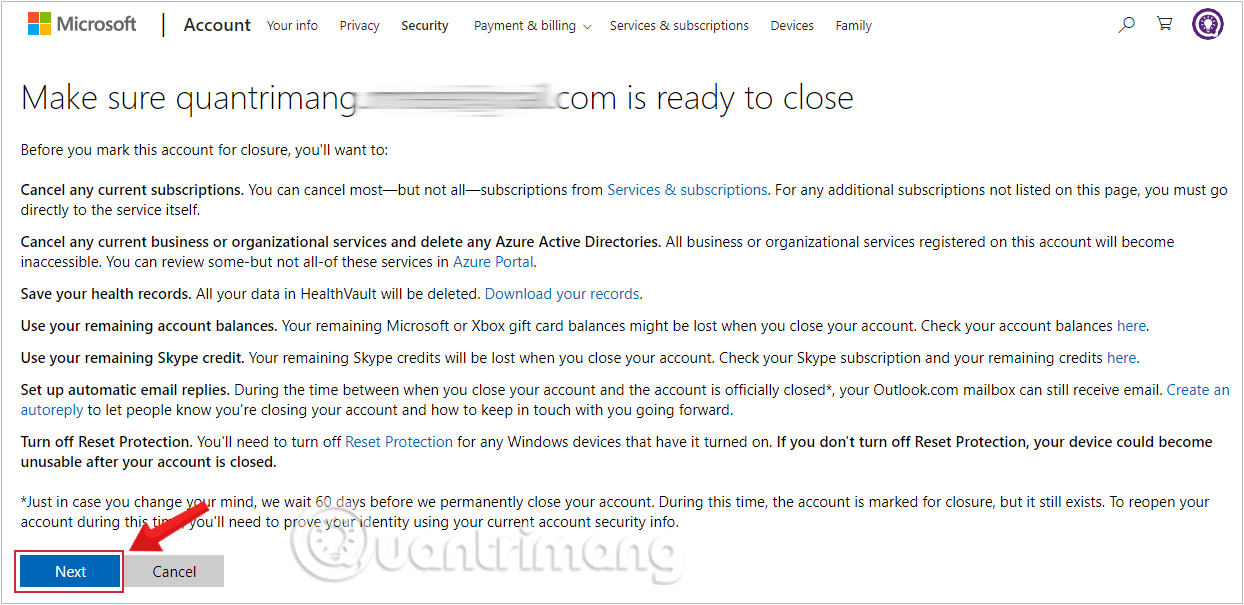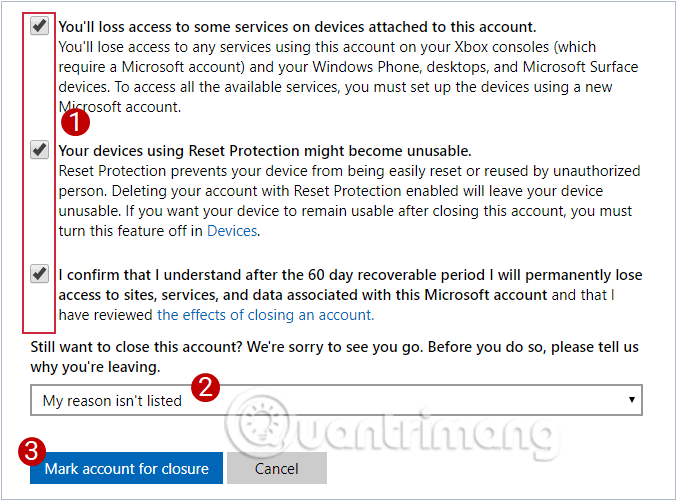A Microsoft-fiók törlése Windows 10 rendszeren segít a fiók teljes eltávolításában, hogy bejelentkezzen egy másik Microsoft-fiókba, vagy ha nem szeretné szinkronizálni az eszközök adatait a Microsoft-fiókon keresztül. A Microsoft-fiók törlése a számítógépen a felhasználói fiók törlésének is minősül a Windows 10 rendszeren . Az alábbi cikk segítséget nyújt a fiók törléséhez Windows rendszeren.
Cserélje ki, távolítsa el a számítógépről és törölje a Microsoft-fiókot
A Microsoft-fiók teljes törléséhez három lépésből álló folyamaton kell keresztülmennie:
- Először hozzon létre egy helyi fiókot a Windows számítógépre való bejelentkezéshez, és cserélje le a bejelentkezett felhasználót a törölni kívánt Microsoft-fiókra.
- Másodszor, távolítsa el a Microsoft-fiókot felhasználóként a Windows számítógépről.
- Végül teljesen távolítsa el a fiókot a Microsoft szervereiről.
Vegye figyelembe, hogy ha egy fiókot törölnek a Microsoftról, az összes szerverről, a fiókban lévő adatok helyrehozhatatlanul elvesznek. Tehát mielőtt a törlés mellett döntene, mentsen el mindent, ami fontos a fiókjában.
1: Hozzon létre egy helyi fiókot – Helyi fiók Windows 10 számítógépen
Mielőtt törölné Microsoft-fiókját a webhelyen, először győződjön meg arról, hogy eltávolította a Microsoft-fiókját a Windows 10 rendszerű számítógépről.
Ehhez be kell jelentkeznie egy másik felhasználói fiókkal – például egy helyi fiókkal. Ha nincs helyi fiókja, létrehozhat egy új helyi fiókot.
1. Nyissa meg a Beállítások alkalmazást a Start menü Beállítások ikonjára kattintva vagy a + billentyűkombináció megnyomásával .WindowsI
Kattintson a Beállítások ikonra a Start menüben
2. A Beállítások felületen kattintson a Fiók (Saját fiókok, e-mail, szinkronizálás, munkahely, család) lehetőségre .
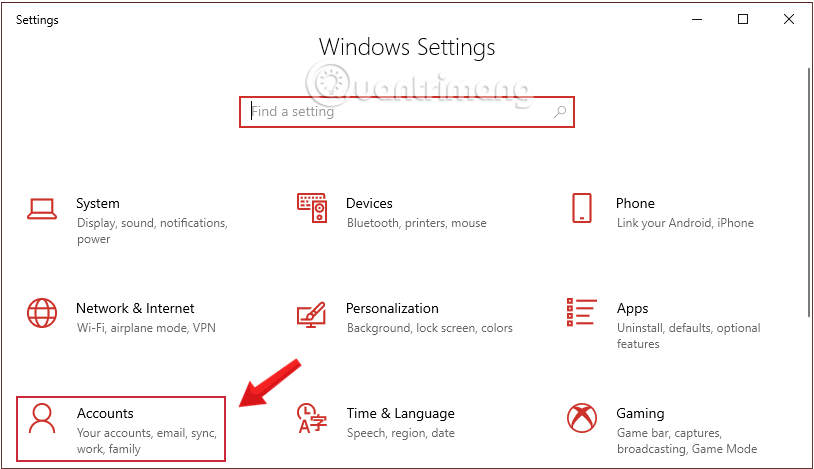
Kattintson a Fiók lehetőségre a Windows beállításaiban
Másik lehetőségként írja be a felhasználó hozzáadása kulcsszót a keresőmezőbe, majd kattintson a Más felhasználók hozzáadása, szerkesztése vagy eltávolítása lehetőségre.
3. Kattintson a Család és más felhasználók elemre , majd a törölni kívánt felhasználói fiókra, majd kattintson a Valaki hozzáadása ehhez a számítógéphez.
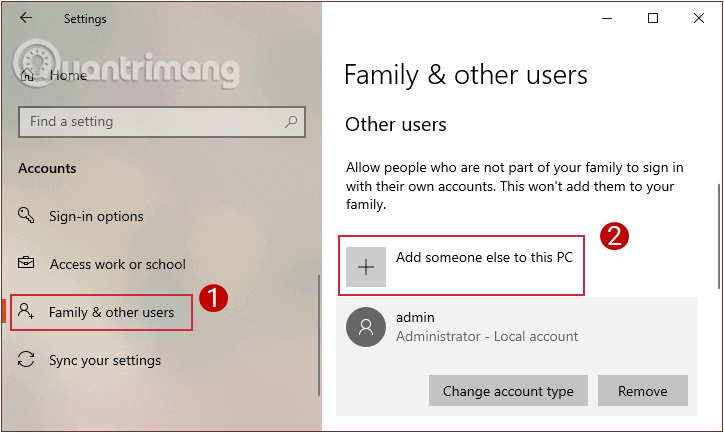
Felhasználói fiókok hozzáadása a Családhoz és más felhasználókhoz
4. Megjelenik az Aláírás párbeszédpanel . Látni fogja, hogy a Windows egy Microsoft-fiókról kérdez, például Windows, Office , Outlook.com, OneDrive , Skype vagy Xbox.
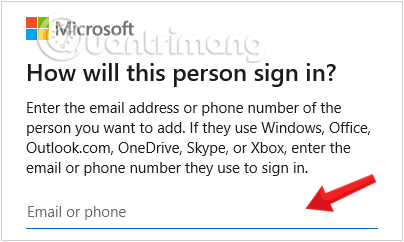
Az Aláírás párbeszédpanel jelenik meg, amikor a Windows rendszeren új felhasználó létrehozásához kattint
Mivel új felhasználót hozunk létre, kattintson a Nincsenek ennek a személynek a bejelentkezési adatai szakaszra , majd kattintson a Tovább gombra a folytatáshoz.
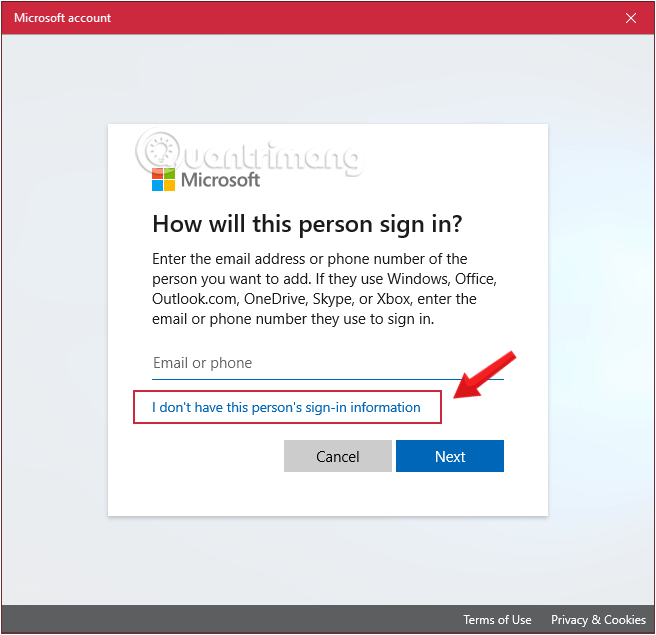
A Windows 10 felhasználói fiók létrehozásának folytatásához kattintson a Nem rendelkezem ennek a személynek a bejelentkezési adataival szakaszra
5. Megjelenik egy információs panel, amelynek teljes kitöltése szükséges egy új Microsoft-fiók létrehozásához. Ebben a szakaszban nem adunk meg adatokat, de a folytatáshoz kattintson a Felhasználó hozzáadása Microsoft-fiók nélkül lehetőségre , majd a Tovább gombra .
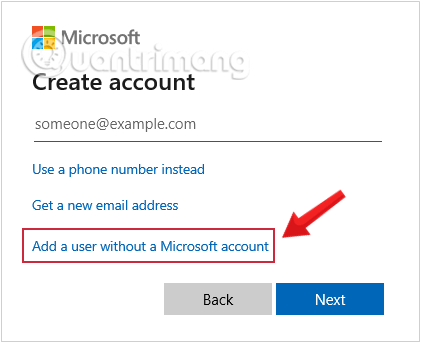
Kattintson a Felhasználó hozzáadása Microsoft-fiók nélkül lehetőségre
6. Megjelenik az információ kitöltő felület. A felhasználóknak új fiókadatokat és jelszót kell megadniuk, valamint speciális karaktereket kell tartalmazniuk a jelszóban a biztonság növelése érdekében.
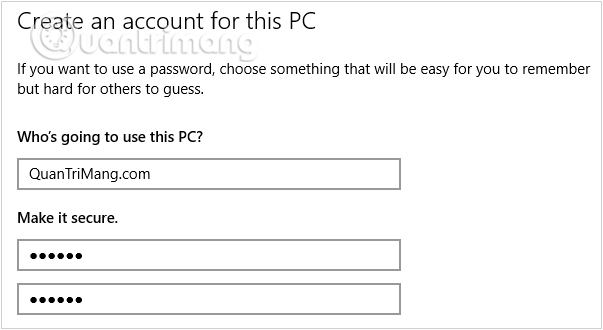
Adja meg az új fiókadatokat és a felhasználói bejelentkezési jelszót
Ezenkívül biztonsági kérdéseket is felvehet, így ha elfelejti jelszavát, ezek segítségével visszaállíthatja azt. A folytatáshoz kattintson a Tovább gombra .
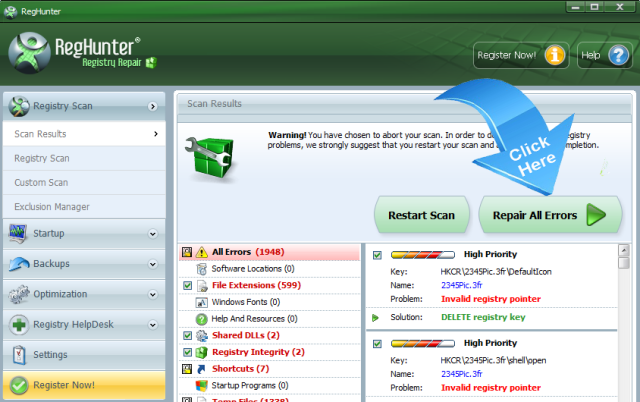
Adjon hozzá biztonsági kérdéseket arra az esetre, ha elfelejtené felhasználói jelszavát
7. Közvetlenül ezután az imént létrehozott fiók megjelenik az Egyéb felhasználók a Helyi fiókkal részben.
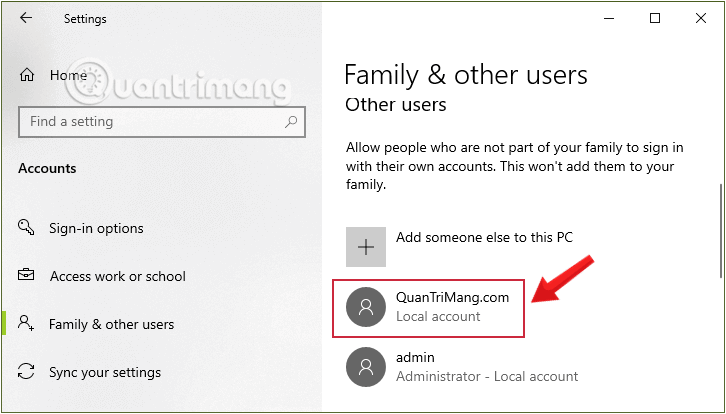
Az újonnan létrehozott Windows-felhasználói fiók a Helyi fiók rész Egyéb felhasználók részében jelenik meg
Jelentkezzen ki a törölni kívánt Micorsoft-fiókból, majd jelentkezzen be újra az imént létrehozott helyi fiókkal.
2. Microsoft-fiók törlése Windows 10 rendszeren
1. lépés:
Először nyomja meg a Windows + I billentyűkombinációt a Beállítások felület megnyitásához a számítógépen. Ezután a Fiók elemre kattintva megtekinthetjük a Windows 10 rendszeren jelenleg bejelentkezett fiókokat.
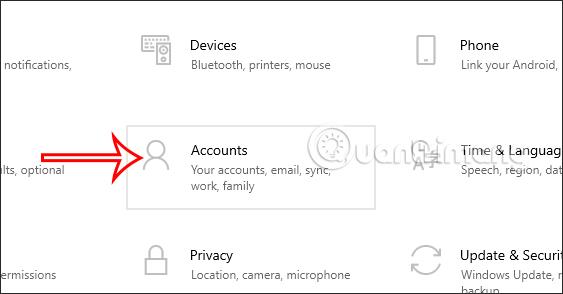
2. lépés:
Ha az Ön Microsoft-fiókja rendszergazdai fiók a számítógépén, a fiókinformációk megtekintéséhez kattintson az Ön adatai lehetőségre.
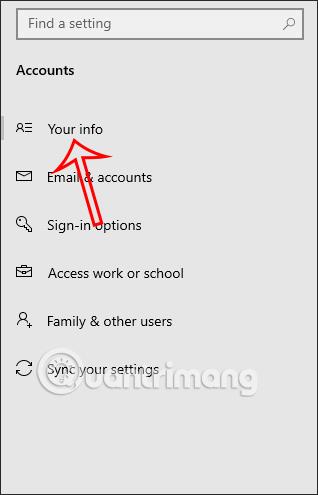
3. lépés:
Oldalra nézve a Windows 10 számítógépen rendszergazdai fiókként szolgáló Microsoft-fiókkal kapcsolatos információkat fogunk látni.
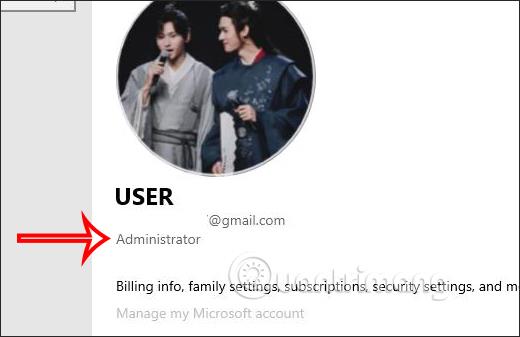
4. lépés:
A számítógépen adminisztrátori fiókként szolgáló Microsoft-fiók törléséhez görgessen le, és kattintson az összes Microsoft-alkalmazásba való automatikus bejelentkezés leállítása lehetőségre . Ezután a Microsoft-fiók kijelentkezik a Windows számítógépről.
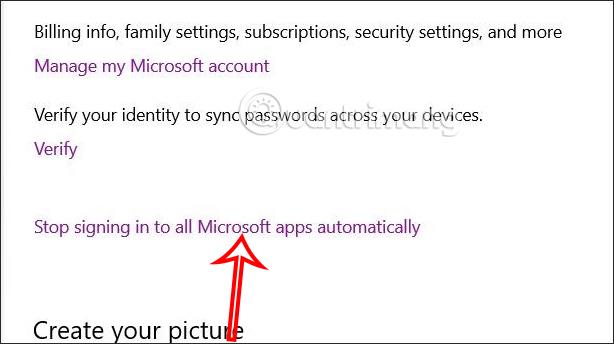
Ha teljesen el szeretné távolítani Microsoft-fiókját a számítógépéről, folytassa az alábbiakban
5. lépés:
Ezután kattintson az E-mail és alkalmazásfiókok elemre a kezelőfelület bal oldalán található menüben.
6. lépés:
Ezután nézzen maga mellé, és látni fogja az összes Microsoft-fiókot, amely bejelentkezett a Windows 10 rendszerű számítógépére. Kattintson az eltávolítani kívánt fiókra a számítógépen, majd kattintson az Eltávolítás gombra .
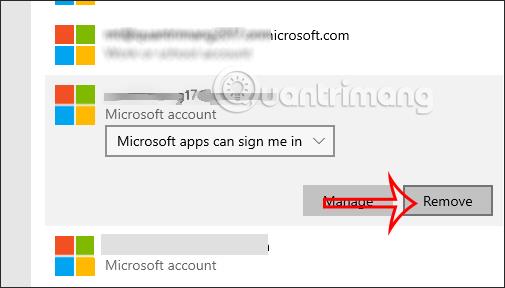
7. lépés:
Most jelenítse meg az üzenetet az alábbiak szerint, kattintson az Igen gombra a fiók törléséhez. Tehát miután teljesen törölte ezt a fiókot Windows 10 rendszerű számítógépéről, ez az e-mail többé nem jelenik meg.
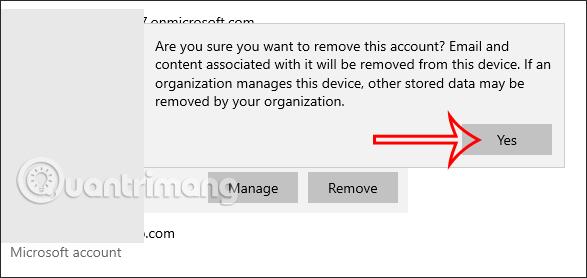
3. Hogyan lehet teljesen törölni egy Microsoft-fiókot?
Miután törölte a Microsoft-fiókját a számítógépen, a következő lépés a Microsoft-fiók törlése a Microsoft webhelyén.
Ezt megelőzően ügyeljen a fiókjában lévő adatok megtisztítására, mint például a hitelkártya-információk, az e-mailek törlése, a kuka tisztítása, az érzékeny fájlok eltávolítása és a fontos fájlok biztonsági mentése. Ha minden készen áll, kövesse az alábbi lépéseket:
1. Nyissa meg bármelyik böngészőt a számítógépén, és lépjen a https://login.live.com/ webhelyre.
2. Ezután írja be Microsoft-fiókja felhasználónevét az E-mail, Phone vagy Skype mezőbe.
Adja meg Microsoft-fiókját
3. Írja be Microsoft-fiókja jelszavát a Jelszó mezőbe , majd lépjen be a fiókjába.
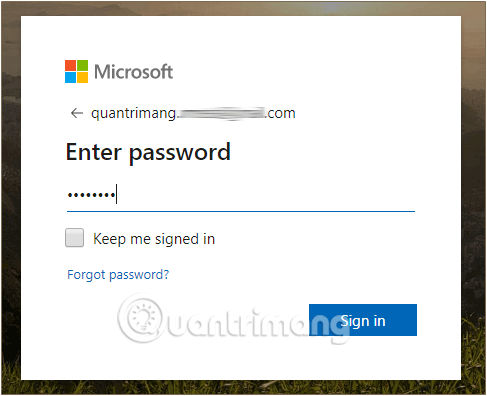
Írja be Microsoft-fiókja jelszavát
4. Miután átváltott a fiók üdvözlő felületére, lépjen a vízszintes Biztonság fülre a képernyő tetején, és válassza a További biztonsági beállítások lehetőséget az oldal alján.
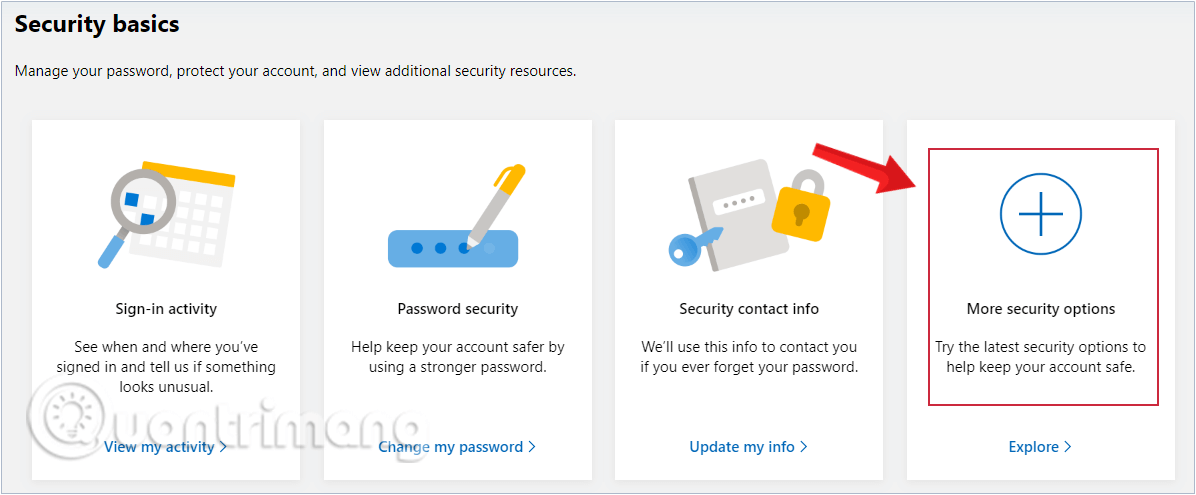
Válassza a További biztonsági beállítások lehetőséget a Biztonság lapon
5. A következő lépésben görgessen le a megjelenő oldal aljára, és kattintson a Fiók bezárása lehetőségre.
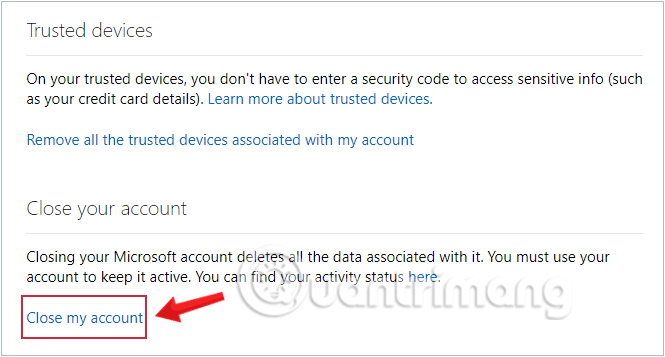
Kattintson a Fiókom bezárása lehetőségre az oldal alján
6. Miután kiválasztotta a Fiókom bezárása lehetőséget, megjelenik egy üzenet, amely arra kéri, hogy tegyen meg néhány dolgot a fiók bezárása előtt. Ha elvégezte az alapvető tisztítást a Quantrimang.com fentebb leírtak szerint, akkor ehhez a lépéshez csak a Tovább gombot kell megnyomnia a folytatáshoz.
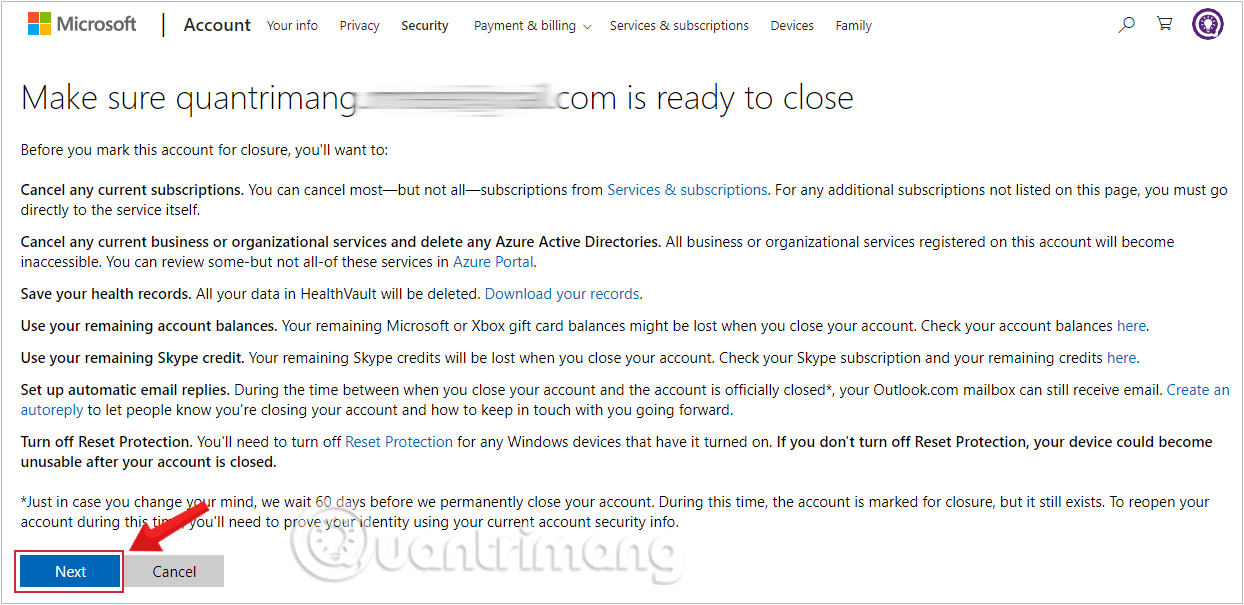
Tájékoztatás arról, hogy mit kell tenni a Microsoft-fiók törlése előtt
7. Ezután a végső megerősítési felületre kerül. Jelölje be az összes jelölőnégyzetet annak megerősítéséhez, hogy megértette és elfogadja, hogy számos szolgáltatás törlődik és elveszik.
Válassza ki a fiók bezárásának okát a Válasszon okot sor legördülő menüjéből , majd kattintson a Fiók megjelölése bezárásra lehetőségre.
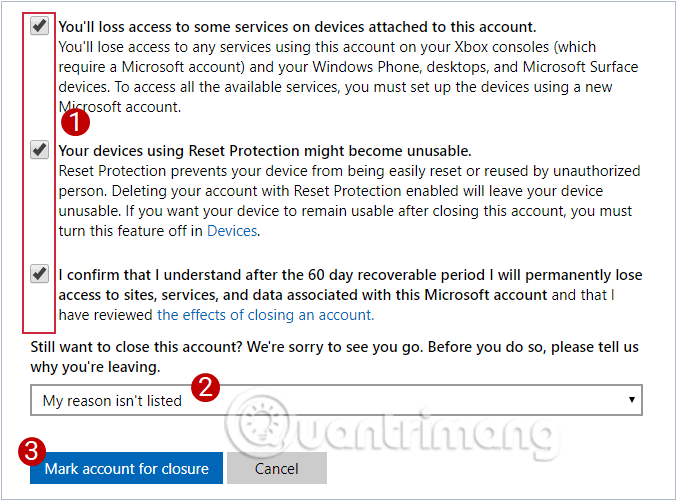
Jelölje be a jelölőnégyzeteket, és válassza ki a fiók bezárásának okát
8. A befejezéshez kattintson a Kész gombra .

A befejezéshez kattintson a Kész gombra
Ez az! Azonban látni fog egy értesítést, amely szerint a Microsoft továbbra is ad 60 napot a gondolkodásra. Ebben az időszakban fiókját bármikor újraaktiválhatja, csupán néhány biztonsági kérdés megválaszolásával. 60 napos változtatás nélkül ez a fiók teljesen eltűnik.
A Microsoft-fiók teljes eltávolításához a számítógépről és a kiszolgálóról sok munkát kell végeznie, de a lépések nagyon egyszerűek, és ezt könnyedén megteheti saját maga is. Ha bármilyen kérdése van a folyamat során, kérjük, hagyjon megjegyzést alább a Quantrimang.com webhelyen.
Sok szerencsét!
Bővebben: