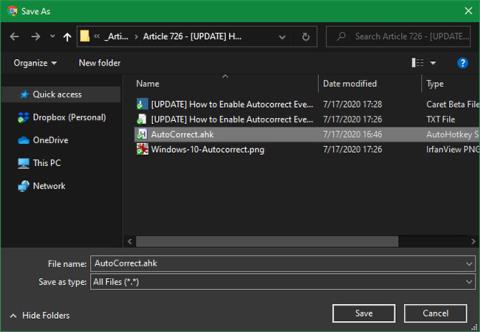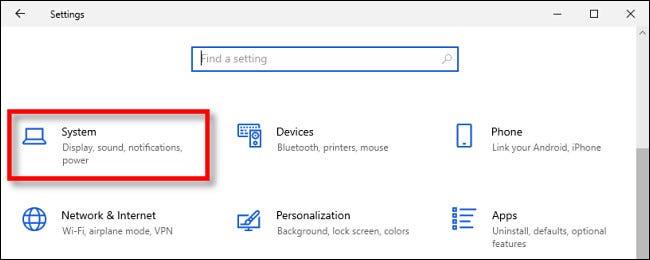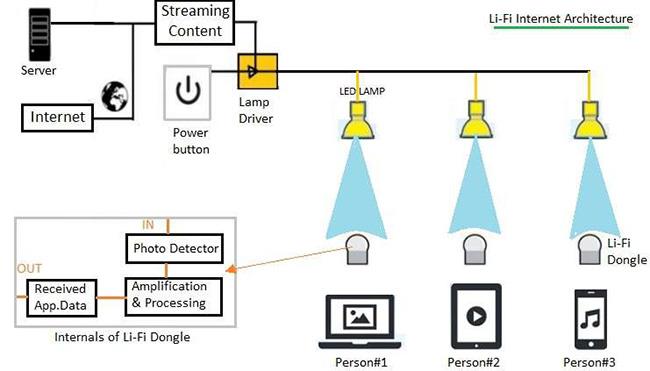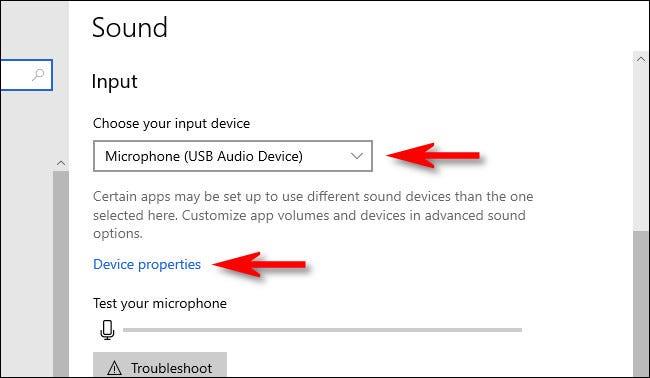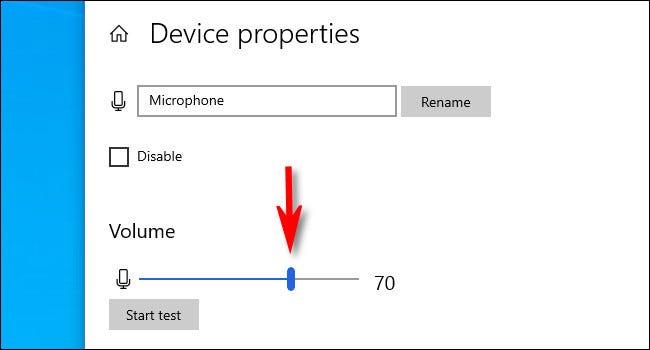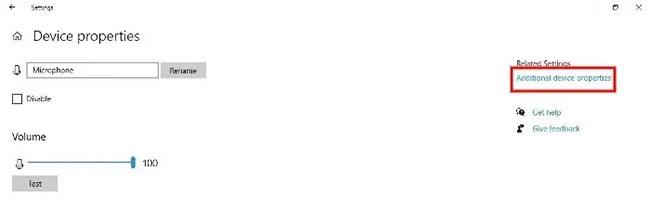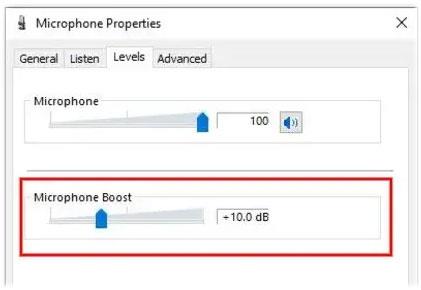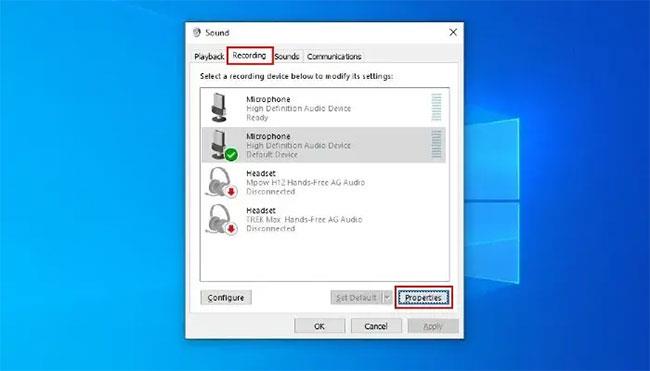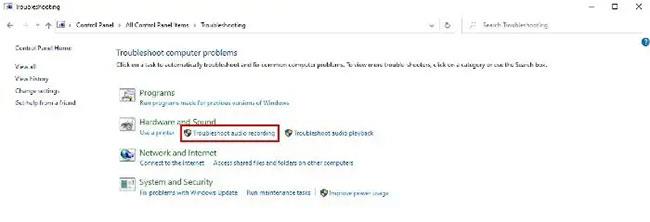Azok számára, akik videokonferencia alkalmazásokat használnak (online konferencia), egy jó webkamera és mikrofon elengedhetetlen. Sajnos sokan rájönnek, hogy személyi számítógépük minősége a vártnál gyengébb.
Az egyik leggyakoribb probléma a PC mikroból ered. Minden mikrofonnak, függetlenül attól, hogy belső vagy külső hangszórót használ, más az alaphangerő szintje, amikor hangját továbbítja más feleknek. Ha úgy találja, hogy az emberek gyakran panaszkodnak amiatt, hogy nem hallják Önt az értekezletek során, akkor valószínűleg a számítógép mikrofonjának hangereje a felelős. Szerencsére a mikrofon hangereje egyszerűen növelhető a Windows 10 rendszerben.
A mikrofon hangerejének módosítása a Beállítások segítségével
A Windows beállításai az egyik leggyorsabb és legegyszerűbb módja a mikrofon hangerejének beállításának a Windows 10 rendszerben.
A Beállítások megnyitásához kattintson a Start menüre , majd válassza ki a fogaskerék ikont a bal oldalon. Ezzel megnyílik a Beállítások. A Windows + I megnyomásával is megnyithatja a Beállításokat.

Nyisd meg a beállításokat
A felgyorsításhoz kattintson a jobb gombbal a hangszóró ikonra a tálcán az értesítési területen (tálcán), és válassza a Hangbeállítások lehetőséget. Megjelenik a Hangbeállítások ablak.
A Beállítások ablakban kattintson a Rendszer elemre.
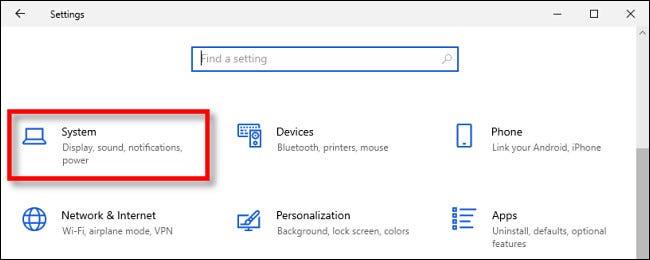
Kattintson a Rendszer elemre
Válassza a Hang lehetőséget az oldalsávon.
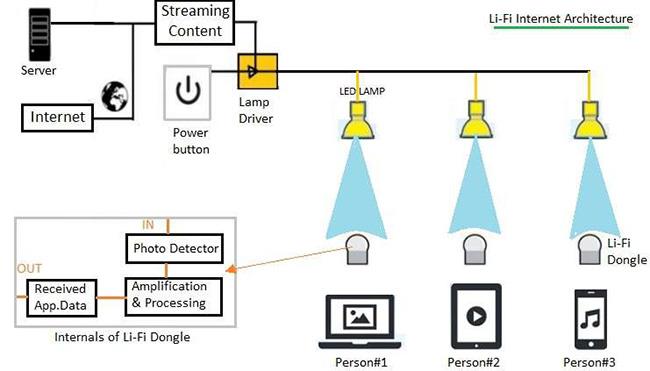
Válassza a Hang lehetőséget az oldalsávon
Görgessen le a Hang ablak Bemenet részéhez . Válassza ki a konfigurálni kívánt eszközt a Bemeneti eszköz kiválasztása legördülő lista segítségével . Ezután kattintson az Eszköz tulajdonságai elemre.
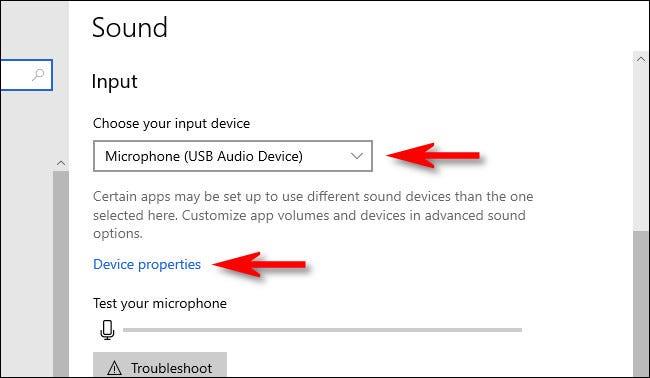
Kattintson az Eszköz tulajdonságai elemre
A mikrofon Eszköz tulajdonságai szakaszában használja a Hangerő csúszkát a mikrofon bemeneti szintjének beállításához.
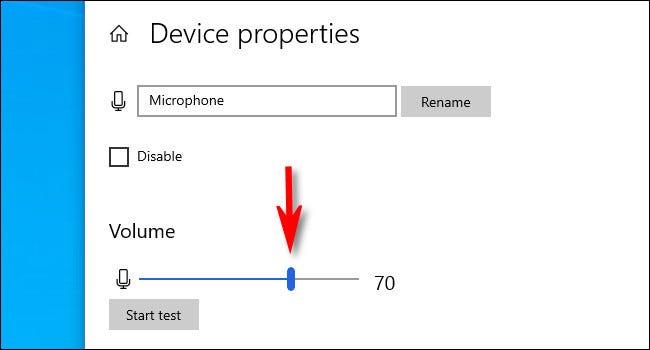
Használja a Hangerő csúszkát a mikrofon bemeneti szintjének beállításához
Minél nagyobb a hangerő, annál hangosabb lesz a bemeneti jel a mikrofon használatakor. A hangosabb azonban nem mindig jobb – ha túl hangos a jel, a hangja torz lesz. Próbálja meg megtalálni azt az ideális hangerőszintet, amelynél a hangja (vagy más hangforrás) elég hangos, torzítás nélkül.
Ha segítségre van szüksége, kattintson a Teszt indítása gombra , és beszéljen a mikrofonba normál hangerőn. Ha a Teszt leállítása gombra kattint , a teszt által regisztrált legmagasabb százalékot fogja látni.

Kattintson a Teszt indítása gombra a mikrofon teszteléséhez
Ezután ennek megfelelően állíthatja be a hangerő csúszkát. Ha továbbra is eléri a 100%-ot normál hangerővel beszélve, a Hangerő csúszka túl magasra van állítva. Kérjük, halkítsa le a hangerőt, és próbálja újra.
Ha elégedett, zárja be a Beállításokat , és készen áll a használatra. Ha újra módosítania kell, egyszerűen nyissa meg a Beállításokat , és lépjen vissza a Hang > Bemenet > Eszköz tulajdonságai menüponthoz .
Növelje a mikroszintet
Ha a mikrofon hangereje még mindig túl halk, próbálja meg növelni a mikrofon hangerejét. Kövesse a fent ismertetett utasításokat. Amikor megjelenik a mikrofon hangerejének beállítását lehetővé tevő ablak, kattintson a További eszköztulajdonságok elemre . Ezzel megnyílik a Mikrofon tulajdonságai ablak. Ezután kattintson a Szintek fülre. Itt két csúszkát fog látni, az egyiket a mikrofon hangerejének, a másikat pedig a Microphone Boostnak hívják.
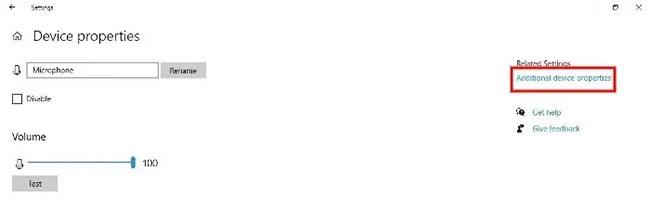
Kattintson a További eszköztulajdonságok elemre
Amint látja, a mikrofon hangereje 100% lesz. Ha valamilyen oknál fogva a hangerő nem ezen a szinten van, mozgassa a csúszkát 100%-ra. A Microphone Boost csúszka közvetlenül a hangerő csúszka alatt található. A Microphone Boost opcióval a mikrofon kimeneti hangereje 30 decibellel növelhető. A cikk azt javasolja, hogy fokozatosan növelje (például adjon hozzá 10 dB-t), majd ellenőrizze a mikroszintet, mielőtt tovább növelné.
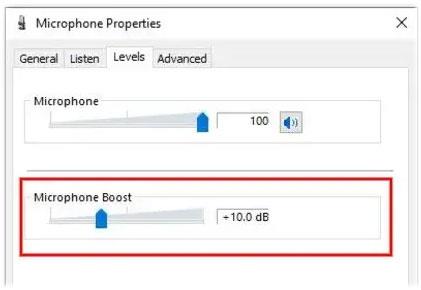
A Microphone Boost opcióval a mikrofon kimeneti hangereje 30 decibellel növelhető
Alternatív módszer: Vezérlőpult
Ezenkívül beállíthatja a mikrofon hangerejét és növelheti a kimenetet a Vezérlőpulton keresztül . Egyszerűen írja be a vezérlőpult kifejezést a Windows tálca keresőmezőjébe, és kattintson a Vezérlőpult elemre . Innen válassza a Hang lehetőséget.
Megnyílik egy új, Hang feliratú ablak. Az ablak tetején lévő lapokon kattintson a Felvétel lehetőségre. Itt láthatja a számítógéphez csatlakoztatott mikrofonokat. Jelölje ki a használtat, és kattintson a Tulajdonságok gombra.
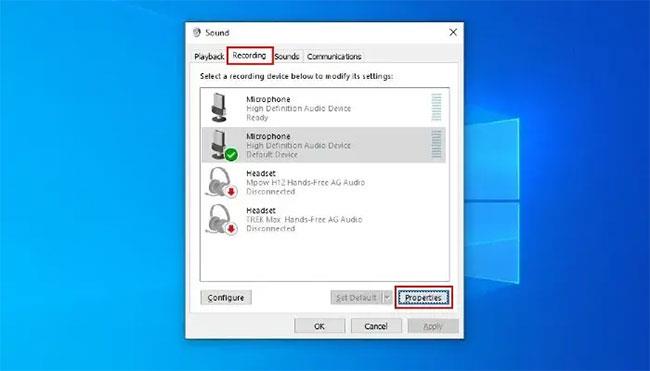
Jelölje ki a használtat, és kattintson a Tulajdonságok gombra
Ezzel megnyílik egy új, Mikrofon tulajdonságok feliratú ablak. Itt válassza a Szintek lapot. Két csúszkát fog látni: az egyiket a mikrofon hangerejének, a másikat pedig, amely lehetővé teszi a hangerő növelését.
Futtassa a hibaelhárítót
Egyes Windows 10 felhasználók arról számoltak be, hogy a Microphone Boost opció nem érhető el eszközeiken. Ez általában több tényező együttes következménye. Szerencsére van néhány egyszerű lépés, amellyel megpróbálhatja visszaállítani a hozzáférést a Microphone Boost szolgáltatáshoz a Windows 10 rendszerben. Először próbálja meg futtatni a Windows 10 Audio hibaelhárítóját . Ez a Windows 10 rendszerbe beépített automatizált funkció, amely számos különböző problémát képes ellenőrizni és kijavítani. A hibaelhárító futtatásához nyissa meg a Vezérlőpultot .
Amikor megnyílik a Vezérlőpult, tekintse meg az ablak jobb felső sarkában található lehetőségre kattintva. Ezzel megnyílik egy legördülő menü. Itt válassza a Nagy ikonok lehetőséget. Ezután keresse meg a Hibaelhárítás ikont , és kattintson rá. A Hardver és hang alatt kattintson a Hangfelvétel hibaelhárítása lehetőségre , és hagyja, hogy a hibaelhárító elvégezze a munkát. Ha végzett, kövesse a fenti lépéseket, és ellenőrizze, hogy visszaállította-e a hozzáférést a Mikrofonerősítés opcióhoz.
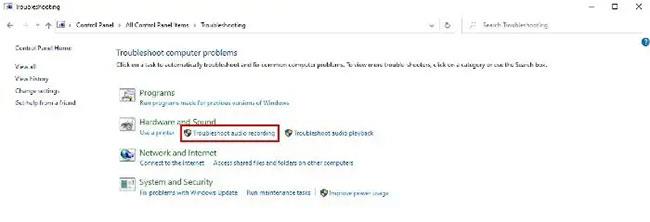
Kattintson a Hangfelvétel hibaelhárítása lehetőségre
Frissítse az audio drivert
Ha a Windows 10 hibaelhárítójának futtatása nem oldja meg a problémát, megpróbálhatja frissíteni a mikrofon illesztőprogramját. Kattintson a jobb gombbal a Start gombra, és válassza az Eszközkezelő lehetőséget a menüből. Alternatív megoldásként megnyomhatja Wina + gombot X, és kiválaszthatja az Eszközkezelőt. Amikor megnyílik az Eszközkezelő ablak , keresse meg az Audio be- és kimeneteket , és bontsa ki ezt a lehetőséget a mellette lévő nyílra kattintva. Ezután kattintson a jobb gombbal a számítógép mikrofonjára, és válassza az Illesztőprogram frissítése lehetőséget.
Frissítse az audio drivert
Bizonyos esetekben frissítenie kell a hangkártya illesztőprogramját. Az Eszközkezelőben keresse meg a Hang-, videó- és játékvezérlőket , és bontsa ki ezt a lehetőséget a mellette lévő nyílra kattintva. Kattintson a jobb gombbal a hangkártyára, és válassza az Illesztőprogram frissítése lehetőséget . Miután frissítette a hardver illesztőprogramját, indítsa újra a számítógépet, és ellenőrizze a mikroszintet.
Ha a mikrofon nem működik, a következőképpen javíthatja ki . Ha Windows 7 operációs rendszert használ, kérjük, olvassa el az útmutatót: A mikrofon hangerejének erősítése Windows 7 rendszerben, hogy megtudja, hogyan kell ezt megtenni.