Hogyan lehet letiltani a virtuális billentyűzetet a Windows 10 rendszerben

Ez a cikk bemutatja, hogyan kapcsolhatja ki a bejelentkezési képernyőn megjelenő virtuális billentyűzetet a Windows 10 rendszerben.

Ez a cikk bemutatja, hogyan kapcsolhatja ki a bejelentkezési képernyőn megjelenő virtuális billentyűzetet a Windows 10 rendszerben .
Hogyan lehet letiltani a virtuális billentyűzetet a Windows 10 rendszerben?
Ha csak a Windows 10 virtuális billentyűzetét használja az asztalon vagy alkalmazásokban, és szeretné kikapcsolni (vagy újra bekapcsolni), nyomja meg a Windows billentyű + Ctrl + O billentyűkombinációt a billentyűzet be- és kikapcsolásához.
Ha azonban úgy találja, hogy a virtuális billentyűzet akkor jelenik meg a bejelentkezési képernyőn, amikor nem kívánja, akkor előfordulhat, hogy további lépéseket kell tennie a letiltásához.
1. Nyissa meg a Windows Beállítások alkalmazást a Windows billentyű + I billentyűkombináció megnyomásával .
2. Válassza az Eszközök lehetőséget.

Válassza az Eszközök lehetőséget
3. Válassza a Gépelés lehetőséget a bal oldalon.
4. Görgessen lefelé, amíg meg nem találja az Érintőbillentyűzet részt . Keresse meg az érintőbillentyűzet megjelenítése, ha nincs táblagép módban, és nincs csatlakoztatva billentyűzet . Kapcsolja Ki állásba .
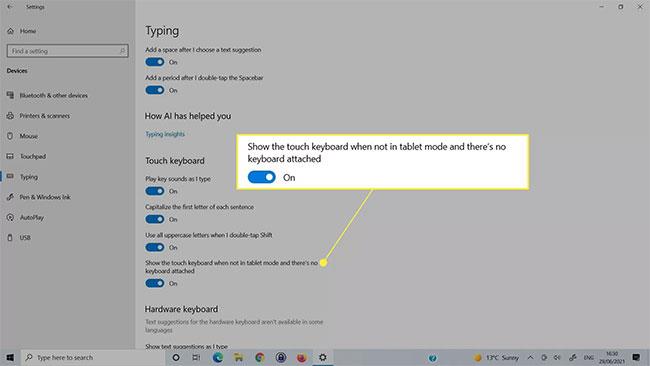
Kapcsolja ki az Érintőbillentyűzet megjelenítése lehetőséget, ha nincs táblagép módban, és nincs csatlakoztatva billentyűzet
Tiltsa le a virtuális billentyűzetet a Könnyű hozzáférési központban
Ha a fenti módszer nem kapcsolja ki a virtuális billentyűzetet, akkor a Windows 10 Egyszerű hozzáférésű billentyűzet menüjében is letilthatja.
1. A Windows keresőmezőjével keresse meg a Könnyű hozzáférésű billentyűzet beállításait , és válassza ki a megfelelő találatot.
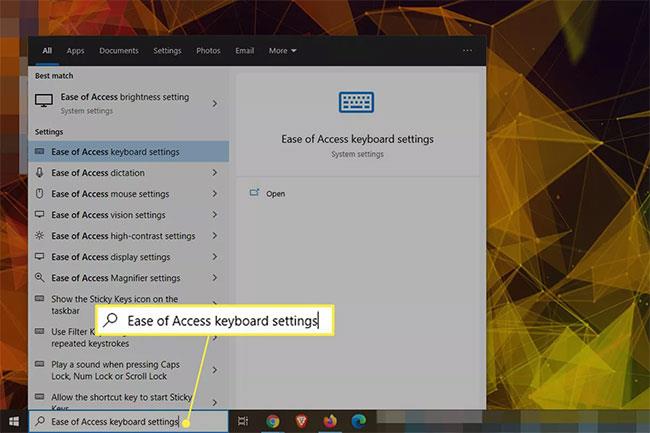
Keresse meg a Könnyű hozzáférésű billentyűzet beállításait
2. Keresse meg a Képernyő-billentyűzet használata című kapcsolót , majd kapcsolja ki, majd be. Előfordulhat, hogy az érintőképernyős billentyűzet felugrik, majd ismét eltűnik.
Keresse meg a Képernyő-billentyűzet használata című kapcsolót
A virtuális billentyűzet szolgáltatás letiltása
Ha kikapcsolja a virtuális billentyűzet szolgáltatást, előfordulhat, hogy az többé nem jelenik meg. Csak akkor használja ezt a módszert, ha már nem kívánja használni a billentyűzetet. Ha most letiltja, később újra engedélyeznie kell a szolgáltatást, amikor használni szeretné.
1. A Windows keresési funkciójával keresse meg a Szolgáltatásokat , és válassza ki a megfelelő találatot.
2. Görgessen lefelé a szolgáltatások listájában, amíg meg nem találja a Touch Keyboard and Handwriting Panel Service Properties lehetőséget . Kattintson duplán a szolgáltatás tulajdonságainak megnyitásához.
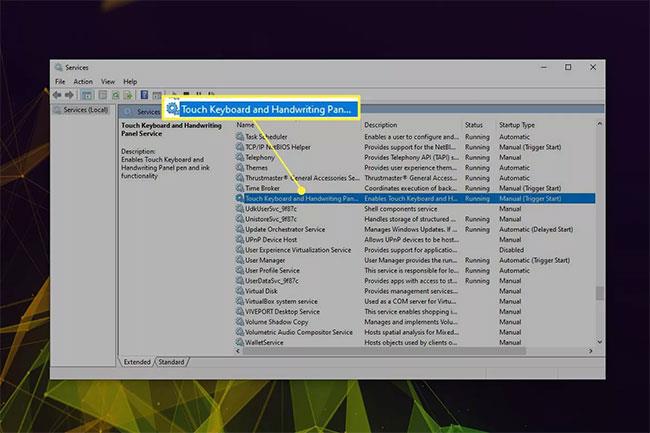
Keresse meg az Érintőbillentyűzet és a Kézírás Panel szolgáltatás tulajdonságait
3. Nyomja meg a Leállítás gombot, ha a szolgáltatás fut, majd az Indítás típusa melletti legördülő menüből válassza ki a Letiltva lehetőséget.
Módosítsa az Indítás típusát Letiltva értékre
4. Válassza az Alkalmaz > OK lehetőséget .
Törölje a nemrég telepített alkalmazásokat vagy illesztőprogramokat
Előfordulhat, hogy a virtuális billentyűzet véletlenszerűen megjelenik a bejelentkezési képernyőn egy nemrég telepített alkalmazás vagy illesztőprogram miatt . Ha van fogalma arról, hogy mi történik, próbálja meg letiltani, visszaállítani vagy törölni a beállítást, hogy megtudja, ez megoldja-e a problémát. Megpróbálhatja a visszaállítási ponthoz való visszatérést is.
Ez a cikk bemutatja, hogyan kapcsolhatja ki a bejelentkezési képernyőn megjelenő virtuális billentyűzetet a Windows 10 rendszerben.
A Windows 10 alapfunkcióként virtuális billentyűzetet biztosít, amelyet a következő lépésekkel engedélyezhet és használhat a fizikai billentyűzet helyett.
Ha gyakran használja a Windows virtuális billentyűit, újszerűvé és érdekesebbé teheti az élményt a billentyűzet témájának és háttérszínének megváltoztatásával, új, színes megjelenéssel.
Ha virtuális billentyűzetet használ Windows 11 rendszeren, és módosítani szeretné a méretet, a következőképpen teheti meg.
Ha a virtuális billentyűzet leáll, akkor egy kis bajba kerülhet. Szerencsére van néhány egyszerű tipp a virtuális billentyűzet nem működő hibájának kijavításához a Windows 10 rendszerben.
Ez a cikk bemutatja, hogyan aktiválhatja a virtuális billentyűzetet a Windows 11 rendszeren
A Kioszk mód a Windows 10 rendszeren egy olyan mód, amelynél csak 1 alkalmazás használható, vagy csak 1 webhely érhető el vendégfelhasználókkal.
Ez az útmutató bemutatja, hogyan módosíthatja vagy állíthatja vissza a Camera Roll mappa alapértelmezett helyét a Windows 10 rendszerben.
A hosts fájl szerkesztése azt eredményezheti, hogy nem tud hozzáférni az internethez, ha a fájl nincs megfelelően módosítva. A következő cikk a hosts fájl szerkesztését mutatja be a Windows 10 rendszerben.
A fotók méretének és kapacitásának csökkentésével könnyebben megoszthatja vagy elküldheti őket bárkinek. Különösen a Windows 10 rendszeren néhány egyszerű lépéssel csoportosan átméretezheti a fényképeket.
Ha biztonsági vagy adatvédelmi okokból nem kell megjelenítenie a nemrég felkeresett elemeket és helyeket, egyszerűen kikapcsolhatja.
A Microsoft nemrég adta ki a Windows 10 évfordulós frissítését számos fejlesztéssel és új funkcióval. Ebben az új frissítésben sok változást fog látni. A Windows Ink ceruza támogatásától a Microsoft Edge böngészőbővítmény támogatásáig a Start menü és a Cortana is jelentősen fejlődött.
Egy hely számos művelet vezérléséhez közvetlenül a tálcán.
Windows 10 rendszeren letölthet és telepíthet csoportházirend-sablonokat a Microsoft Edge beállításainak kezeléséhez, és ez az útmutató bemutatja a folyamatot.
A Sötét mód a Windows 10 sötét hátterű felülete, amely segít a számítógépnek energiatakarékosságban, és csökkenti a felhasználó szemére gyakorolt hatást.
A tálcán korlátozott hely áll rendelkezésre, és ha rendszeresen több alkalmazással dolgozik, gyorsan elfogyhat a több kedvenc alkalmazás rögzítéséhez szükséges hely.














