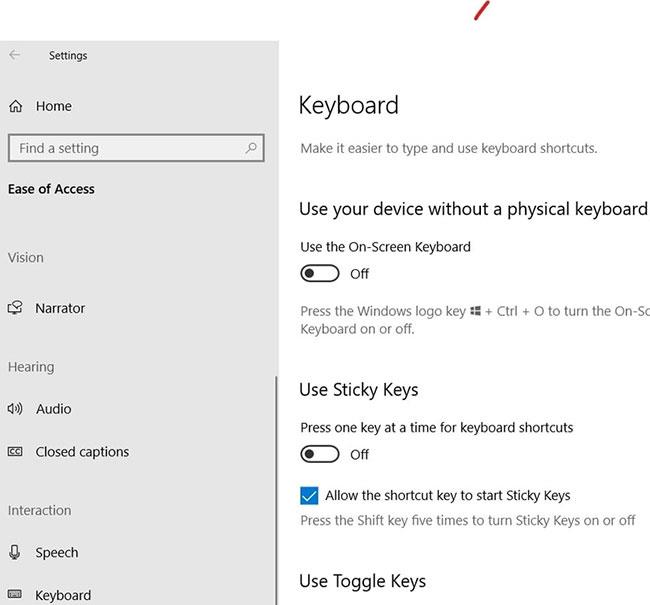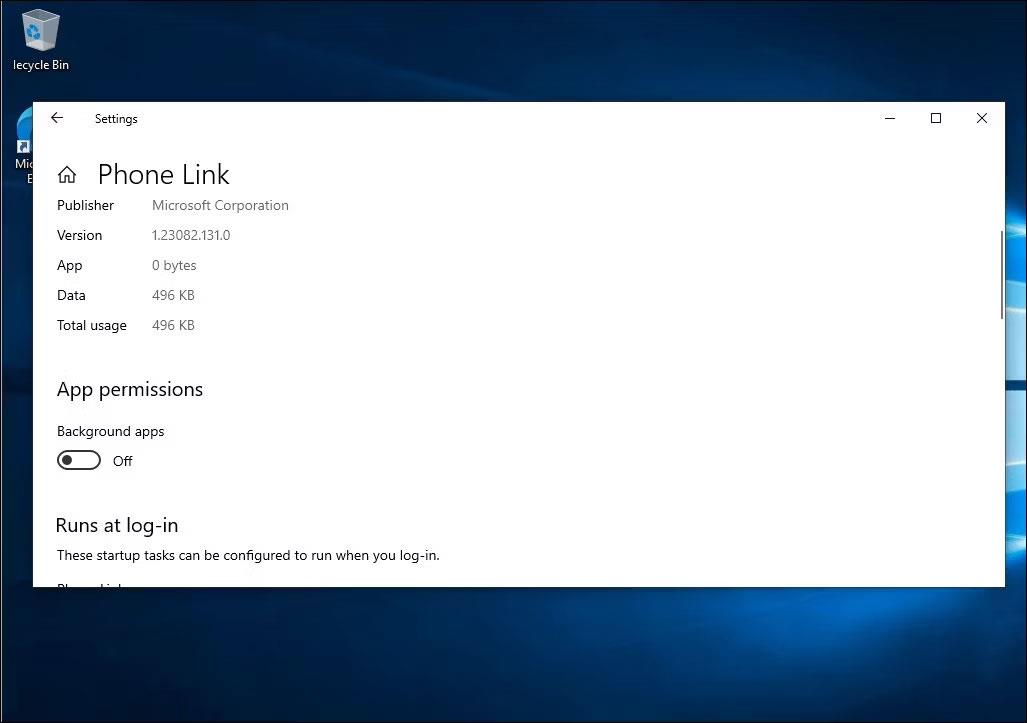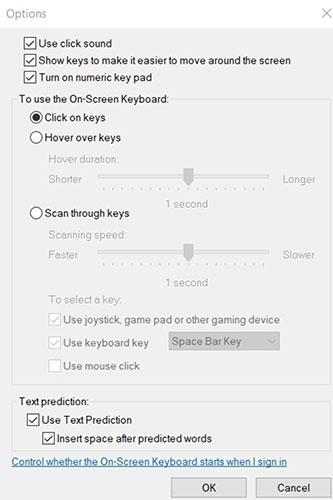A hibásan működő billentyűzet kezelése az egyik legváratlanabb és legbosszantóbb probléma, amellyel számítógép használata közben találkozhat. Szerencsére a Windows 10 virtuális billentyűzetet kínál alapfunkcióként, amelyet a következő lépésekkel engedélyezhet és használhat a fizikai billentyűzet helyett.
Nyissa meg a virtuális billentyűzetet
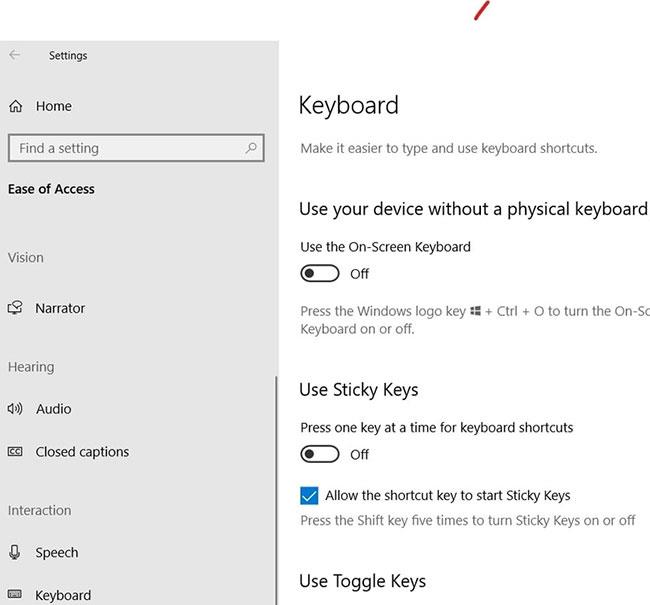
A virtuális billentyűzet megnyitásának megismeréséhez olvassa el a következő cikket: 6 módszer a virtuális billentyűzet megnyitására Windows 10 rendszeren .
A folytatás előtt kattintson a jobb gombbal a virtuális billentyűzet ikonjára, amely a számítógép képernyőjének alján található tálcán jelenik meg. Válassza a „Rögzítés a tálcára” lehetőséget, hogy a program folyamatosan megjelenjen a tálcán.
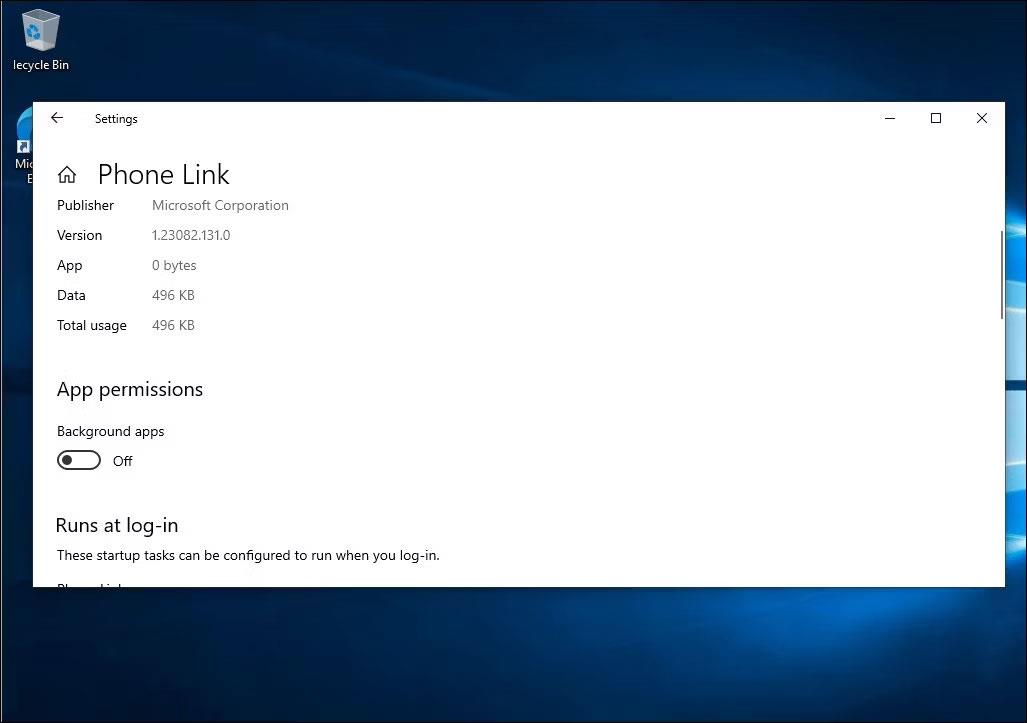
Mostantól, amikor hozzá akar férni a virtuális billentyűzethez, egyszerűen kattintson annak ikonjára a tálcán, ahelyett, hogy a Windows Beállítások oldalán keresne.
A virtuális billentyűzet személyre szabása
A Windows lehetővé teszi a virtuális billentyűzet megjelenésének és funkcióinak módosítását, hogy saját igényei szerint szabja azt. Íme néhány módszer a testreszabáshoz.
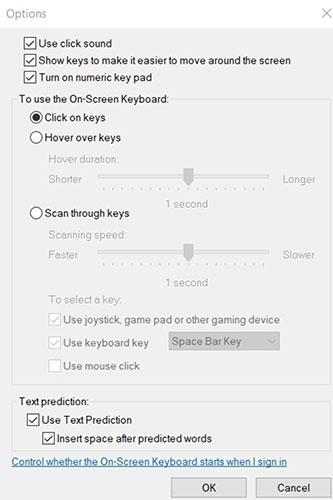
Méret és alak
Vigye az egérmutatót a billentyűzet egyik széle fölé, amíg meg nem látja, hogy a kurzor kétoldalas nyíllá változik. Most kattintson a bal egérgombbal a képernyőn, és húzza át a kurzort. A billentyűzet hossza és szélessége ennek megfelelően változik, így a billentyűzetet tetszés szerinti nagyra vagy kicsire alakíthatja.
Kulcshang
A virtuális billentyűzet hangot ad ki, ha bármelyik gombot megnyomja. Ezt a hangot kikapcsolhatja a billentyűzet jobb alsó részén található Beállítások lehetőségre kattintva.
Az új ablakban az első lehetőség a Click Sound használata . Törölje a jelölőnégyzet jelölését a billentyűlenyomási hang kikapcsolásához.
Jobb klikk
A Beállítások lap bal oldalán található gomb , amely nem más, mint egy doboz ikon a közepén, lehetővé teszi, hogy jobb gombbal kattintsunk egy oldalra vagy hivatkozásra a mellékelt jobb gombbal megjelenő menü megjelenítéséhez.
Fade gomb
Ha a billentyűzet túl sok helyet foglal el a képernyőn, koppintson a jobb alsó sarokban található Fade gombra. Ez átlátszóvá teszi a billentyűzetet, így láthatja, mi jelenik meg a mögötte lévő képernyőn. A billentyűzet bármely részének megérintésével az ismét megjelenik.
Vezérlőbillentyű bevitel
Kattintson az Opciók lehetőségre , és megjelenik a lehetőségek listája, amely tartalmazza a virtuális billentyűzet billentyűinek kiválasztásának módjait, például a billentyűre való kattintást, az egérmutatót a billentyű fölé mozgatva, vagy egy másodlagos eszköz, például egér vagy játékvezérlő beolvasását.
Szöveg előrejelzés funkció
A Windows 10 virtuális billentyűzethez saját Szövegelőrejelző program tartozik, amelyet a Beállítások menüben kapcsolhat be vagy ki .
A virtuális billentyűzet nagy segítséget jelenthet a személyi számítógép funkcióiban való eligazodásban, ha a fizikai billentyűzet problémái vannak. Bár sok virtuális billentyűzetprogram létezik, a Windows beépített virtuális billentyűzete annyira kényelmes és intuitív, hogy szükségtelenné válik külön program letöltése.
Reméljük, teljes mértékben kihasználja a virtuális billentyűzet nyújtotta lehetőségeket a Windows 10 rendszeren!