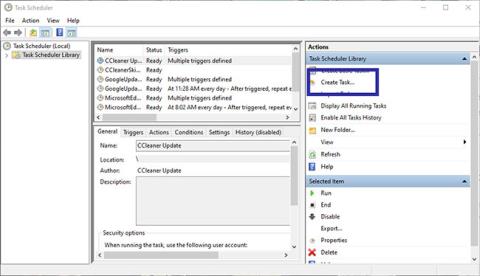Szinte minden Windows rendszerben telepített alkalmazás automatikusan felveszi magát az indítási listára. Azonban minél több program van a listán, annál hosszabb lesz a Windows indítási ideje. Ha szeretné, a beépített Task Scheduler nevű eszközzel késleltetheti a programok indulását.
A mai cikk megmutatja, hogyan késleltetheti a programindítást a Task Scheduler segítségével Windows 10/8/7 rendszeren.
Hogyan lehet késleltetni a program indítását a Feladatütemezővel
A Windows 10 rendszerben számos módja van az indítási programok késleltetésének. A legtöbb megoldás harmadik féltől származó programok használatára kényszeríti. Használhatja azonban a beépített Task Scheduler alkalmazást a programok indulásának késleltetésére. Nagyon könnyű elkészíteni.
1. Nyissa meg a Feladatütemezőt a Start menüben vagy a Taskchd.msc futtatása paranccsal.
2. A Feladatütemező alkalmazásban kattintson a jobb oldalsávon megjelenő Feladat létrehozása lehetőségre.
Kattintson a Feladat létrehozása lehetőségre
3. Az Általános lapon nevezze el a feladatot. A példa esetben a szerző meg akarja nyitni a Snagit alkalmazást. Ezért a feladatnak megfelelő név kerül kiválasztásra.

Nevezze meg a feladatot
4. A feladat elnevezése után lépjen a Trigger fülre , és kattintson az Új gombra egy új trigger létrehozásához.

Új trigger létrehozásához kattintson az Új gombra
5. Az Új trigger ablak első legördülő menüjéből válassza a Bejelentkezéskor lehetőséget . Ezután jelölje be a Delay Task For jelölőnégyzetet és a mellette lévő legördülő menüből a 15 perc opciót . Kattintson az OK gombra. Ez biztosítja, hogy a feladat a bejelentkezés után 15 perccel elinduljon. A legördülő menüből tetszőleges időtartamot választhat.

Állítsa be a program indítási idejét az indítástól számított 15 perc után
6. Most hozzá kell adnia a megnyitni kívánt alkalmazást. Tehát lépjen a Műveletek fülre , és kattintson az Új gombra.

Adja hozzá a megnyitni kívánt alkalmazást
7. Az első legördülő menüből válassza a Program indítása lehetőséget . Ezután kattintson a Tallózás gombra a Beállításokban.

Az első legördülő menüből válassza a Program indítása lehetőséget
8. Keresse meg az indítani kívánt alkalmazást, jelölje ki, majd kattintson a Megnyitás gombra.

Keresse meg és nyissa meg az alkalmazást
9. A Program/Script mezőben megjelenik a hozzáadott fájl elérési útja . Kattintson az OK gombra a változtatások mentéséhez.

A Program/Script mezőben megjelenik a hozzáadott fájl elérési útja
10. Végül kattintson az OK gombra a főablakban a feladat mentéséhez.

Kattintson az OK gombra a főablakban a feladat mentéséhez
11. Ha meg szeretné győződni arról, hogy a feladat fut, és megnyitja az alkalmazást, kattintson a jobb gombbal az imént létrehozott feladatra, és válassza a Futtatás lehetőséget. Ezzel azonnal elindul az alkalmazás.

Tesztelje az alkalmazás elindítását
Minden művelet befejeződött! Ezt követően a program indítása a rendszerbe való bejelentkezést követően 15 perccel késik. Tetszés szerint több feladatot is létrehozhat az indítási programok késleltetéséhez.
További információ: A Windows-feladatok automatizálása a Feladatütemezővel .