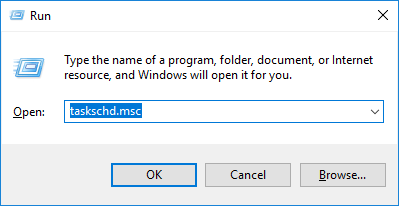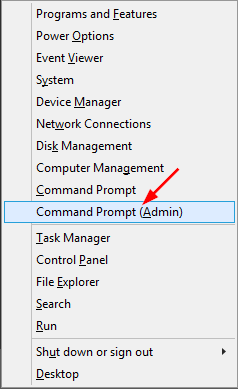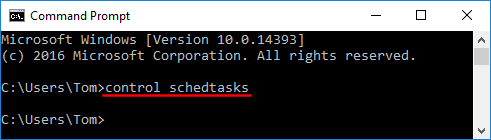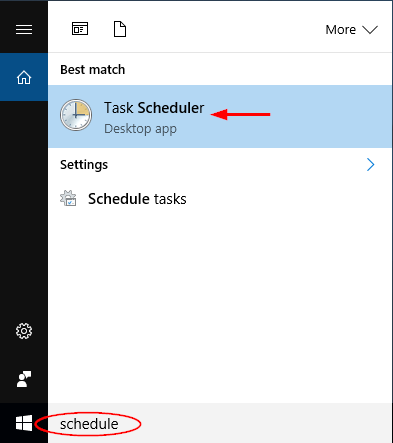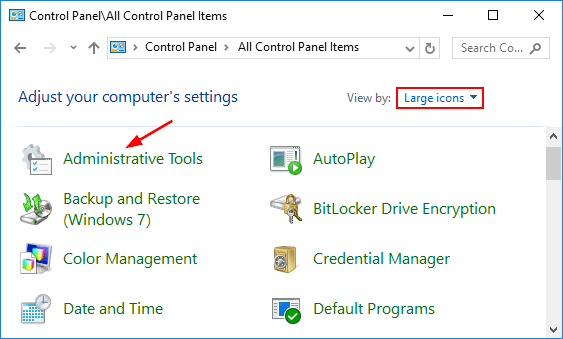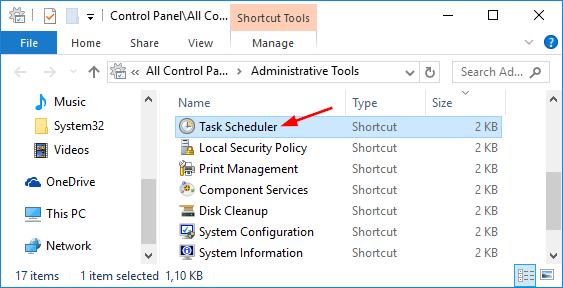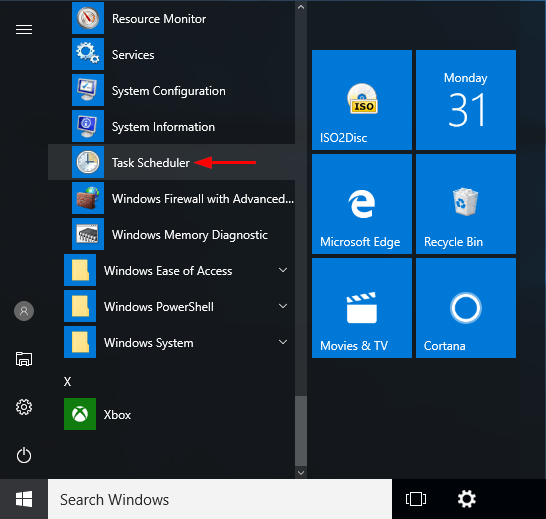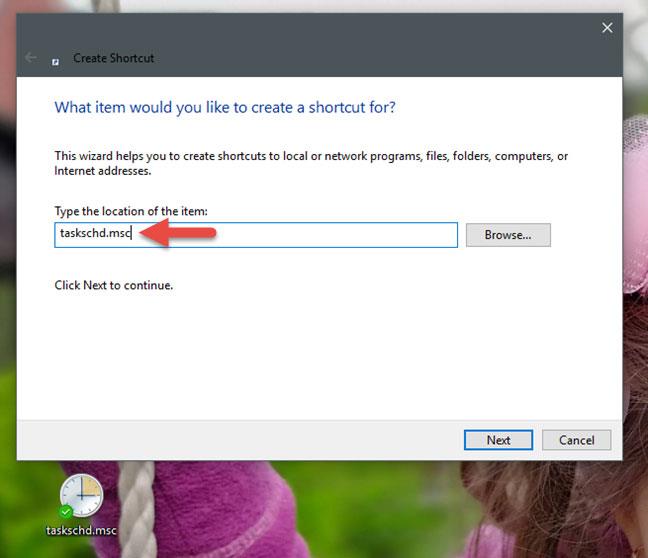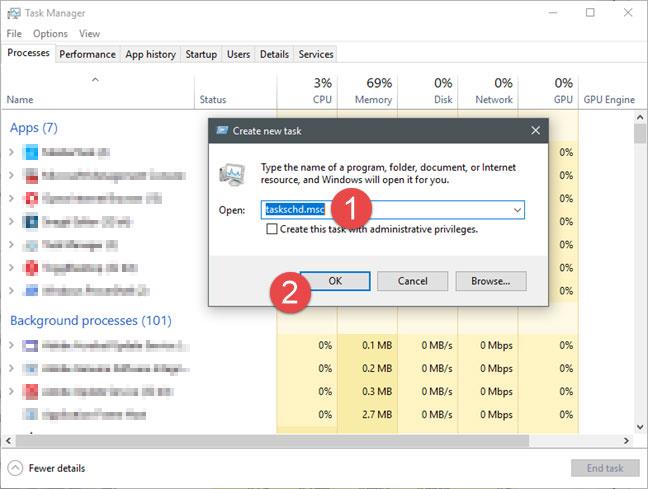A Task Scheduler egy beépített Windows-segédprogram, amely lehetővé teszi egy alkalmazás, szolgáltatás vagy szkript futtatását egy adott időpontban. Ebben az útmutatóban a Quantrimang.com 5 módot mutat be a Feladatütemező megnyitására a Windows 10 rendszerben.
1. Nyissa meg a Feladatütemezőt a Futtatás párbeszédpanelen
Csak nyomja meg a Win+ gombot a FuttatásR mező megnyitásához . Írja be a taskchd.msc parancsot , és nyomja meg a gombot .Enter
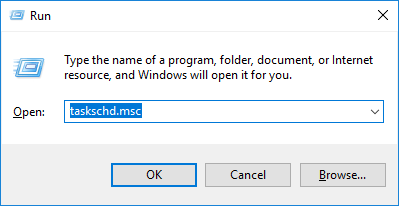
Nyissa meg a Feladatütemezőt a Futtatás párbeszédpanelen
2. Nyissa meg a Feladatütemezőt a parancssorból
Nyissa meg a Parancssort . Windows 10 rendszerben megnyomhatja a Win+ billentyűt, és a Power User menüben válassza Xa Parancssor lehetőséget .
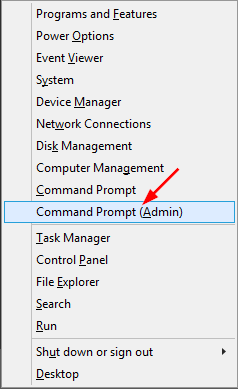
Nyissa meg a Parancssort
A Parancssorba írja be a control schedtasks parancsot, és nyomja meg a gombot Enter.
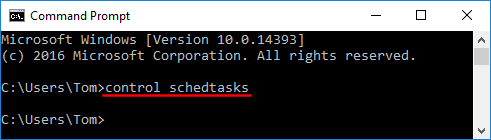
A Parancssorba írja be a control schedtasks parancsot, és nyomja meg az Enter billentyűt
3. Nyissa meg a Feladatütemezőt a Cortana Search segítségével
Kattintson a Cortana keresőmezőjére a Windows 10 tálcán, írja be az ütemezést , és kattintson a Feladatütemező keresési eredményére .
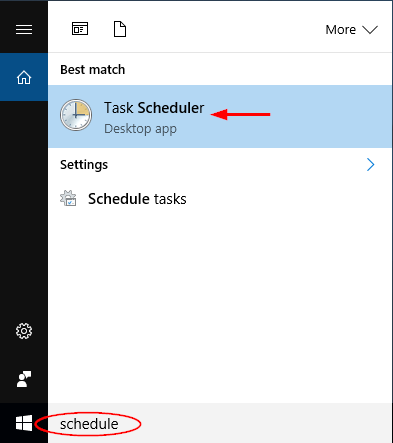
Nyissa meg a Feladatütemezőt a Cortana Search segítségével
4. Nyissa meg a Feladatütemezőt a Vezérlőpultról
Nyissa meg a Vezérlőpultot a Windows 10 rendszerben . Állítsa a Nézet szerint opciót Kis ikonok vagy Nagy ikonok értékre . Kattintson a Felügyeleti eszközök elemre.
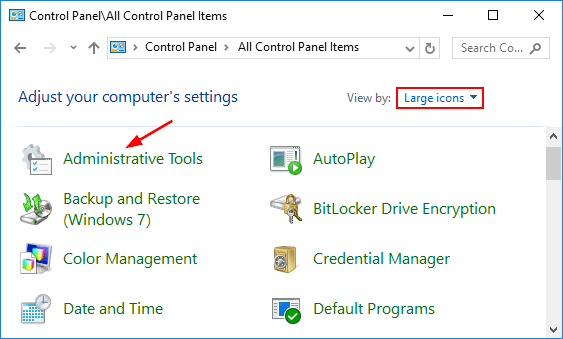
Állítsa a Nézet szerint beállítást Kis ikonok vagy Nagy ikonok értékre, majd kattintson a Felügyeleti eszközök elemre
Az új ablakban kattintson a Feladatütemező parancsikonra az elindításához.
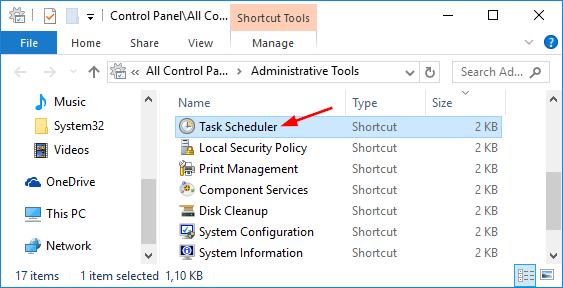
Az új ablakban kattintson a Feladatütemező parancsikonra az elindításához
5. Nyissa meg a Feladatütemezőt a Start menüből
Kattintson a Start gombra a Windows 10 rendszerben . A Start menüben bontsa ki a Felügyeleti eszközök elemet , majd kattintson a Feladatütemező elemre.
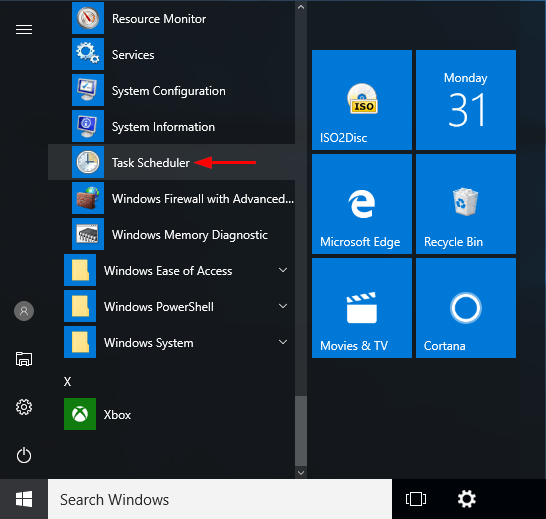
Nyissa meg a Feladatütemezőt a Start menüből
Ha Windows 7 rendszert futtat, a Feladatütemezőt a Start menü > Minden program > Kellékek > Rendszereszközök > Feladatütemező menüpontjában találhatja meg .
6. Nyissa meg a Feladatütemezőt egy parancsikon létrehozásával bárhol, ahol csak akarja
Ha szeret parancsikonokat létrehozni minden fontos dologhoz a Windows PC-n, a jó hír az, hogy ugyanezt megteheti a Feladatütemezővel is. Parancsikon létrehozásakor ne feledje, hogy a célnak taskchd.msc-nek kell lennie. Ezután kattintson duplán a parancsikonra, és megnyílik a Feladatütemező .
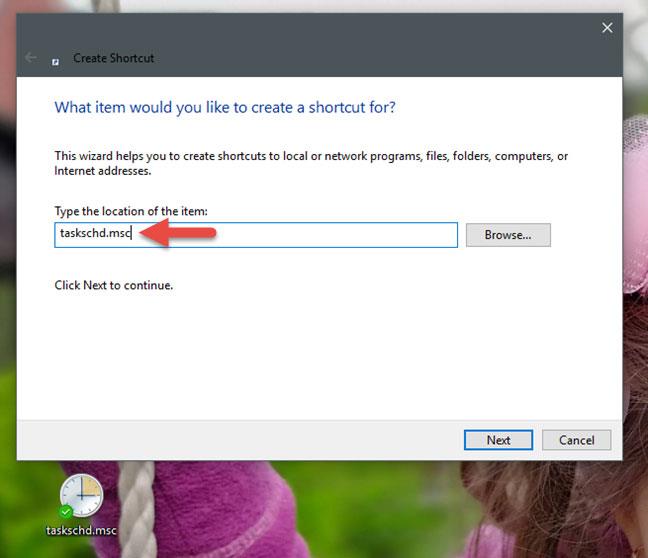
Nyissa meg a Feladatütemezőt egy parancsikon létrehozásával bárhol, ahol csak akarja
Ha nem tudja, hogyan hozhat létre billentyűparancsokat a Windows rendszerben, az alábbi utasítások részletesen ismertetik az egész folyamatot:
7. Nyissa meg a Feladatütemezőt a Feladatkezelővel
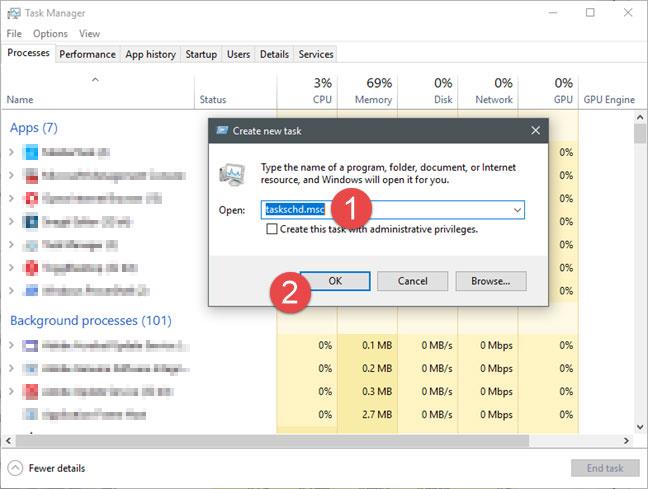
Nyissa meg a Feladatütemezőt a Feladatkezelővel
A Feladatütemezőt a Feladatkezelővel is megnyithatja . Nyomja meg a Ctrl+Shift+Esc billentyűket a billentyűzeten a Feladatkezelő elindításához . Ha Windows 10 vagy Windows 8.1 rendszert futtató számítógépet használ, előfordulhat, hogy a Feladatkezelő összecsukott módban nyílik meg. Ha igen, kattintson a További részletek elemre . Ezután nyissa meg a Fájl menüt , kattintson az Új feladat futtatása elemre , és írja be a taskchd.msc parancsot az Új feladat létrehozása ablakba . Ezután nyomja meg az Enter billentyűt a billentyűzeten, vagy válassza az OK lehetőséget.
8. Nyissa meg a Feladatütemezőt a Számítógép-kezelő konzol segítségével

Nyissa meg a Feladatütemezőt a Számítógép-kezelő konzol segítségével
A Feladatütemező a Számítógép-kezelő konzolon keresztül is elérhető. Nyissa meg a Számítógép-felügyeleti konzolt, és az ablak bal oldalán, a Szolgáltatások és alkalmazások részben kattintson a Feladatütemező elemre .
Többet látni: