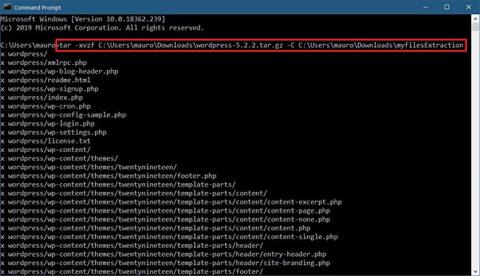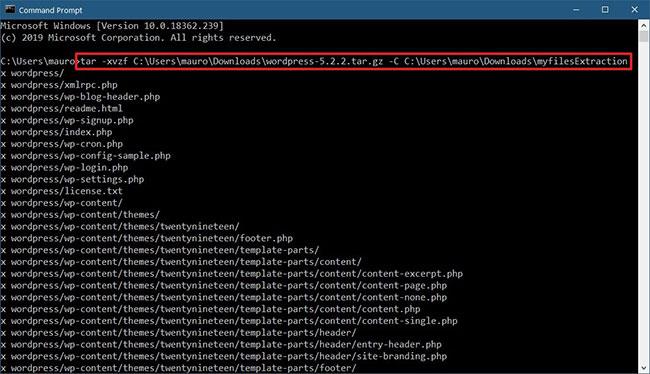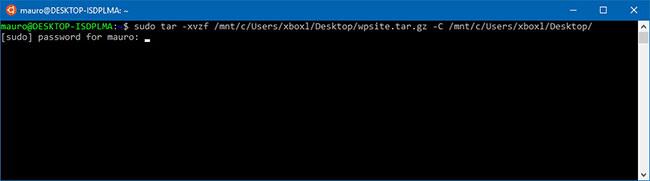A .tar.gz formátumú fájl egy Unix-alapú archiválóalkalmazással létrehozott, majd a gzip eszközzel tömörített fájl. Ezeket a fájlokat gyakran tarball-nak nevezik. Bár megtalálhatja őket a .tar.gz kiterjesztéssel, a fájlkiterjesztés lerövidíthető .tgz-re vagy .gz-re.
Általában a tar fájlokat az Ubuntu és a macOS felhasználók gyakran használják adattárolásra és biztonsági mentésre, de néha a Windows 10 felhasználók is találkozhatnak ilyen típusú fájlokkal, és ki kell bontani a tartalmukat.
Bár használhat néhány harmadik féltől származó alkalmazást, mint például a 7-Zip és a PeaZip, ezek az alkalmazások néha nem működnek jól más platformokon létrehozott fájlokkal, és nagyon lassúak a fájlok kibontásakor.
A Windows 10 tartalmazza a tar natív támogatását. A fájlok kibontásához használhatja a Parancssort . Alternatív megoldásként használhatja a Windows alrendszert Linuxhoz (WSL), amely natív támogatást nyújt az Ubuntu, a Fedora és a SUSE számára, így számos Linux-eszközhöz is hozzáférhet, beleértve a tar-t a tarballból származó gyors kibontási tartalomhoz.
Ebből az oktatóanyagból megismerheti a natív tar parancsok Windows 10 rendszeren a Command Prompt és az Ubuntu használatával történő használatának lépéseit a .tar.gz fájl tartalmának kibontásához.
A .tar.gz, .tgz vagy .gz tarball kibontása tar segítségével Windows 10 rendszeren
A .tar.gz, .tgz, .gz, valamint .zip fájlok tar használatával Windows 10 rendszeren hajtsa végre az alábbi lépéseket:
1. Nyissa meg a Start menüt a Windows 10 rendszeren.
2. Nyissa meg a Parancssort rendszergazdai jogokkal .
3. Írja be a következő parancsot a tar használatával a fájlok kibontásához, majd nyomja meg a következőt Enter:
tar -xvzf C:\PATH\TO\FILE\FILE-NAME.tar.gz -C C:\PATH\TO\FOLDER\EXTRACTION
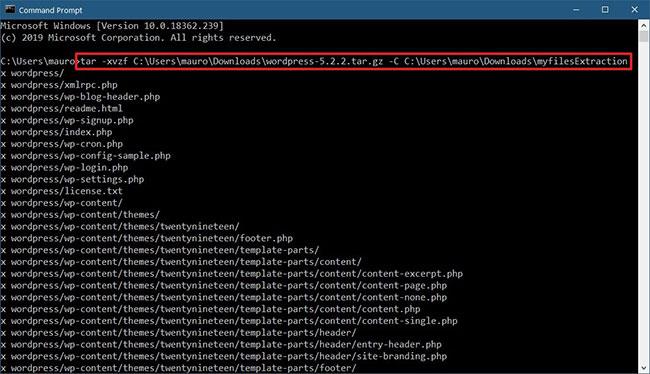
A .tar.gz, .tgz vagy .gz tarball kibontása tar segítségével Windows 10 rendszeren
Gyors tipp : A parancsban frissítse a szintaxist, hogy tartalmazza a forrás és a cél elérési utat. Ezenkívül, mivel már tar-t használ a Windows 10 rendszeren, nem kell megadnia az elérési utat, mintha Linuxot futtatna. Csak a Windows által használt elérési út formátumot használhatja.
Miután befejezte a lépéseket, egy pillanat múlva az összes fájlt és mappát kicsomagolja a megadott cél elérési útra.
Feltételezi, hogy egy másik rendszeren létrehozott tarballt bontott ki, ezért a cikk kihagy néhány olyan argumentumot, amelyek gyakran szükségesek az engedélyek megőrzéséhez, de Windows 10 rendszeren nem szükségesek a fájlok eléréséhez.
A .tar.gz, .tgz vagy .gz tarball kibontása tar segítségével a Linuxban Windows 10 rendszeren
A tar Linuxon való használatához telepítenie kell egy disztribúciót (például az Ubuntut) a Windows alrendszer Linuxhoz (WSL) engedélyezésével, majd telepítenie kell az Ubuntut a Microsoft Store-ból.
A .tar.gz fájl kibontásához Linux rendszeren Windows 10 rendszeren, kövesse az alábbi lépéseket:
1. Nyissa meg a Start gombot.
2. Keresse meg az Ubuntut , és kattintson a legfelső találatra az alkalmazás megnyitásához.
3. Írja be a következő parancsot a .tar.gz fájl tartalmának kibontásához, majd nyomja meg a gombot Enter:
sudo tar -xvzf /mnt/c/PATH/TO/TAR-FILE/Desktop/FILE-NAME.tar.gz -C /mnt/c/PATH/TO/DESTINATION/FOLDER
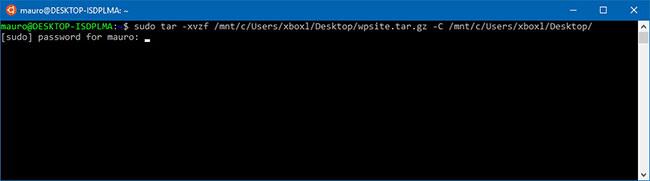
A .tar.gz, .tgz vagy .gz tarball kibontása tar segítségével a Linuxban Windows 10 rendszeren
Gyors tipp : A parancsban frissítse a szintaxist, hogy tartalmazza a forrás és a cél elérési utat. Ha csak egy .tar fájl van, használhatja a fent leírt parancsot, de ne tartalmazza a z argumentumot .
A fenti parancsban például írja be a sudo-t az alkalmazás rendszergazdai jogokkal való futtatásához, a tar-t az alkalmazás meghívásához, majd adja meg néhány argumentumot, beleértve:
x - A Tar utasítja, hogy ki szeretné bontani a tartalmat.
v - Ez egy opcionális argumentum a kibontási folyamat megjelenítéséhez. Ellenkező esetben csak egy villogó kurzort fog látni, amíg a folyamat be nem fejeződik.
z - Mondja meg a tar-nak, hogy a gzip használatával tömörítse ki a .tar.gz fájl tartalmát.
f - Utasítások a kicsomagolni kívánt fájl nevének tarozására.
Ezután meg kell adnia a kicsomagolni kívánt tarballfájl elérési útját. Észreveheti, hogy az elérési út /mnt/c/ karakterlánccal kezdődik a c:\ helyett , és ez azért van, mert valójában a Linux világában dolgozunk.
-C - A tar-nak a könyvtárak megváltoztatására szolgál. Parancs végrehajtása során a forráskönyvtárból indul, majd meg kell adnia a célkönyvtárat, amely a parancs befejezéséhez szükséges cikk elérési útja. A fájlokat bármely kívánt mappába kibonthatja, de ne felejtse el az elérési utat az /mnt/ paranccsal kezdeni , amelyet a Windows elérési út követ.
Fontos, hogy figyeljen a nagy- és kisbetűkre, miközben parancsot ír Linux alatt.
Ebben az útmutatóban a Quantrimang.com áttekintette egy adott feladat végrehajtásának alapvető lépéseit. Ha Ön nem Linux-felhasználó, sok mindent meg kell tanulnia a tarról . Ha többet szeretne megtudni erről az eszközről, írja be az Ubuntu vezérlőpultját tar --help.