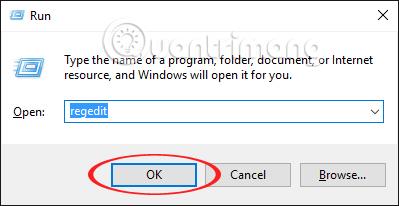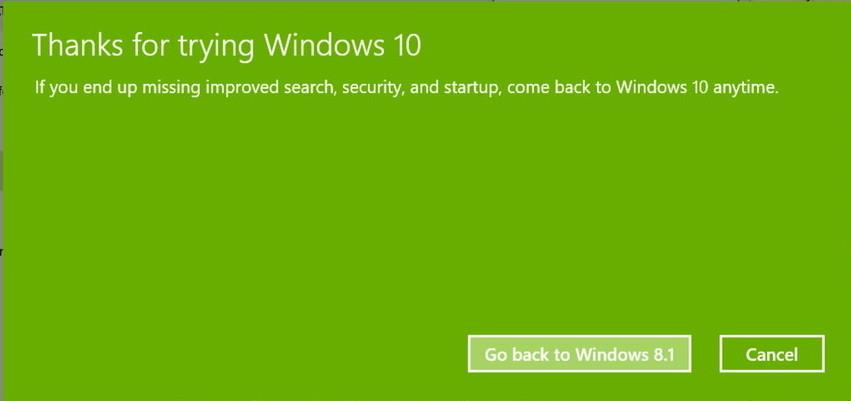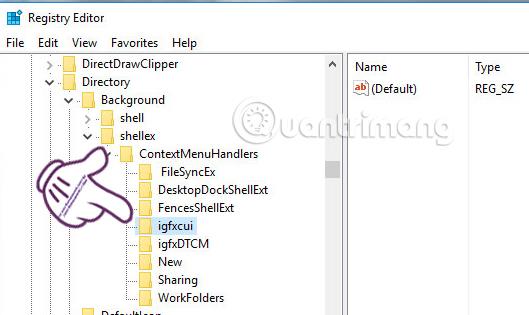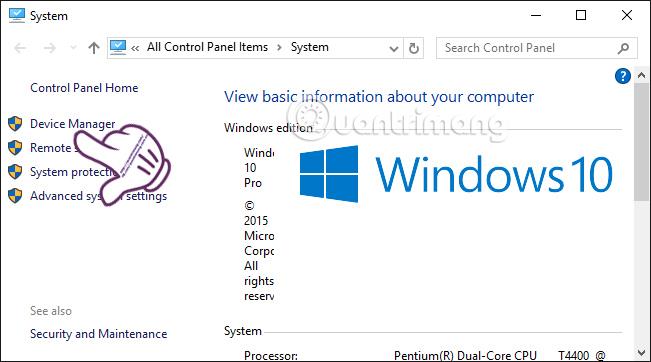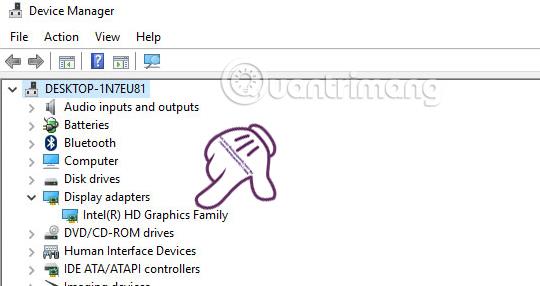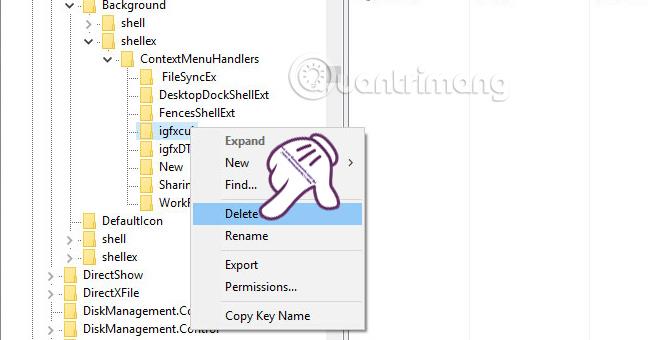A Windows 10 megjelenése számos új funkciót kínál a felhasználók számára, és a grafika minősége is jobb, mint a korábbi Windows-verzióknál. Azonban minél több grafikus effektust ad hozzá, a Windows 10 rendszeren végrehajtott műveletek néha lassabbak lesznek, különösen azok számára, akik sok szoftvert vagy eszközt telepítenek a számítógépükre.
A Windows 10 rendszerű számítógépeken nem ritka a jobb egérgombos menü lassú megjelenítése. Ha a jobb egérgombos menüt használjuk a tálcán, az 2-3 másodperccel lassabb lesz a normálnál. Ez nemtetszését okozza a felhasználóknak, még akkor is, ha a lassú sebesség nem jelentős. Ebben a cikkben a Tips.BlogCafeIT bemutatja, hogyan kezelheti a jobb gombbal történő lassú menü megjelenítését Windows 10 rendszerű számítógépen.
1. lépés:
Nyomja meg a Win + R billentyűkombinációt a Futtatás párbeszédpanel megjelenítéséhez . Ezután írja be a regedit parancsot , és kattintson az OK gombra a hozzáféréshez.
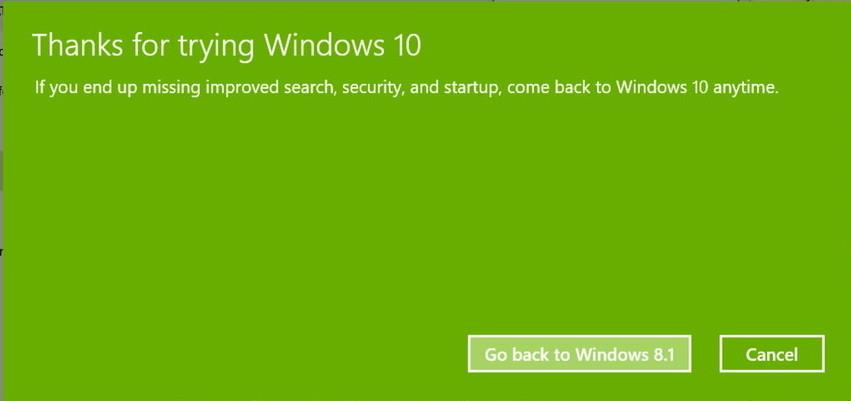
2. lépés:
Megjelenik a Rendszerleíróadatbázis-szerkesztő ablak felülete . Kövesse a következő könyvtár elérési utat:
HKEY_CLASSES_ROOT > Címtár > Háttér > shellex > ContextMenuHandlers
3. lépés:
Kattintson a ContextMenuHandlers mappára , és sok más almappa jelenik meg. A következő 3 fontos fájl közül egyet tartalmaz:
- Igfxcui : ha a rendszere az Intel Graphics Options illesztőprogramot használja .
- igfxDTCM : ha a rendszer az Intel Graphics Properties illesztőprogramot használja .
- NvCplDesktopContext : ha a rendszere NVDIA grafikus kártyát használ .
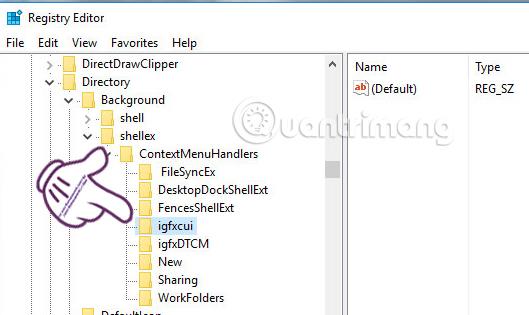
4. lépés:
Ezután folytatjuk a rendszer grafikus illesztőprogramjának ellenőrzését. Ehhez kattintson a jobb gombbal a This PC elemre , és válassza a Tulajdonságok menüpontot .

Megjelenik a Rendszer ablak , kattintson az Eszközkezelő elemre .
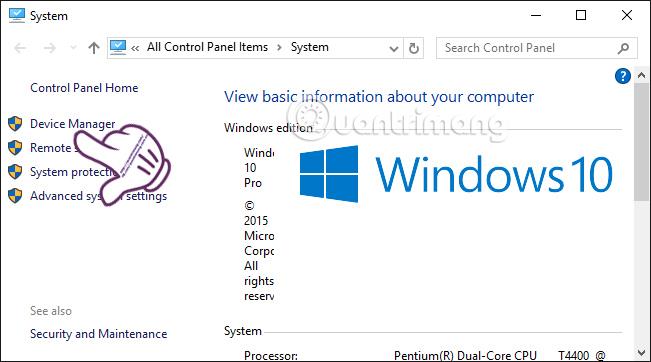
5. lépés:
Az Eszközkezelő felületen lépjen a Képernyőadapterek részre a rendszer grafikus kártya ellenőrzéséhez.
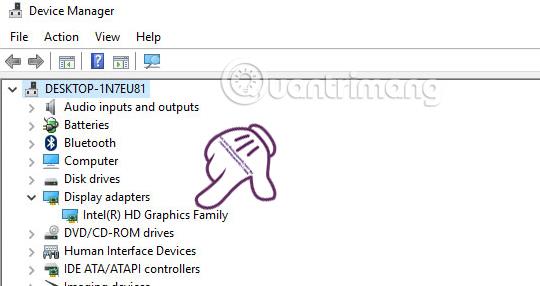
6. lépés:
Visszatérve a Rendszerleíróadatbázis-szerkesztő felületre , töröljük a grafikus illesztőprogramnak megfelelő fájlt számítógépes rendszerünkről. Kattintson a jobb gombbal, és válassza a Törlés lehetőséget , és kész.
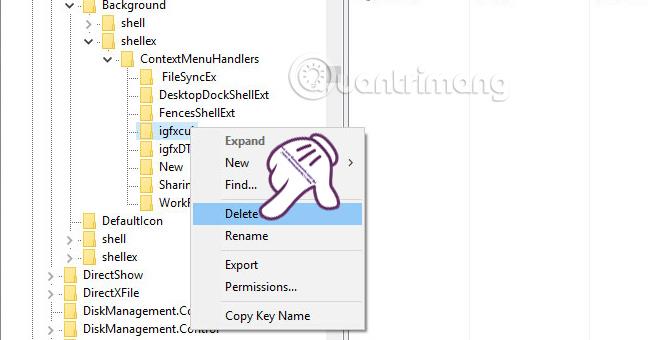
Végül térjen vissza a számítógép képernyőjére, és végezze el a műveleteket a jobb gombbal kattintva az eredmények ellenőrzéséhez. Ha nem lát semmilyen változást, kapcsolja ki a számítógépet, és indítsa újra. Mielőtt ezt megtennénk, készítsünk biztonsági másolatot a Registry-ről is, hogy elkerüljük a fontos mappák elvesztését.
További információért olvassa el a következő cikkeket:
- A cikkben található 7 módszer és testreszabás segíti a Windows 10-et „olyan gyorsan, mint a szél”
Sok sikert kívánok!