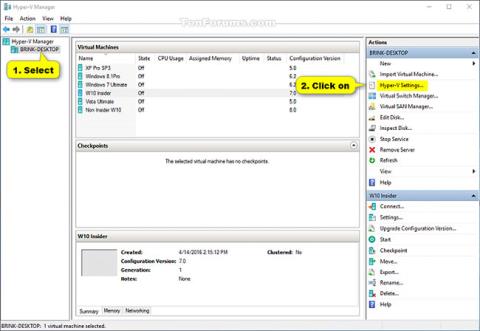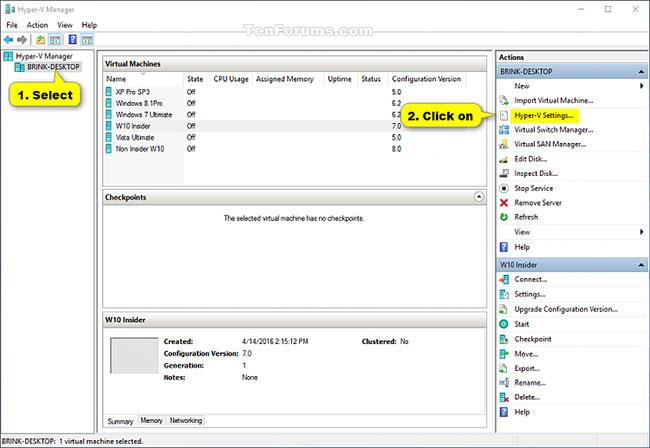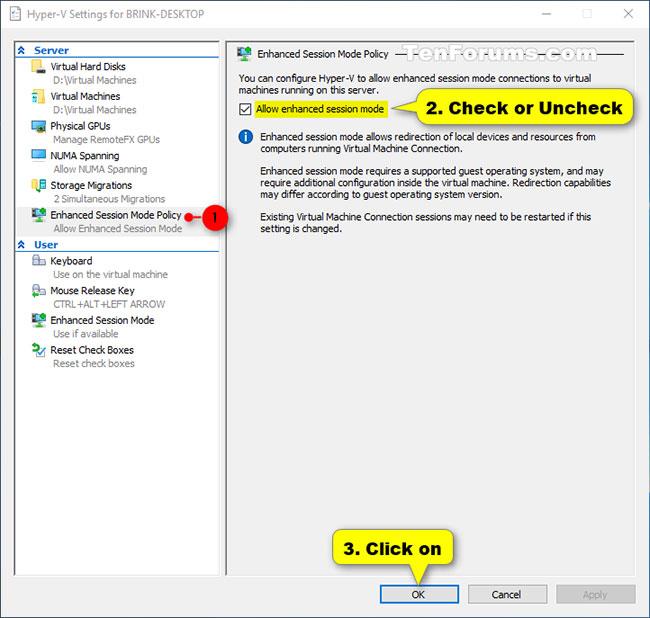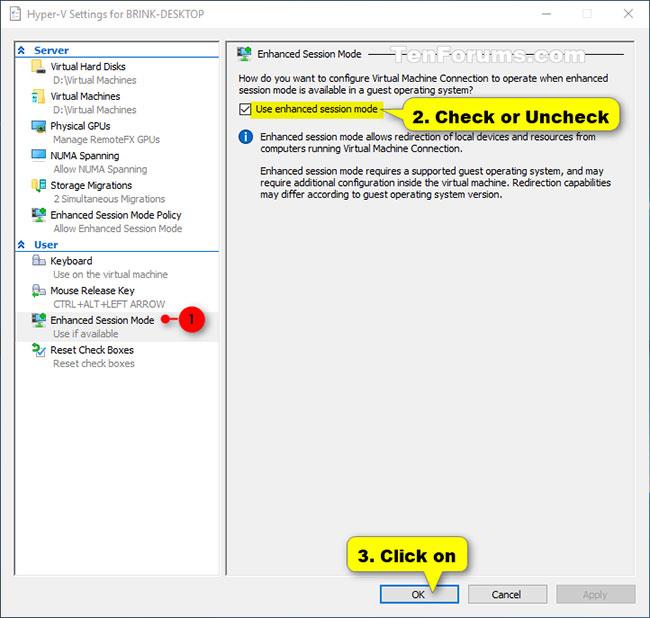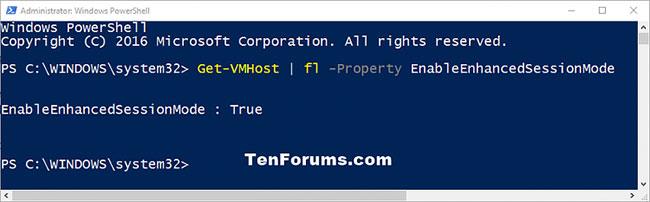A Hyper-V lehetővé teszi virtualizált számítógépes rendszerek futtatását fizikai szervereken. Ezek a virtualizált rendszerek ugyanúgy használhatók és kezelhetők, mint a fizikai számítógépes rendszerek, azonban virtualizált és elszigetelt környezetben léteznek.
A Virtual Connection Manager (VMConnect) használatakor hozzáférést biztosíthat egy virtuális gépnek a számítógép helyi erőforrásaihoz, például egy cserélhető USB flash meghajtóhoz. Ehhez engedélyezze a továbbfejlesztett munkamenet módot a Hyper-V gazdagépen, a VMConnect segítségével csatlakozzon a virtuális géphez, és a csatlakozás előtt válassza ki a használni kívánt helyi erőforrást.
Ez az útmutató bemutatja, hogyan engedélyezheti vagy tilthatja le a Hyper-V Enhanced Session módot fiókjában és/vagy az összes fiókban a Windows 10 rendszerben.
Engedélyezze/letiltja az Enhanced Session módot a Hyper-V beállításokban
Minden felhasználóra vonatkozik
1. Nyissa meg a Hyper-V Manager alkalmazást .
2. Válassza ki a bal oldali panelen azt a Hyper-V gazdagépet (pl. "BRINK-DESKTOP"), amelynél engedélyezni vagy letiltani szeretné a továbbfejlesztett munkamenet módot, és kattintson a Hyper-V beállítások elemre a jobb oldali Műveletek részben.
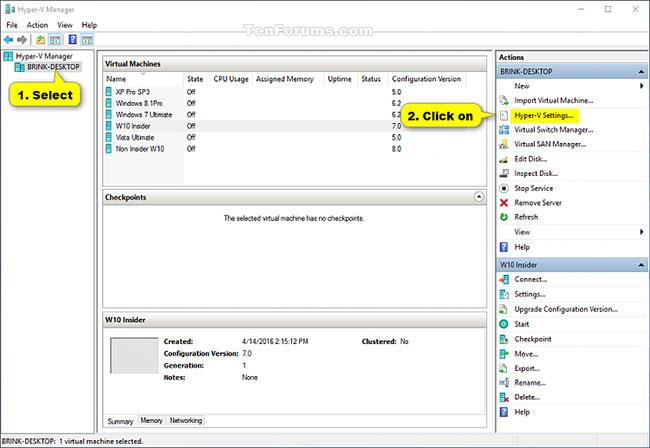
Kattintson a Hyper-V beállítások elemre a jobb oldali Műveletek részben
3. Kattintson a Kibővített munkamenet mód házirendjére a bal oldali Kiszolgáló alatt , válassza ki (az engedélyezéshez - alapértelmezett) vagy törölje a jelet (a letiltáshoz) a jobb oldalon található Továbbfejlesztett munkamenet mód engedélyezése opciónál, majd kattintson az OK gombra.
Megjegyzés: Ha ez az opció be van kapcsolva, a felhasználók mostantól engedélyezhetik vagy letilthatják az Enhanced Session Mode-t a fiókjukban (részletek lent).
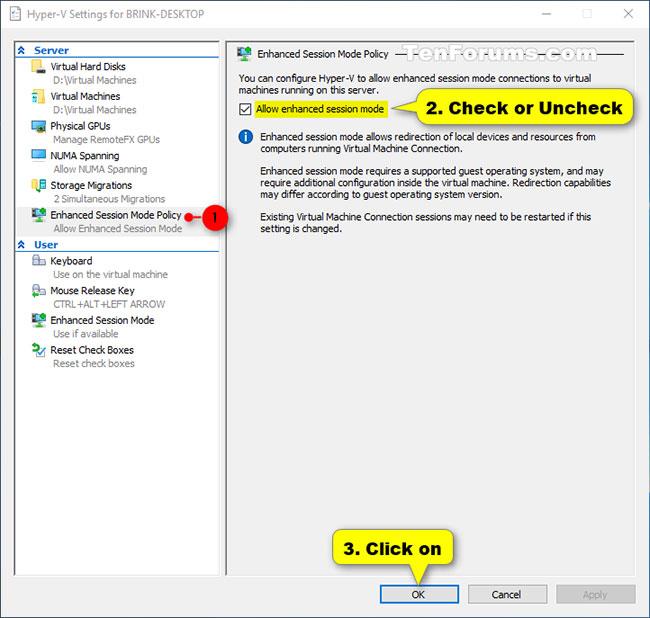
Kattintson az Enhanced Session Mode Policy elemre a Kiszolgáló alatt
4. Ha végzett, bezárhatja a Hyper-V Managert, ha akarja.
Csak az Ön fiókjára vonatkozik
1. Nyissa meg a Hyper-V Manager alkalmazást .
2. Válassza ki a bal oldali panelen azt a Hyper-V gazdagépet (pl. "BRINK-DESKTOP"), amelynél engedélyezni vagy letiltani szeretné a továbbfejlesztett munkamenet módot, és kattintson a Hyper-V beállítások elemre a jobb oldali Műveletek részben.
3. Hajtsa végre a 4. lépést (a bekapcsolásához) vagy az 5. lépést (a kikapcsolásához) attól függően, hogy mit szeretne tenni.
4. A Hyper-V Enhanced Session Mode engedélyezése fiókjában:
A) Ha még nem tette meg, először engedélyeznie kell a Hyper-V Enhanced Session Mode házirendet minden felhasználó számára.
B) Kattintson az Enhanced Session Mode (Továbbfejlesztett munkamenet mód) lehetőségre a bal oldalon, a Felhasználó alatt , válassza a Továbbfejlesztett munkamenet mód engedélyezése lehetőséget a jobb oldalon, kattintson az OK gombra , és folytassa az alábbi 6. lépéssel.
5. Ha csak a fiókjában szeretné kikapcsolni a Hyper-V továbbfejlesztett munkamenet módot, kattintson a Továbbfejlesztett munkamenet mód elemre a bal oldalon, a Felhasználó oldalon, törölje a jelet a Továbbfejlesztett munkamenet mód használata jelölőnégyzetből a jobb oldalon, kattintson az OK gombra , és folytassa az alábbi 6. lépéssel.
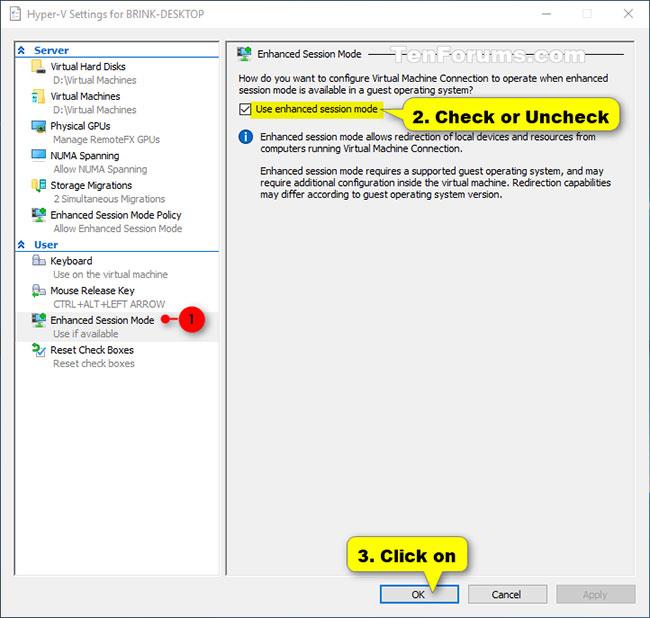
Törölje a jelet a Továbbfejlesztett munkamenet mód használata jelölőnégyzetből a jobb oldalon
6. Ha végzett, bezárhatja a Hyper-V Managert, ha akarja.
Engedélyezze/letiltja a továbbfejlesztett munkamenet módot a PowerShell összes felhasználója számára
1. Nyissa meg a PowerShellt rendszergazdai jogokkal .
2. Hajtsa végre a 3. lépést (lásd az állapotot), a 4. lépést (engedélyezés) vagy az 5. lépést (letilt) attól függően, hogy mit szeretne tenni.
3. A Hyper-V Enhanced Session Mode aktuális állapotának megtekintéséhez az összes felhasználó számára, másolja ki és illessze be az alábbi parancsot a PowerShellbe, nyomja meg a gombot, Enterés folytassa az alábbi 6. lépéssel.
Get-VMHost | fl -Property EnableEnhancedSessionMode
- Igaz = Be (alapértelmezett)
- False = Ki
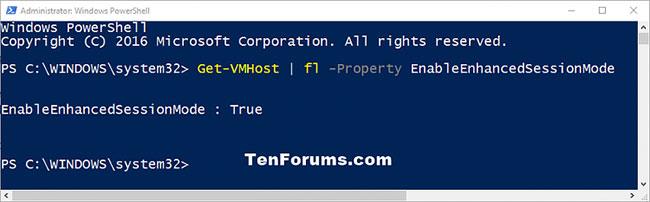
Tekintse meg a Hyper-V Enhanced Session Mode aktuális állapotát minden felhasználó számára
4. Az Enhanced Session Mode minden felhasználó számára engedélyezéséhez másolja ki és illessze be az alábbi parancsot a PowerShellbe, majd nyomja meg a gombot Enter.
Set-VMhost -EnableEnhancedSessionMode $True
A felhasználók mostantól engedélyezhetik vagy letilthatják fiókjaikban a továbbfejlesztett munkamenet módot.
Folytassa az alábbi 6. lépéssel.
5. Az Enhanced Session Mode minden felhasználó számára történő kikapcsolásához másolja ki és illessze be az alábbi parancsot a PowerShellbe, nyomja meg a gombot, Enterés folytassa az alábbi 6. lépéssel.
Set-VMhost -EnableEnhancedSessionMode $False
6. Ha kész, bezárhatja a PowerShellt, ha akarja.