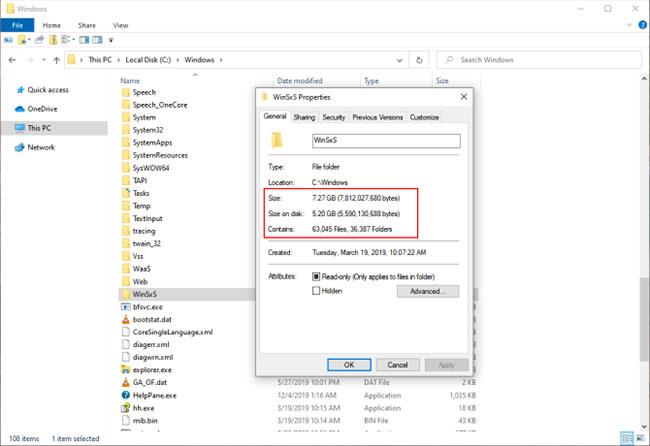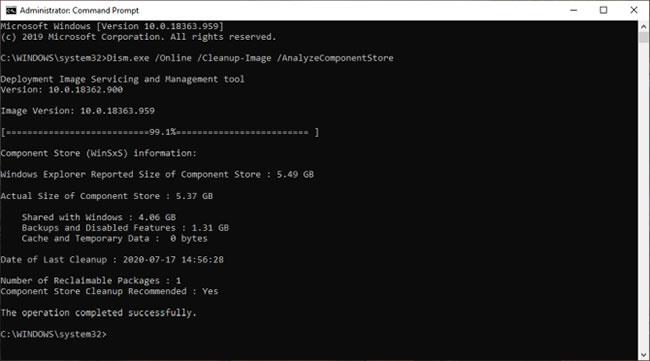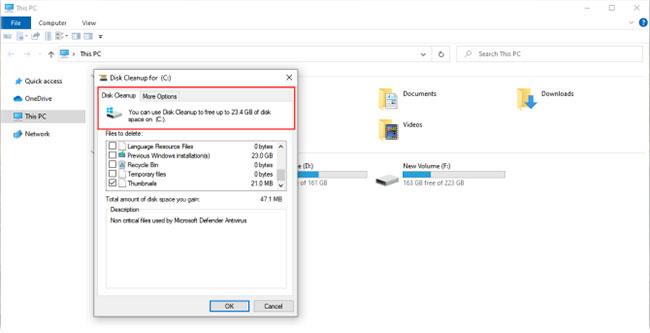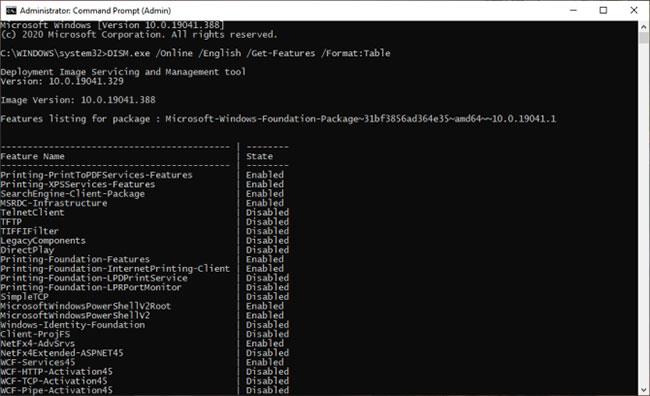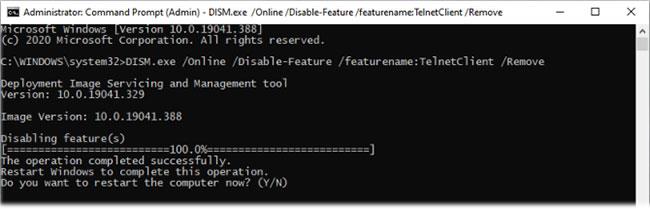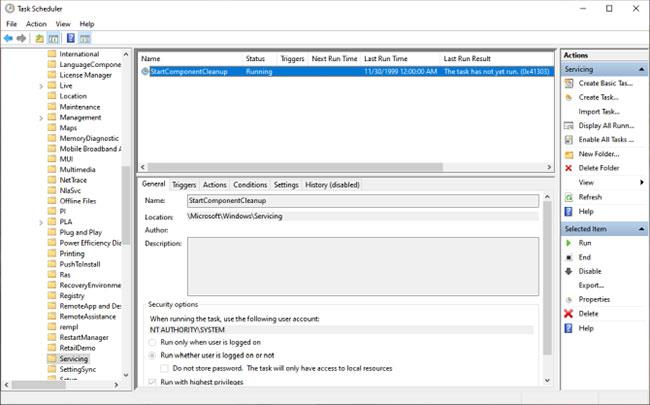Ha kevés a rendszer lemezterülete, a harmadik féltől származó segédprogramok segítenek a nagy fájlok észlelésében és a kisebb fájlok egy pillantással történő összeállításában. Itt találkozhat a WinSxS mappával. Körülbelül 5–10 GB, és sok felhasználó számára a WinSxS olyan, mint egy fekete doboz a Windows világában.
Ez felveti a kérdést, hogy pontosan melyek a WinSxS-ben telepített fájlok, és miért olyan nagyok. A következő cikkben megfejtjük a WinSxS titkait és a mappa kezelését.
WinSxS mappakapacitás
A WinSxS tartalmazza az összes szükséges fájlt a számítógép hardverével és szoftverével való kompatibilitás fenntartásához. A Windows egyik legnagyobb erőssége, hogy képes régebbi hardvereket és alkalmazásokat futtatni . Ennek a visszafelé kompatibilitásnak azonban lemezterület és hibák ára van.
Keresse meg a C:\Windows\WinSxS mappát , kattintson jobb gombbal a WinSxS-re , és válassza a Tulajdonságok menüpontot. Ez a mappa közel 7,3 GB lemezterületet foglal el. De nem a tényleges méret a lényeg. Ennek oka a kemény hivatkozások, amelyeket a File Explorer és más harmadik féltől származó eszközök nem vesznek figyelembe.
A merev hivatkozásra mutató hivatkozásokat az egyes helyekhez tartozó fájl külön verziójaként számolja. Ezért, ha egy rendszerfájl a WinSxS és a System32 mappában is található , a File Explorer helytelenül megduplázza a mappa méretét.
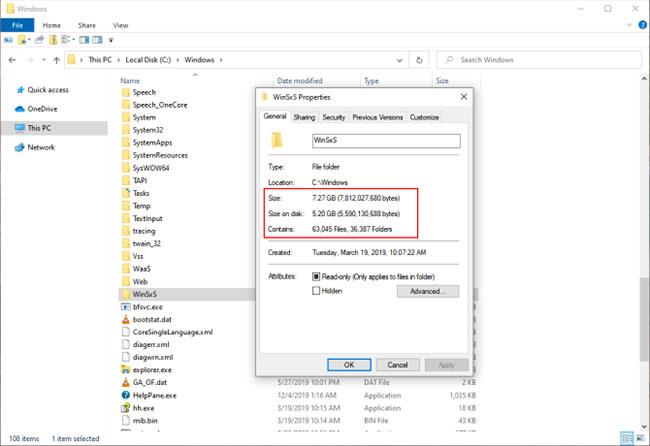
Ez a mappa közel 7,3 GB lemezterületet foglal el
Ellenőrizze a WinSxS tényleges kapacitását
A Windows-összetevő tároló tényleges kapacitásának ellenőrzéséhez nyissa meg a Parancssor ablakot rendszergazdai jogokkal, és írja be:
Dism.exe /Online /Cleanup-Image /AnalyzeComponentStore
Megjegyzés : Az /AnalyzeComponentStore beállítást a rendszer nem ismeri fel a Windows 8 és korábbi verziókban.
Az elemzés után a tényleges kapacitás 5,37 GB-ra csökkent. Ez az érték a WinSxS könyvtárban lévő merev hivatkozásokra vonatkozik. A Windows rendszerrel megosztva kemény hivatkozású fájltárolást biztosít. Az utolsó tisztítás dátuma az a dátum, amikor az alkatrésztároló tisztítása nemrég befejeződött.
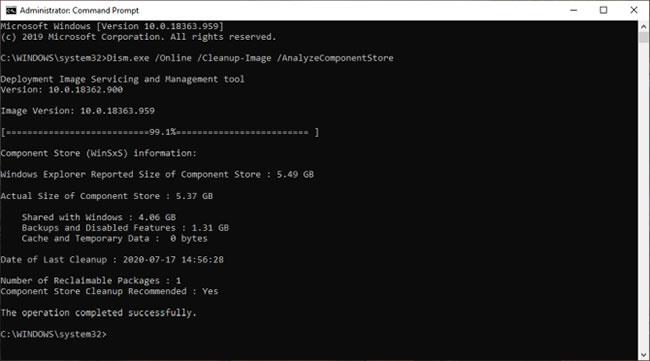
Ellenőrizze a WinSxS tényleges kapacitását
A WinSxS mappa méretének csökkentésének módja
Sok felhasználó gyakran felteszi a kérdést, hogy lehetséges-e manuálisan törölni a fájlokat a WinSxS mappából. A válasz nem.
A fájlok törlése valószínűleg károsítja a Windows rendszert, és előfordulhat, hogy a fontos Windows-frissítések nem települnek megfelelően. Még ha sikerül is fájlokat törölnie a WinSxS mappából, soha nem fogja tudni, melyik alkalmazás fog leállni.
Néhány beépített eszközzel azonban csökkentheti a WinSxS mappa méretét. A cikk olyan eszközöket fog használni, mint a Lemezkarbantartó, a DISM parancs és a Funkciók igény szerinti törlése a WinSxS mappa csökkentésére.
Lemezkarbantartó eszköz
A keresőmezőbe írja be a lemeztisztítás parancsot, és válassza a Lemezkarbantartás lehetőséget. Ebben az ablakban kattintson a Rendszerfájl tisztítása gombra . Ez újraindítja a segédprogramot, és feloldja a hozzáférést a tisztítási lehetőségek teljes skálájához. Törölheti a telepítőfájlokat, a Windows korábbi verzióit stb. A Lemezkarbantartó eszköz a Windows 10 megtisztításának kiindulópontja.
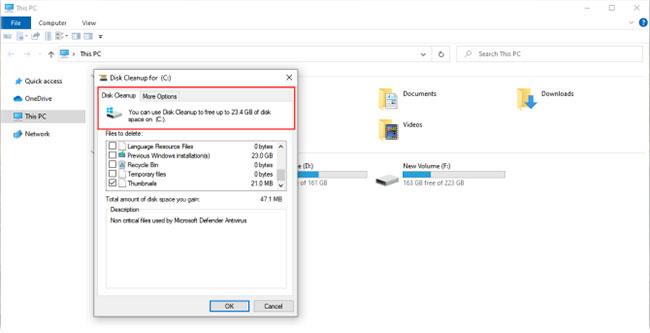
A Lemezkarbantartó eszköz a Windows 10 tisztításának kiindulópontja
Igény szerinti funkciók törlése
A Windows alapértelmezés szerint lehetővé teszi a Windows-szolgáltatások igény szerinti be- és kikapcsolását. Hozzáadhat néhány hasznos funkciót - Hyper V, Nyomtatás PDF-be, Windows alrendszer Linuxhoz (WSL) stb.
A megszüntetett funkciók a WinSxS mappában maradnak, és lemezterületet foglalnak el. Az alacsony tárolókapacitással rendelkező felhasználók a lehető legnagyobb mértékben szeretnék megkönnyíteni a Windows telepítési folyamatát. Nyisson meg egy Parancssor ablakot rendszergazdai jogokkal, és írja be:
DISM.exe /Online /English /Get-Features /Format:Table
Megjelenik a tereptárgynevek és állapotuk listája.
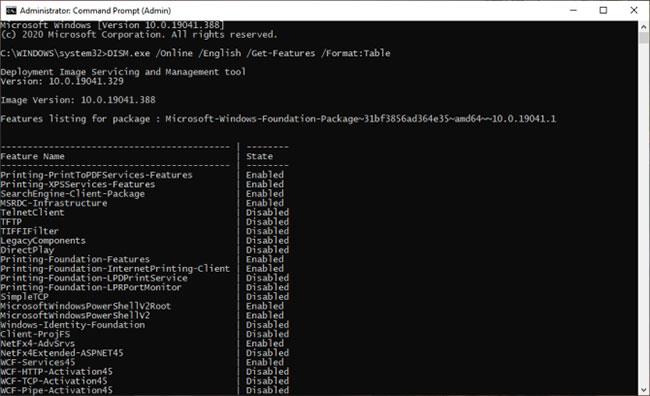
A funkciók listája és állapotuk
Egy szolgáltatás rendszerből való eltávolításához írja be:
DISM.exe /Online /Disable-Feature /featurename:NAME /Remove
(Cserélje ki a „NAME”-t a listában említett objektum nevével).
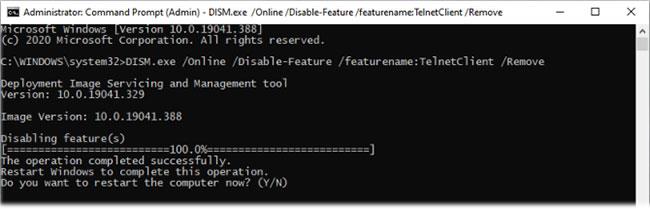
Távolítson el egy szolgáltatást a rendszerből
Ha újra futtatja a /Get-Features parancsot, akkor a „Letiltva” állapot helyett „Letiltva a hasznos teher eltávolítva” állapotot fogja látni . Ezután, ha úgy dönt, hogy telepíti az eltávolított összetevőket, a Windows felszólítja az összetevőfájlok újbóli letöltésére.
Tisztítsa meg a DISM alkatrészt
A Windows 8/8.1 beépített funkcióval rendelkezik, amely automatikusan megtisztítja az alkatrésztárolót, ha a rendszer nincs használatban. Nyissa meg a Feladatütemezőt , és keresse meg a Microsoft > Windows > Szervizelés menüpontot . Kattintson a jobb gombbal az elemre, és válassza a Futtatás lehetőséget.
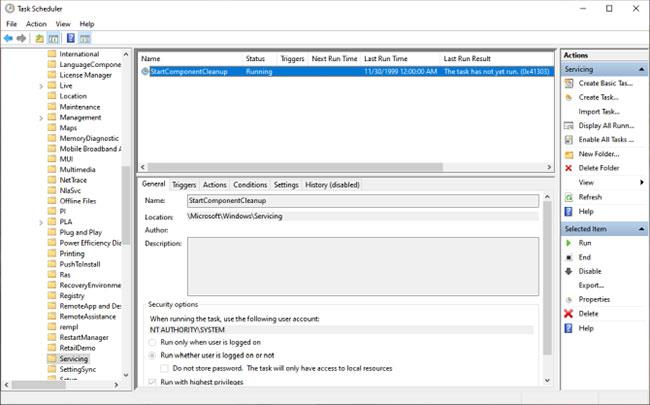
Tisztítsa meg a DISM alkatrészt
A feladat legalább 30 napot vár egy frissített összetevő telepítése után, mielőtt eltávolítja az összetevő előző verzióját. A feladatnak egyórás időtúllépése is van, és előfordulhat, hogy nem töröl minden fájlt.
A DISM /Cleanup-Image paraméterrel azonnal törölheti az összetevő előző verzióját (a 30 napos türelmi idő nélkül) és az 1 órás időkorlát nélkül. Nyissa meg a Parancssort (Admin), és írja be:
DISM.exe /online /Cleanup-Image /StartComponentCleanup
Ha hozzáad egy ResetBase kapcsolót , eltávolíthatja az összes elem összes alternatív verzióját. De ne feledje, hogy a jelenlegi frissítéseket nem tudja eltávolítani (még akkor sem, ha hibás).
DISM.exe /online /Cleanup-Image /StartComponentCleanup /ResetBase
A következő parancs eltávolítja a szervizcsomag eltávolításához szükséges biztonsági mentési összetevőket. Ez a Windows egy adott verziójához tartozó összesített frissítések gyűjteménye.
DISM.exe /online /Cleanup-Image /SPSuperseded
Végső megoldásként törölheti a WinSxS mappát, hogy felszabadítson helyet a Windows rendszerben . Azonban gondosan kövesse az utasításokat, hogy elkerülje a súlyos hibákat a rendszerben.