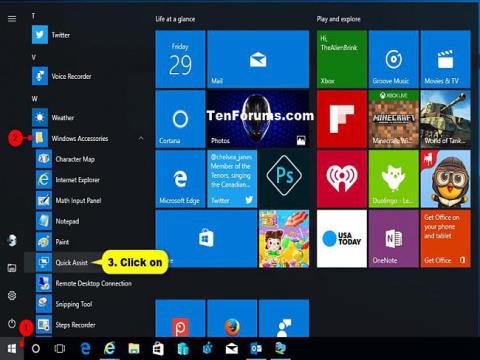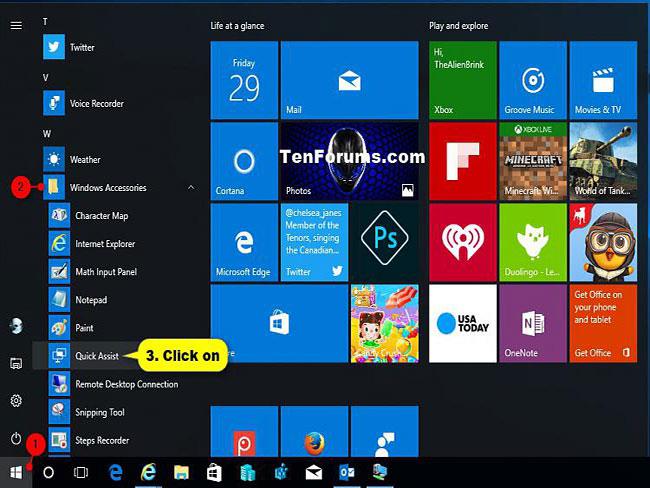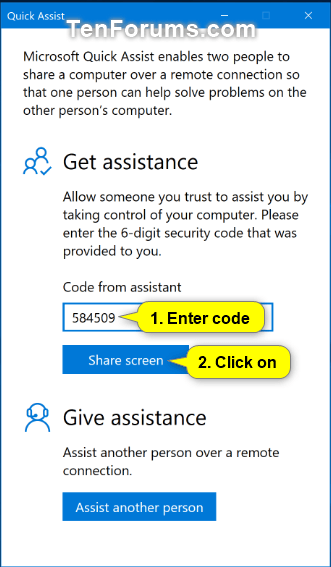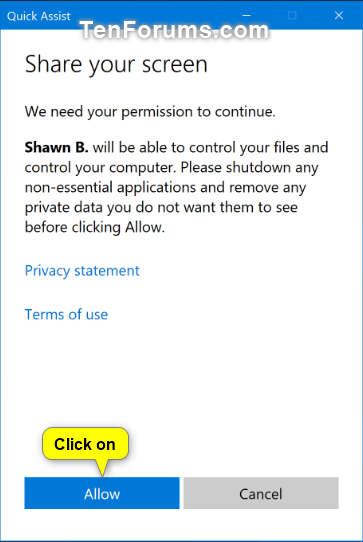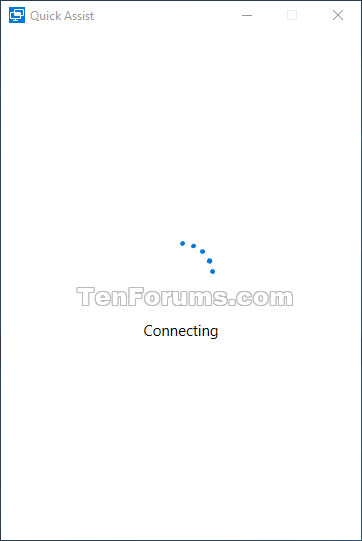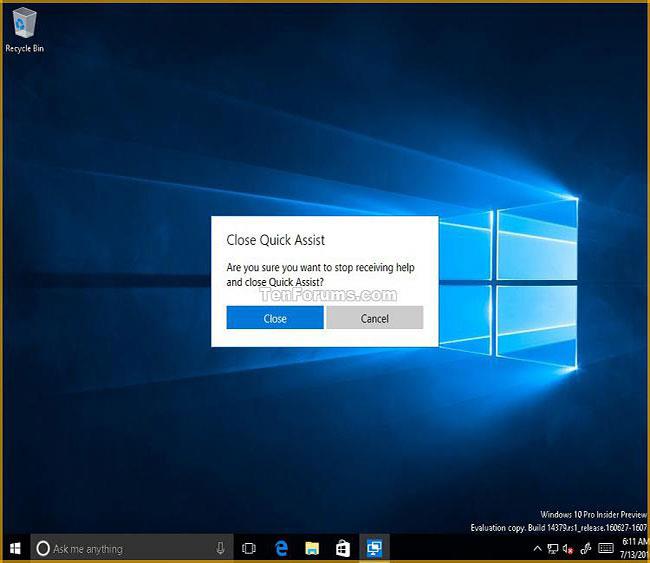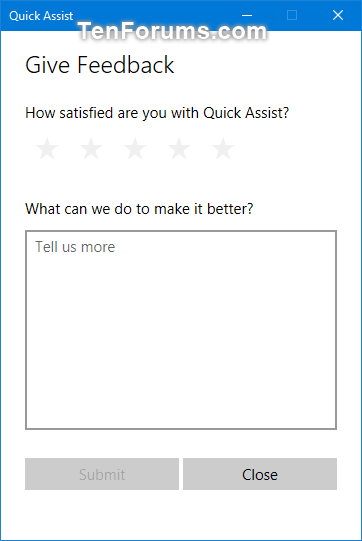A Quick Assist alkalmazás lehetővé teszi, hogy két személy megosszon egy számítógépet távoli kapcsolaton keresztül, így az egyik személy segíthet a másik számítógépén felmerülő problémák megoldásában.
A problémás személy támogatást kér egy segítőtől (egy baráttól vagy a Microsoft támogatásától). Mindkettőnek el kell indítania a Quick Assist funkciót, és a segítő biztonsági kódot küld a segítségre szoruló személynek. A segítségre szoruló beírja a kódot és felhatalmazza a segítőt, majd a segítő átveheti az irányítást a segítségre szoruló számítógépe felett, és távoli kapcsolaton keresztül támogatást nyújthat.
Amikor segítséget kap, megengedi valakinek, akiben megbízik, hogy átvegye az irányítást a számítógépe felett. Ez az útmutató bemutatja, hogyan kaphat gyorsan és egyszerűen távoli támogatást a Quick Assist alkalmazással a Windows 10 rendszerben.
Hogyan kaphat távoli támogatást a Quick Assist alkalmazással a Windows 10 rendszerben
1. A támogatási személynek először követnie kell a következő cikkben található utasításokat: Hogyan használhatja a Quick Assist-et a számítógép távoli vezérléséhez, hogy elküldje Önnek a biztonsági kódot és csatlakozzon.
2. Nyissa meg a Quick Assist alkalmazást ( Win + Ctrl + Q ) a Windows tartozékok összes alkalmazásából .
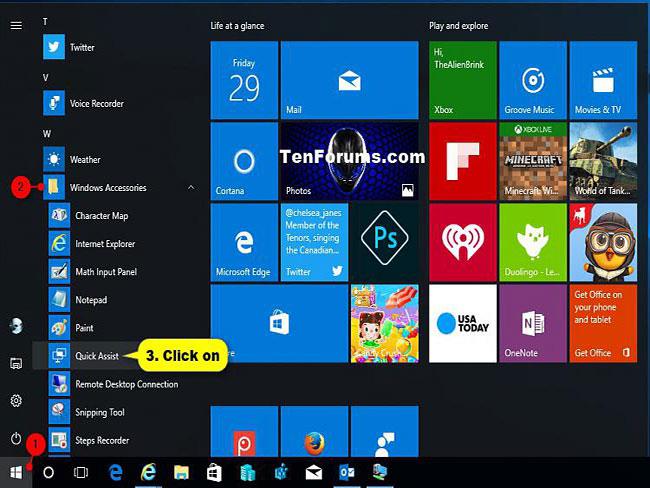
Nyissa meg a Quick Assist alkalmazást
3. Írja be a súgókódot a Segítség kérése mezőbe , majd kattintson a Képernyő megosztása gombra.
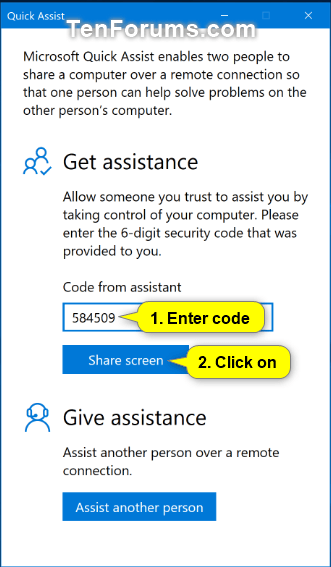
Írja be a súgókódot, és nyomja meg a Képernyő megosztása gombot
4. Kattintson az Engedélyezés gombra , hogy a támogató személynek hozzáférést biztosítson a számítógépéhez.
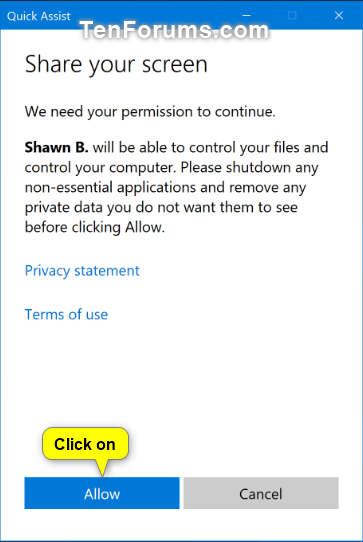
Adjon hozzáférést a számítógépéhez
5. A Quick Assist megkezdi a két számítógép távoli összekapcsolását.
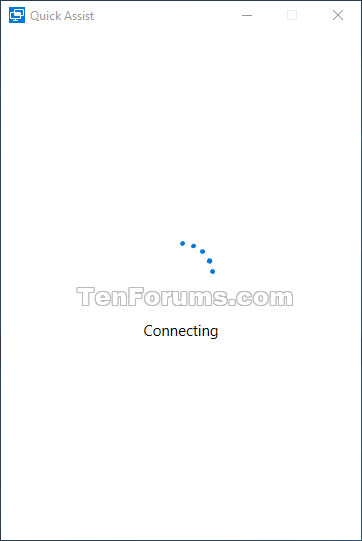
Megkezdődik a csatlakozási folyamat
6. Most egy másik számítógéphez csatlakozik, amelyen engedélyezve van a képernyőmegosztás, így segítséget kaphat az illető számítógépétől.

A támogató személy segítséget nyújt Önnek
7. Ha befejezte a segítségnyújtást, bezárhatja a Quick Assist alkalmazást, és a megerősítéshez kattintson a Bezárás gombra .
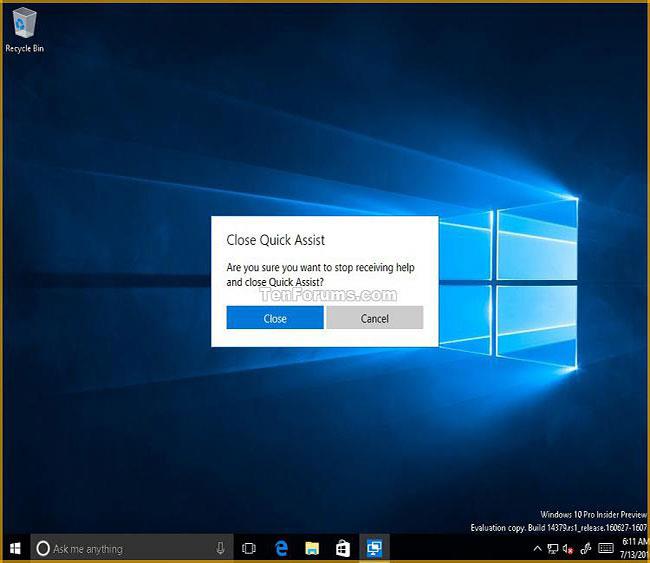
Ha végzett, bezárhatja a Quick Assist funkciót
8. Most a Visszajelzés küldése szakaszban adhat visszajelzést, majd kattintson a Küldés gombra az elküldéshez vagy a Bezárás gombra a Quick Assist bezárásához.
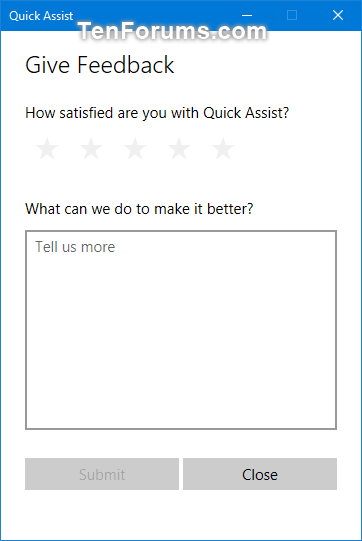
Visszajelzést a Visszajelzés küldése részben adhat meg
Többet látni: