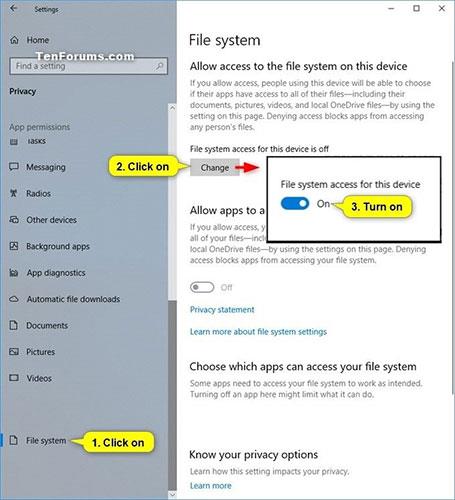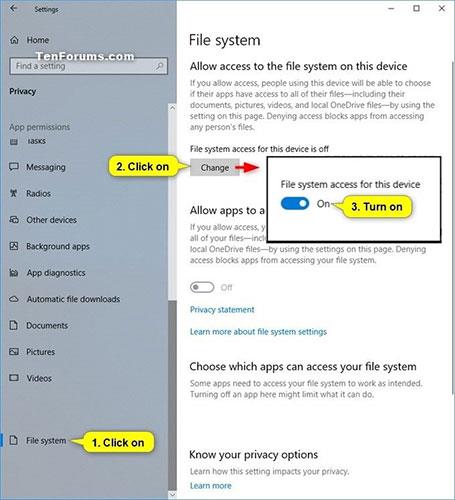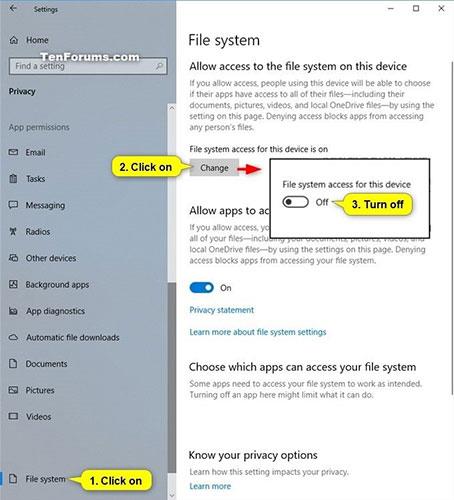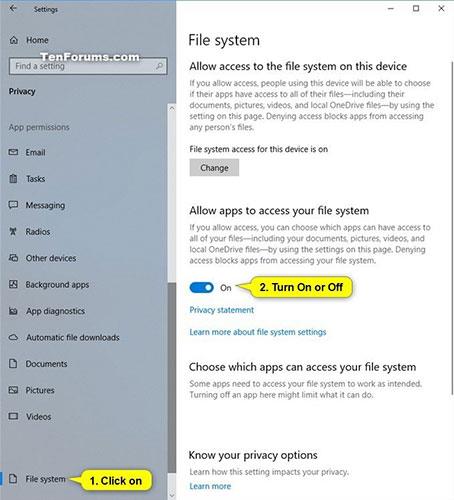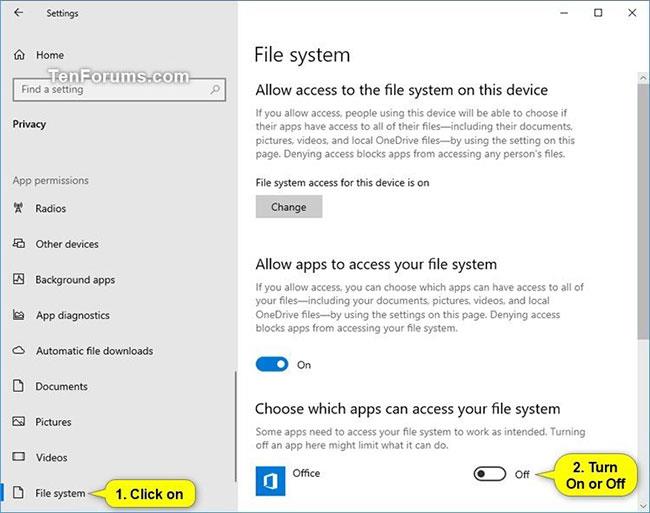A Windows 10 build 17093-as verziójától kezdve mostantól minden felhasználó számára engedélyezheti vagy megtagadhatja az alkalmazások hozzáférését az eszközén (PC-n) lévő fájlrendszerhez.
Ez az útmutató bemutatja, hogyan módosíthatja az adatvédelmi beállításokat , hogy engedélyezze vagy megtagadja az alkalmazások hozzáférését a fájlrendszerhez az összes felhasználó vagy csak a fiókja számára a Windows 10 rendszerben .
Engedélyezze vagy tiltsa le az alkalmazások fájlrendszerhez való hozzáférését minden felhasználó számára a Beállításokban
Megjegyzés : Ennek az opciónak a végrehajtásához rendszergazdai jogokkal kell bejelentkeznie.
1. Nyissa meg a Beállításokat , és kattintson az Adatvédelem ikonra.
2. Kattintson a Fájlrendszer lehetőségre a bal oldalon, kattintson a Módosítás gombra a jobb oldalon, és engedélyezze (alapértelmezett) vagy tiltsa le a Fájlrendszer-hozzáférés ehhez az eszközhöz lehetőséget , attól függően, hogy mit szeretne.
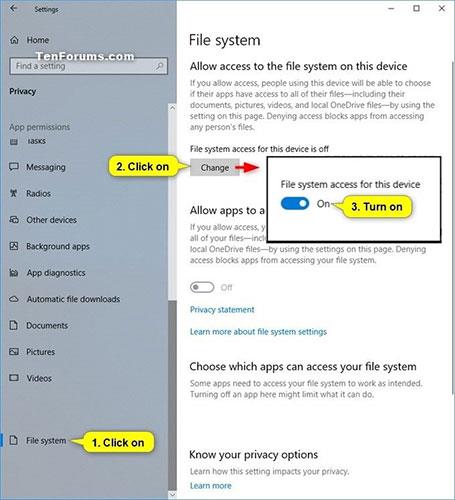
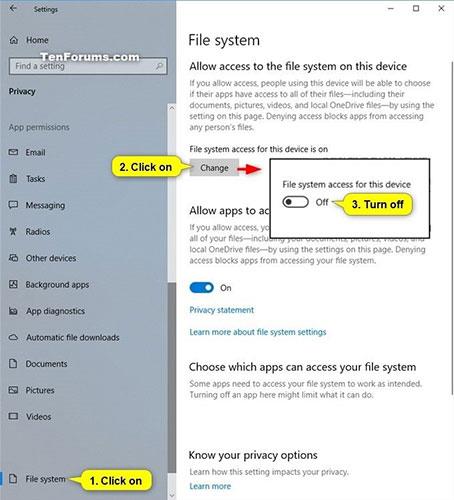
Kapcsolja be vagy ki az "Alkalmazások hozzáférésének engedélyezése a fájlrendszerhez" opciót a Beállításokban
Ebben az opcióban a beállítások szürkén jelennek meg, kivéve, ha az eszköz fájlrendszer-hozzáférése engedélyezett a fenti 1. módszer szerint.
1. Nyissa meg a Beállításokat , és kattintson az Adatvédelem ikonra.
2. Kattintson a Fájlrendszer lehetőségre a bal oldalon, majd kapcsolja be (alapértelmezett) vagy kapcsolja ki az Alkalmazások hozzáférésének engedélyezése a fájlrendszerhez opciót a jobb oldalon, attól függően, hogy mit szeretne.
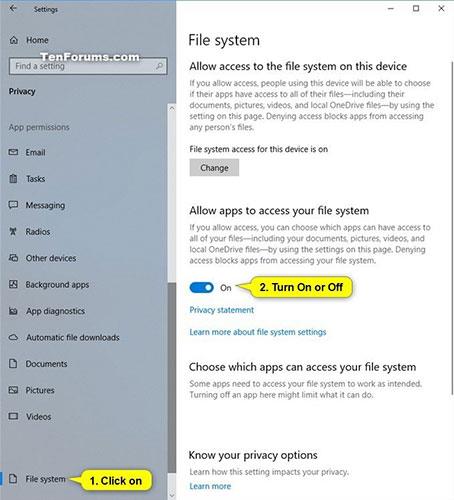
Engedélyezze vagy tiltsa le az „Alkalmazások hozzáférésének engedélyezése a fájlrendszerhez” opciót
Kapcsolja be vagy ki az „Adott alkalmazások hozzáférésének engedélyezése a fájlrendszerhez” opciót a Beállításokban
Ebben az opcióban a beállítások szürkén jelennek meg, kivéve, ha a fenti 2. módszerben engedélyezve van az Alkalmazások hozzáférésének engedélyezése a fájlrendszerhez .
Ennek az opciónak a beállításai az alábbi beállításkulcs alkulcsokban vannak tárolva. Minden alkulcs egy listázott alkalmazást jelöl.
HKEY_CURRENT_USER\Software\Microsoft\Windows\CurrentVersion\CapabilityAccessManager\ConsentStore\broadFileSystemAccess
1. Nyissa meg a Beállításokat , és kattintson az Adatvédelem ikonra.
2. Kattintson a bal oldalon található Fájlrendszer elemre , majd engedélyezze vagy tiltsa le (ha vannak) a kívánt alkalmazásokat a jobb oldalon található Válassza ki, mely alkalmazások férhetnek hozzá a fájlrendszerhez .
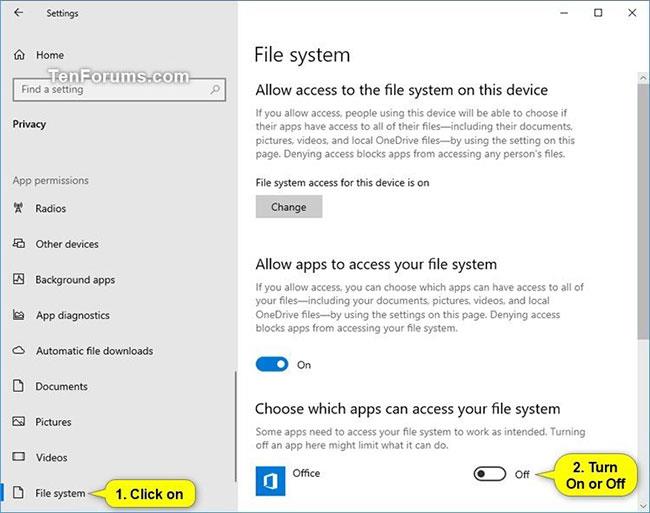
Engedélyezze vagy tiltsa le az „Adott alkalmazások hozzáférésének engedélyezése a fájlrendszerhez” opciót