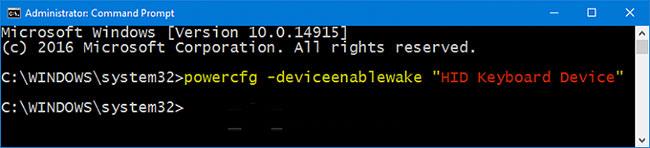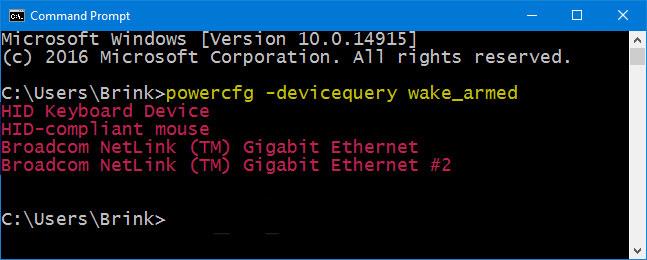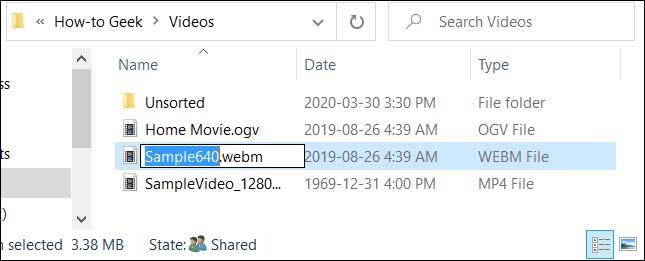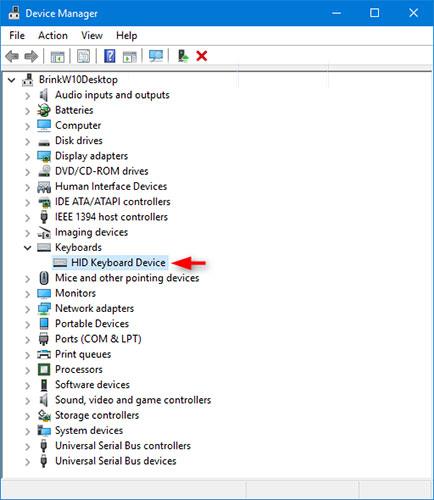Ez az útmutató bemutatja, hogyan engedélyezheti vagy akadályozza meg, hogy az eszközök felébresszék a Windows 10 számítógépet alvó vagy hibernált állapotból.
Megjegyzés : Ehhez rendszergazdaként kell bejelentkeznie.
1. lehetőség: Engedélyezze vagy megakadályozza, hogy az eszköz felébressze a számítógépet a Parancssorban
1. Nyissa meg a Parancssort rendszergazdai jogokkal .
2. Hajtsa végre az alábbi 3. lépést (engedélyezés) vagy 4. lépést (hogy megakadályozza, hogy az eszköz felébressze a számítógépet), attól függően, hogy mit szeretne tenni.
3. Ha engedélyezni szeretné, hogy az eszköz felébressze a számítógépet:
A) Írja be az alábbi parancsot a Parancssorba , és nyomja meg a gombot Enter.
Az összes olyan eszköz listája, amely támogatja a számítógép felébresztését bármilyen alvó állapotból
Ez a lépés egy listát ad az összes olyan eszközről, amely támogatja a számítógép felébresztését bármely alvó állapotból.
Jegyezze fel az eszköz nevét (például "HID Keyboard Device" ), amellyel engedélyezni szeretné a számítógép felébresztését.
powercfg -devicequery wake_from_any
B) Írja be az alábbi parancsot a Parancssorba, és nyomja meg a gombot Enter. Ha végzett, bezárhatja a parancssort.
powercfg -deviceenablewake "Device Name"
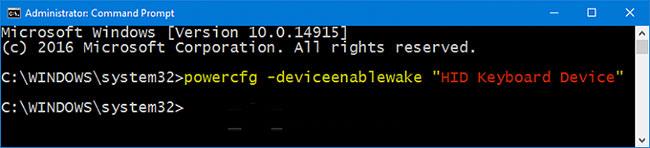
Írja be a parancsot a Parancssorba
Cserélje ki az Eszköz nevét a fenti parancsban az eszköz tényleges nevével.
Például:
powercfg -deviceenablewake "HID Keyboard Device"
4. Ha meg szeretné akadályozni, hogy az eszköz felébressze a számítógépet:
A) Írja be az alábbi parancsot a Parancssorba , és nyomja meg a gombot Enter.
Ez a lépés megadja azon eszközök listáját, amelyek felébreszthetik a számítógépet.
Jegyezze fel annak az eszköznek a nevét (például "HID Keyboard Device" ), amelynél meg szeretné akadályozni a számítógép felébresztését.
powercfg -devicequery wake_armed
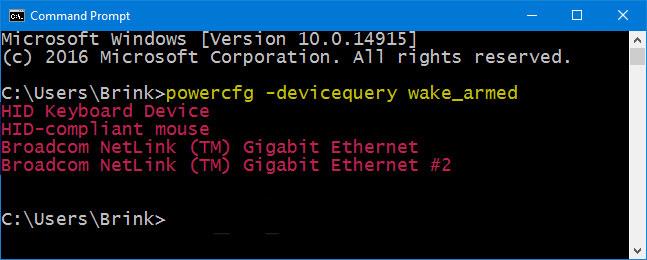
Az összes olyan eszköz listája, amely képes felébreszteni a számítógépet
B) Írja be az alábbi parancsot a Parancssorba , és nyomja meg a gombot Enter. Ha végzett, bezárhatja a parancssort.
powercfg -devicedisablewake "Device Name"
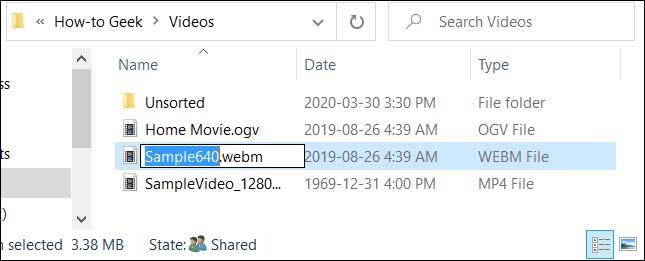
Parancs, amely megakadályozza, hogy az eszköz felébressze a számítógépet
Cserélje ki az Eszköz nevét a fenti parancsban az eszköz tényleges nevével.
Például:
powercfg -devicedisablewake "HID Keyboard Device"
2. lehetőség: Engedélyezze vagy megakadályozza, hogy az eszköz felébressze a számítógépet az Eszközkezelőben
1. Nyissa meg az Eszközkezelőt ( devmgmt.msc ).
2. Bontsa ki az eszközkategóriát (pl. Billentyűzetek) , és kattintson duplán arra az eszközre (pl. "HID Keyboard Device" ), amelyen engedélyezni szeretné vagy meg szeretné akadályozni a számítógép felébresztését.
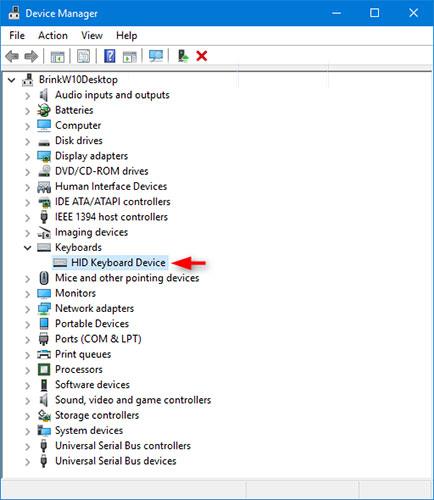
A Kibontás megnyitja az eszközkategóriát
3. Jelölje be vagy törölje a jelet az Engedélyezze az eszköznek, hogy felébressze a számítógépet, attól függően, hogy mit szeretne, és kattintson az OK gombra.
Jelölje be vagy törölje a jelet az Engedélyezze az eszköz felébreszteni a számítógépet jelölőnégyzetet
4. Ha kész, bezárhatja az Eszközkezelőt , ha akarja.