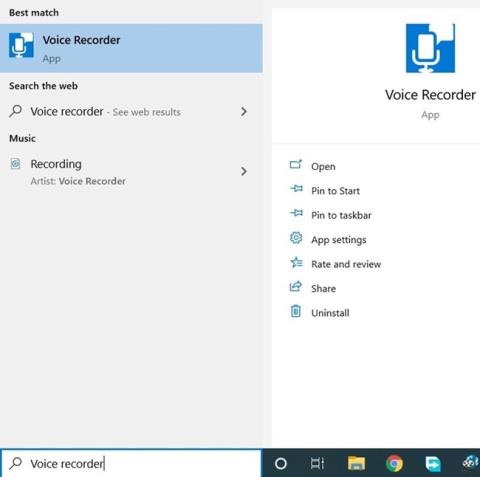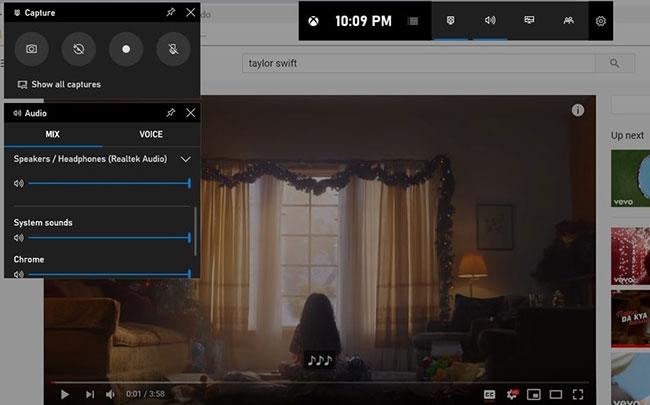Néha előfordulhat, hogy hangfelvételt szeretne rögzíteni a számítógépén keresztül. A Windows 10 rendszerben többféleképpen is megteheti ezt . Csatlakozzon a Quantrimang.com webhelyhez , és fedezze fel ennek két módját a következő cikkben!
Használja a Hangrögzítőt
Nyissa meg a keresősávot a Windows 10 képernyő bal alsó sarkában, a Start gomb mellett. Használja a Hangrögzítő nevű alkalmazás keresésére .

Az alkalmazás megjelenik a keresési eredmények mezőjében. Kattintson rá az alkalmazás elindításához. Ez egy nagyon egyszerű program, középen egy nagy gombbal indítja el a felvételt.
Felvétel közben nyomja meg a Felvétel gomb alatti Szünet gombot a felvétel szüneteltetéséhez, majd nyomja meg ismét a Szünet gombot a felvétel folytatásához.
Észrevehet egy könyvjelző gombot is, amelyet zászló ikon jelent. Ez a gomb a felvétel egyes részei fontosként való kiemelésére szolgál. Ezután ezekkel a jelölőkkel könnyedén megtalálhatja a hangfájl egyes részeit.
A felvétel befejeztével érintse meg ismét a középső gombot a befejezéshez. A hangfelvételek mentésre kerülnek.
A mentett klip megjelenik a képernyő bal felső sarkában lévő listában. Fájlokat is megoszthat, kivághat, törölhet vagy átnevezhet az oldal alján található lehetőségek segítségével.
Sajnos ez a rögzítőalkalmazás nem rögzíti a számítógép belsejéből érkező hangokat, például a YouTube- on lejátszott dalokat . Csak külső hangokat, például hangokat rögzíthet.
A számítógépen lejátszott fájlokból hangot rögzíthet a következő módszerrel.
Használja a Game Bart
Játssza le a felvenni kívánt videó- vagy hangfájlt a számítógépén, és szüneteltesse a fájlt közvetlenül a rögzíteni kívánt rész elérése előtt.
Nyomja meg Wina + gombot Ga Game Bar megnyitásához. Ez a funkció játékmenetek rögzítésére szolgál, de könnyedén rögzíthet bármilyen más, a képernyőn megjelenő tevékenységet, például videó- vagy hangfájlokat.
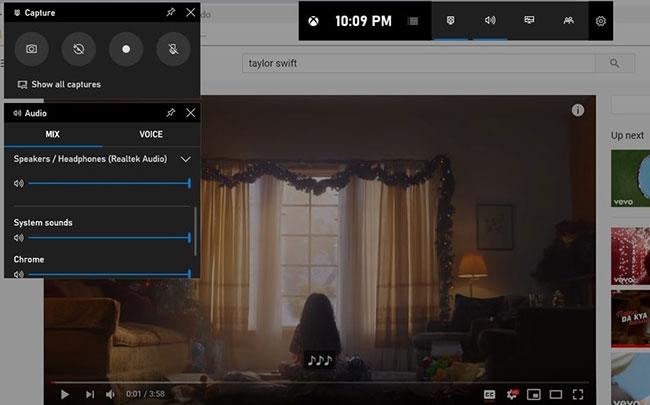
Kattintson a fehér kör gombra a játéksávon, és indítsa el az audiofájl lejátszását. A program automatikusan elkezdi a rögzítést. Kattintson a kék négyzet gombra a felvétel leállításához, miután a hang lejátszása befejeződött.
A felvétel MP4 formátumban kerül mentésre a Fájlkezelő Videó részébe a Captures mappában . Ez a fájl tartalmazza a rögzíteni kívánt hangot és a hozzá tartozó videót.
Ahhoz, hogy tiszta hangfájllá konvertálja, az Any Video Converter (vagy VLC) alkalmazást kell használnia. Ez egy ingyenesen letölthető és széles körben használt program, amellyel gyakorlatilag bármilyen audio- vagy videofájlt konvertálhat bármilyen más lejátszható formátumba.
Az Any Video Converter program telepítése és elindítása után töltse fel a rögzített klipet, és konvertálja MP3 fájlba vagy bármilyen más audio formátumba.
Töltse le az új felvételt, és használja tetszőleges módon.
Mindkét fenti módszer használható hangfelvételek készítésére külső forrásból, például hangfelvételekből, vagy számítógépen lejátszott video- vagy MP3 fájlokból. Bár a második módszer nem túl egyszerű, megbízható módszerként használható kedvenc dalai, filmjei tiszta és megszakítás nélküli felvételére.