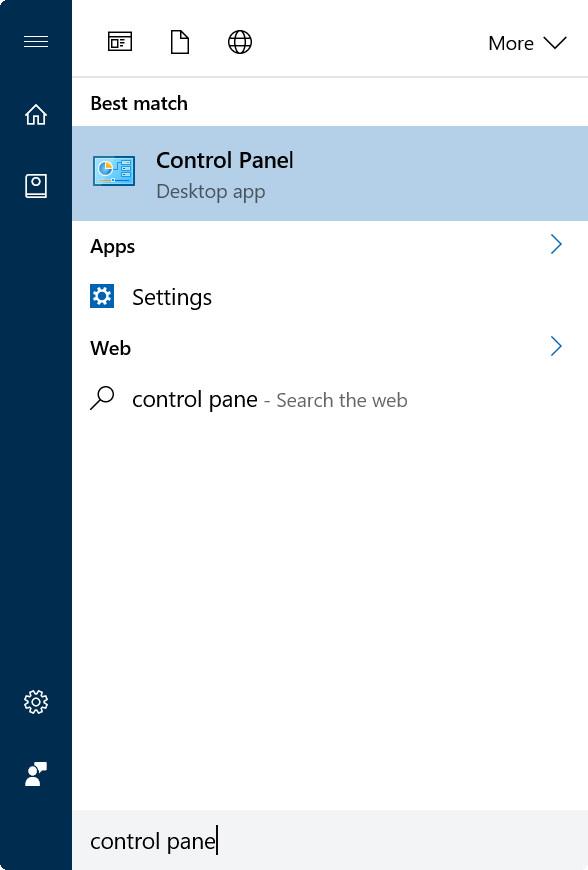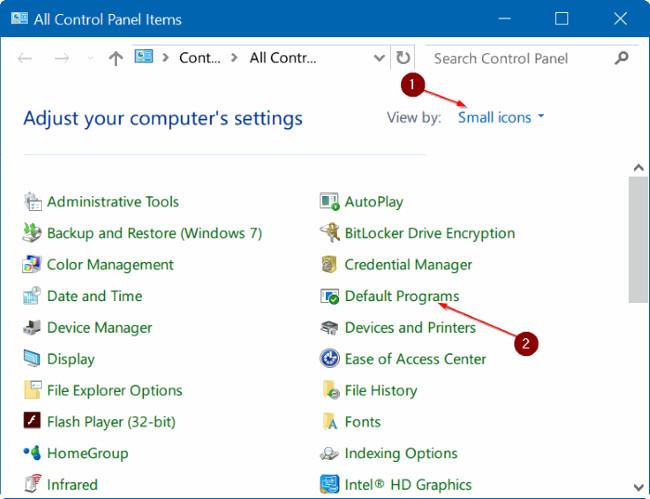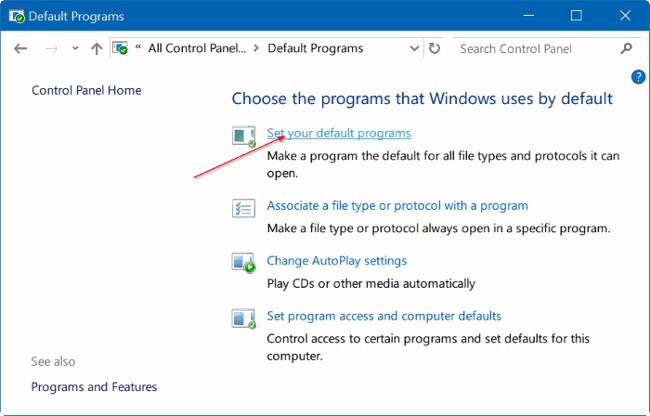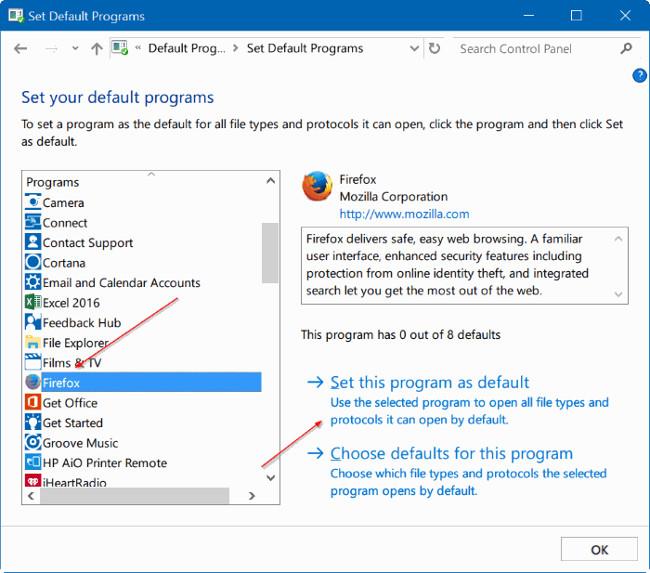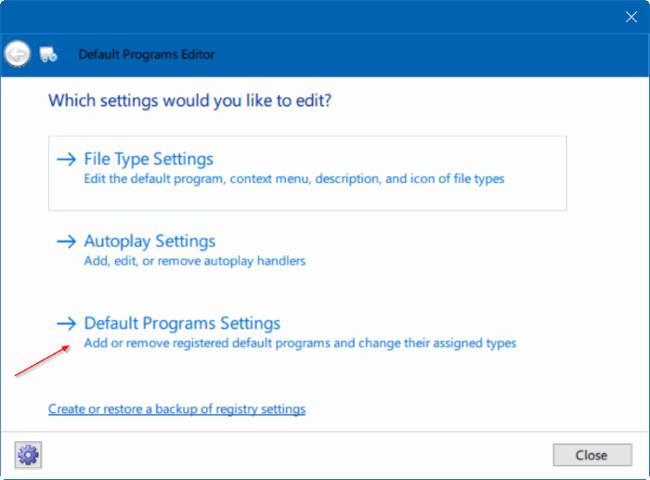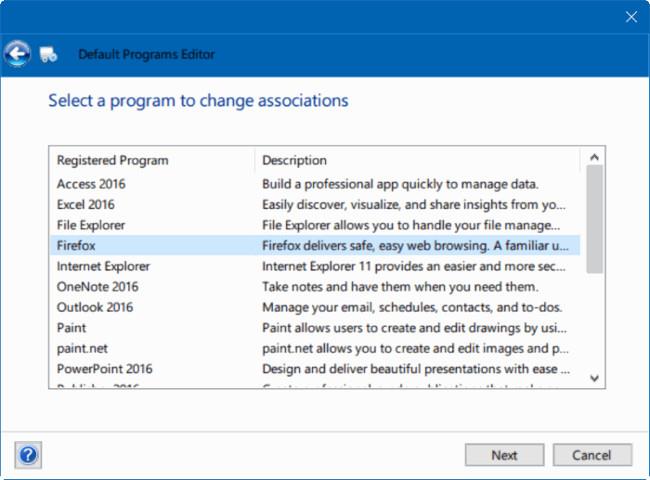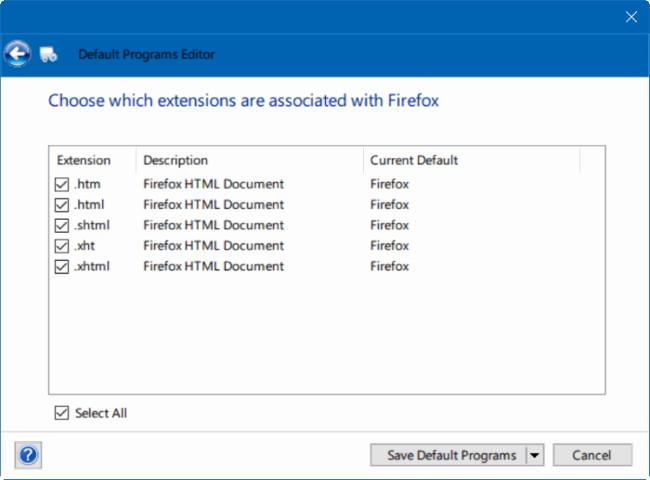Windows 10 rendszeren az Edge böngésző van alapértelmezett alkalmazásként, a Groove Music alapértelmezett zenelejátszó, az Edge pedig az alapértelmezett PDF-olvasó.
Ha meg szeretné változtatni az egyik alapértelmezett alkalmazást, navigáljon a Beállítások => Rendszer => Alapértelmezett alkalmazások elemre . Bár a legtöbb felhasználó módosíthatja az alapértelmezett webböngészőt, az alapértelmezett PDF-olvasót vagy más alapértelmezett alkalmazásokat a Beállítások alkalmazásban.
Bizonyos esetekben azonban a Windows 10 nem teszi lehetővé a felhasználók számára az alapértelmezett alkalmazások módosítását.
Ha olyan hibába ütközik, amely miatt nem tudja megváltoztatni az alapértelmezett webböngészőt, vagy más alkalmazásokat és programokat beállítani alapértelmezett alkalmazásként a Windows 10 rendszerben, az alábbi megoldások némelyikével javíthatja ki a hibát.
1. Az alapértelmezett alkalmazások módosításához használja a Vezérlőpultot
Az új Beállítások program mellett a klasszikus Vezérlőpult segítségével módosíthatja az alapértelmezett alkalmazásokat, valamint a Windows 10 asztali programjait.
1. lépés :
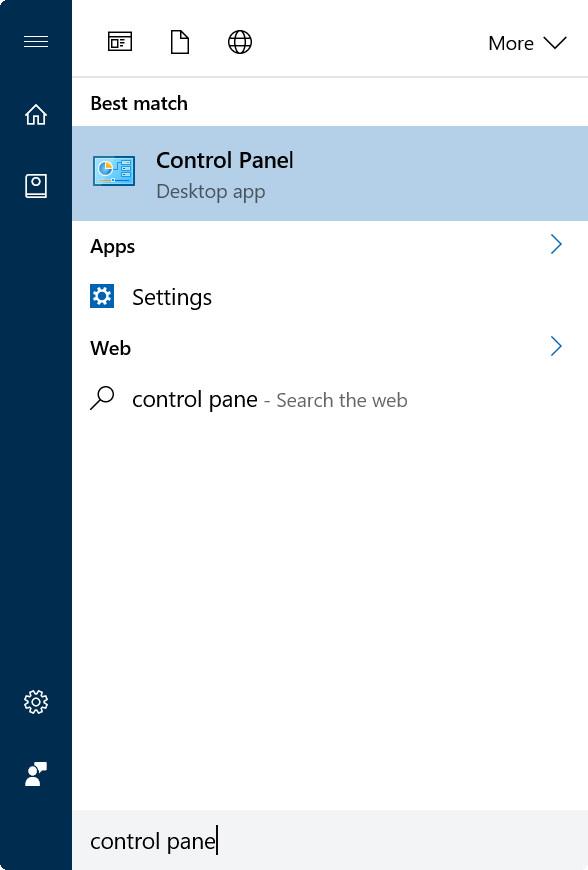
Először nyissa meg a Vezérlőpult ablakot úgy, hogy beírja a Vezérlőpult kulcsszót a Start menü Keresés mezőjébe vagy a tálcán a Keresés mezőbe, majd nyomja meg az Enter billentyűt .
2. lépés :
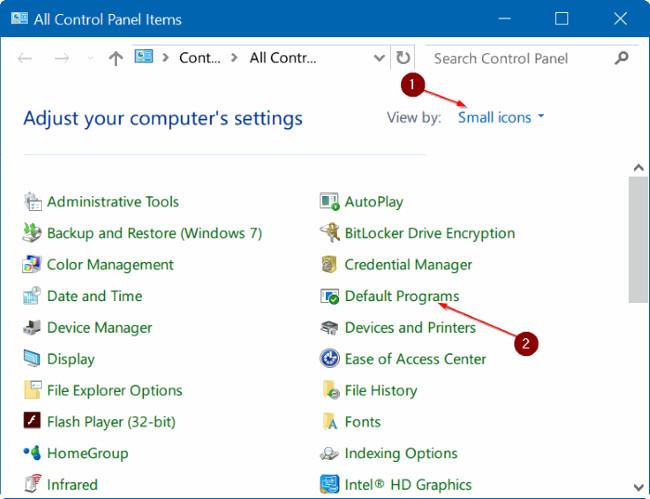
A Vezérlőpult ablakában állítsa a Nézet elem szerint lehetőséget Kis ikonok értékre . Ezután kattintson az Alapértelmezett programok elemre az Alapértelmezett programok ablak megnyitásához.
3. lépés :
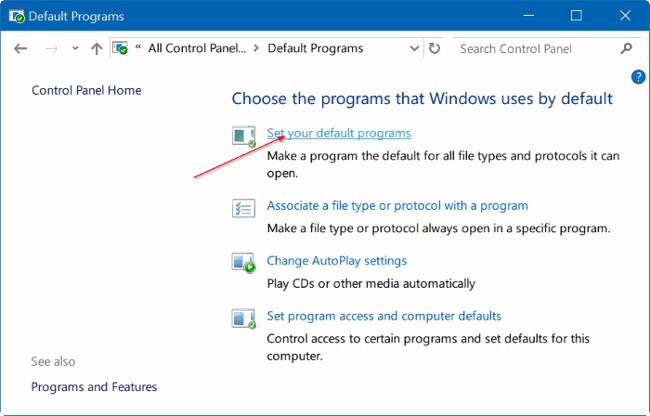
Kattintson az Alapértelmezett programok beállítása hivatkozásra .
4. lépés :
A bal oldali ablaktáblában válassza ki a webböngészőt vagy bármely más programot, amelyet alapértelmezett programként szeretne beállítani.
5. lépés :
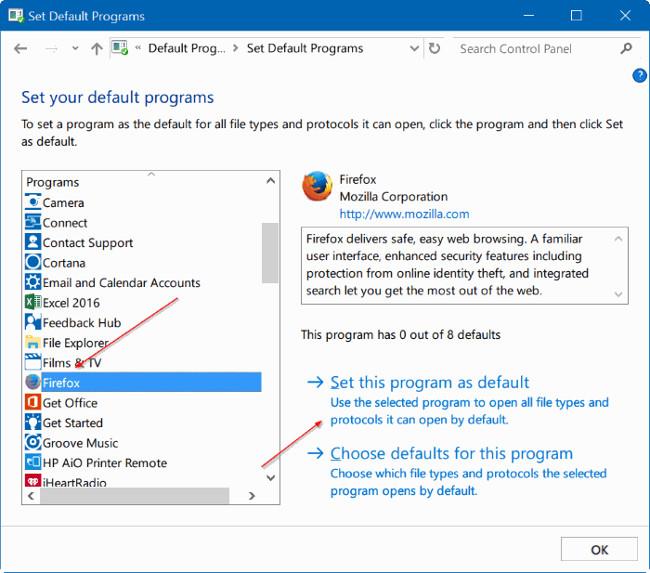
A program vagy alkalmazás kiválasztása után a jobb oldali ablaktáblában megjelenik a Program beállítása alapértelmezettként opció. Kattintson a Program beállítása alapértelmezettként lehetőségre az adott alkalmazás és a program alapértelmezett alkalmazásként való beállításához.
2. Használja a Default Programs Editor alkalmazást
A fenti módszer mellett egy harmadik segédprogrammal is beállíthatja vagy módosíthatja az alapértelmezett alkalmazást a Windows 10 rendszeren. A Tips.BlogCafeIT által itt megemlíteni kívánt segédprogram a Default Programs Editor. A segédprogram legnagyobb korlátja, hogy nem támogatja a modern alkalmazásokat és az Áruházból telepített alkalmazásokat. Ez a segédprogram csak akkor hasznos, ha egy klasszikus asztali programot szeretne alapértelmezett alkalmazásként beállítani.
1. lépés :
Látogassa meg ezt a linket, és töltse le az Alapértelmezett Programok Szerkesztő legújabb verzióját eszközére. A Default Programs Editor egy hordozható program, így a program telepítése nélkül is futtatható.
A Default Programs Editor zip fájl letöltése után bontsa ki a zip fájlt, hogy megkapja a Default Programs Editor program .exe fájlját.
2. lépés :
Futtassa az Alapértelmezett programok szerkesztőt. Kattintson az Alapértelmezett programbeállítások kiválasztásához .
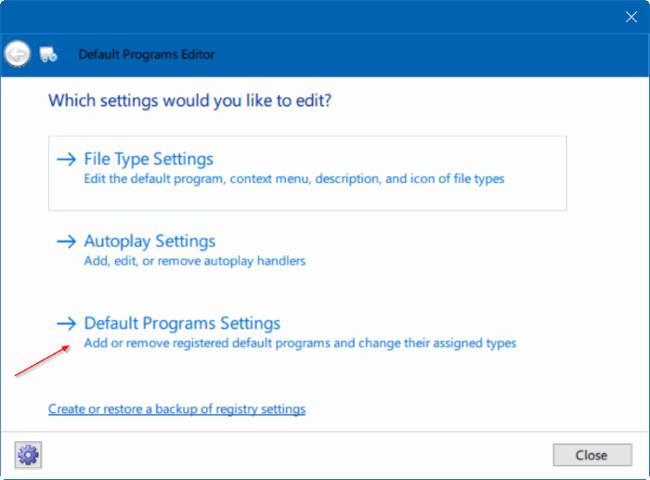
3. lépés :
Válassza ki azt a programot, amelyet alapértelmezett programként szeretne beállítani, majd kattintson a Tovább gombra.
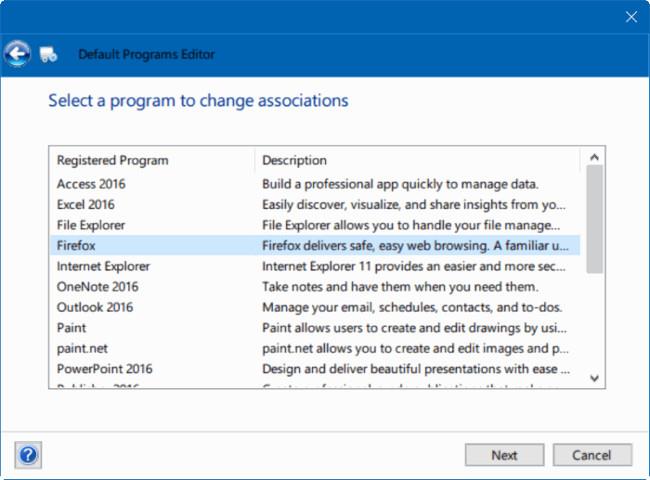
4. lépés :
Válassza ki a programhoz társítani kívánt bővítményt. Általában az összes bővítményt ki kell választani.
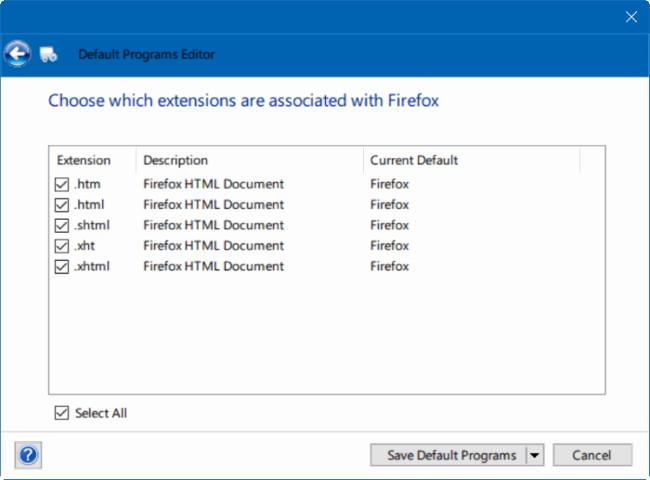
5. lépés :
A befejezéshez kattintson az Alapértelmezett programok mentése gombra .
Tekintse meg néhány további cikket alább:
Sok szerencsét!