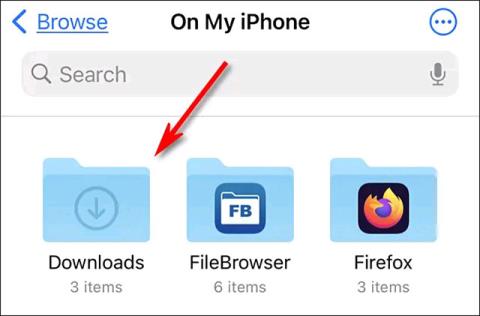Új funkciók az iOS 15 Fotók alkalmazásában
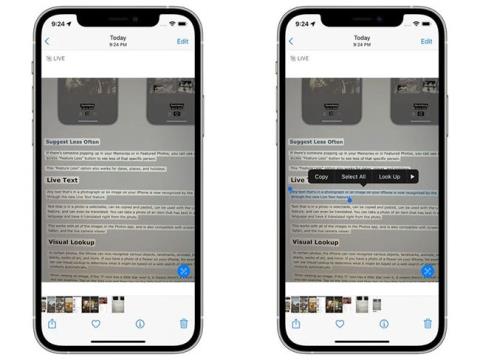
Az Apple néhány nagy fejlesztést hajtott végre az iOS 15 Fotók alkalmazásán, hozzáadva néhány elvárt funkciót és számos egyedi képességet, amelyekkel többet tehet a fotókkal.
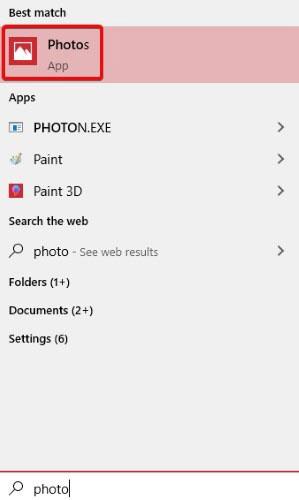
Mindenhol vannak képei, és nincs egyszerű módja a rendszerezésüknek? Ha Windows 10-et használ , lehetőség van mindegyik rendszerezésére. A legjobb az egészben, hogy ezt a Windows 10 rendszerhez tartozó alapértelmezett Fotók alkalmazással teheti meg anélkül, hogy további szoftvereket kellene telepítenie. Így rendezheti fényképeit Windows 10 rendszeren.
Nyissa meg a Fotók alkalmazást
A kezdéshez meg kell nyitnia a Windows Fotók alkalmazást. Ehhez nyissa meg a Start menüt, és írja be a „Photos” szót. Kattintson a megjelenő bejegyzésre, vagy nyomja meg a gombot Enter.

Egyéb módokért olvassa el a következő cikket: A Fotók alkalmazás megnyitása Windows 10 rendszeren .
Fényképek megtekintése Idővonal módban
Amikor elindul a Fotók alkalmazás, automatikusan megjelenik az összes fotó egy idővonalon. Ha a jövőben vissza szeretne térni ehhez a nézethez, kattintson a felül található „Gyűjtemény” elemre .

Ebben a nézetben megtalálja az összes olyan képet, amelyet a Windows talál. A legfrissebb képek sorrendjében vannak elrendezve felül, és lehetővé teszik, hogy lefelé haladva visszafelé görgessen az időben. Görgethet az egér görgőjével, vagy kattintson egy adott dátumra a jobb oldalon az időpont eléréséhez.
Ha azt észleli, hogy a Fotók alkalmazásból hiányzik egy mappa, a menü jobb felső sarkában található „Importálás” funkcióval további fényképeket adhat hozzá . Importálhat képeket a számítógépén lévő mappákból vagy USB-memóriáról.

Hozzon létre albumokat a Fotók alkalmazással
Ha van ötlete a fényképeinek rendszerezésére, saját maga is készíthet albumokat. Ehhez kattintson az Albumok fülre a képernyő tetején, majd kattintson az „Új album” lehetőségre .

A következő képernyőn kattintson rájuk az albumba felvenni kívánt képeket. A kiválasztott képek körül piros keret jelenik meg, a jobb felső sarokban pedig egy pipa jelenik meg. Még ne aggódjon az elnevezés miatt, csak először válassza ki azokat a fotókat, amelyeket hozzá szeretne adni a kiválasztott albumhoz.
Ha elkészült, kattintson a „Létrehozás” gombra .

A következő képernyőn válassza ki az album címe melletti ceruza ikont, és adjon neki megfelelő nevet, majd nyomja meg a gombot Enter. Az album mentése megtörtént, és készen áll a használatra, ezért ha végzett, térjen vissza a főmenübe a bal felső sarokban lévő nyíl segítségével.

Fényképek rendezése személy szerint
A fényképek arcfelismeréssel is rendezhetik a képeket. Ehhez győződjön meg arról, hogy az alkalmazásba feltöltötte azokat a mappákat, amelyekben azonosítani kívánja az embereket. Ezt a jobb felső sarokban található „Importálás” opcióval teheti meg .
Miután importálta a mappákat a Fotókba, kattintson az Emberek fülre a tetején. Láthatja, hogy a People arcok szerint rendezte az összes képet. Ezután csatolhatja ezeket az arcokat a névjegyekhez a Windows 10 névjegylistájában, vagy elnevezheti őket, ha még nem tette meg.

A Windows 10 egy praktikus Fotók alkalmazással rendelkezik, amely megkönnyíti a képek rendszerezését. Most már tudja, hogyan importálhat fényképeket, hozhat létre albumokat, és hogyan rendezheti a fényképeket arc szerint.
Van valamilyen fotószervezési tippje a Windows 10 felhasználóknak? Kérjük, ossza meg véleményét mindenkivel az alábbi megjegyzések részben!
Remélem sikeres vagy.
Az Apple néhány nagy fejlesztést hajtott végre az iOS 15 Fotók alkalmazásán, hozzáadva néhány elvárt funkciót és számos egyedi képességet, amelyekkel többet tehet a fotókkal.
Az iPhone-on a fotókönyvtár az egyik olyan hely, ahol hatalmas biztonsági/adatvédelmi lyukak vannak.
Ha telepíti a Windows 10-et, akkor biztosan ismeri az előre telepített Photo alkalmazást, amely fotólejátszóként szolgál a felhasználók számára. Az alapfunkción kívül a Fotók alkalmazás számos egyéb speciális funkcióval is rendelkezik, mint pl.
Mindenhol vannak képei, és nincs egyszerű módja a rendszerezésüknek? Ha Windows 10-et használ, lehetőség van mindegyik rendszerezésére.
Nincs semmi bonyolult abban, hogyan kell csinálni.
A Windows 11 támogatja azt a lehetőséget, amely lehetővé teszi az összes kép elrejtését erről a OneDrive-ról a beépített Fotók alkalmazásban.
A Kioszk mód a Windows 10 rendszeren egy olyan mód, amelynél csak 1 alkalmazás használható, vagy csak 1 webhely érhető el vendégfelhasználókkal.
Ez az útmutató bemutatja, hogyan módosíthatja vagy állíthatja vissza a Camera Roll mappa alapértelmezett helyét a Windows 10 rendszerben.
A hosts fájl szerkesztése azt eredményezheti, hogy nem tud hozzáférni az internethez, ha a fájl nincs megfelelően módosítva. A következő cikk a hosts fájl szerkesztését mutatja be a Windows 10 rendszerben.
A fotók méretének és kapacitásának csökkentésével könnyebben megoszthatja vagy elküldheti őket bárkinek. Különösen a Windows 10 rendszeren néhány egyszerű lépéssel csoportosan átméretezheti a fényképeket.
Ha biztonsági vagy adatvédelmi okokból nem kell megjelenítenie a nemrég felkeresett elemeket és helyeket, egyszerűen kikapcsolhatja.
A Microsoft nemrég adta ki a Windows 10 évfordulós frissítését számos fejlesztéssel és új funkcióval. Ebben az új frissítésben sok változást fog látni. A Windows Ink ceruza támogatásától a Microsoft Edge böngészőbővítmény támogatásáig a Start menü és a Cortana is jelentősen fejlődött.
Egy hely számos művelet vezérléséhez közvetlenül a tálcán.
Windows 10 rendszeren letölthet és telepíthet csoportházirend-sablonokat a Microsoft Edge beállításainak kezeléséhez, és ez az útmutató bemutatja a folyamatot.
A Sötét mód a Windows 10 sötét hátterű felülete, amely segít a számítógépnek energiatakarékosságban, és csökkenti a felhasználó szemére gyakorolt hatást.
A tálcán korlátozott hely áll rendelkezésre, és ha rendszeresen több alkalmazással dolgozik, gyorsan elfogyhat a több kedvenc alkalmazás rögzítéséhez szükséges hely.