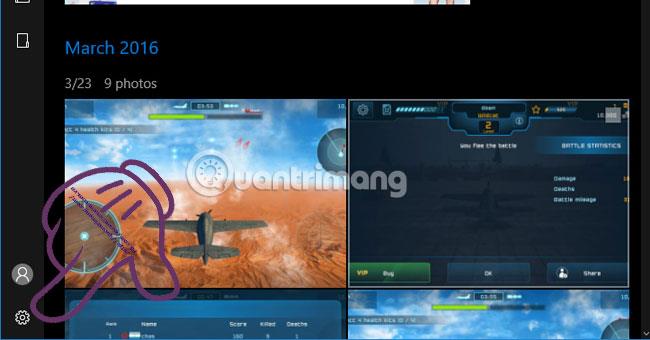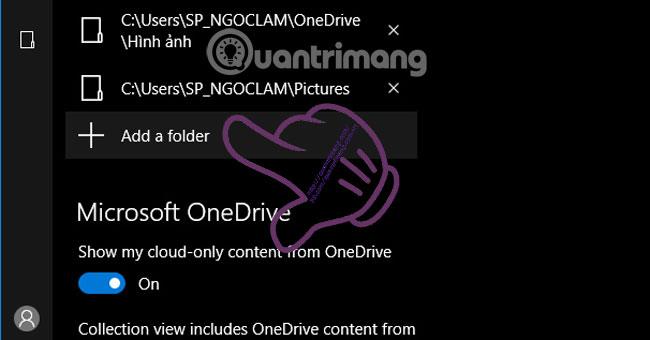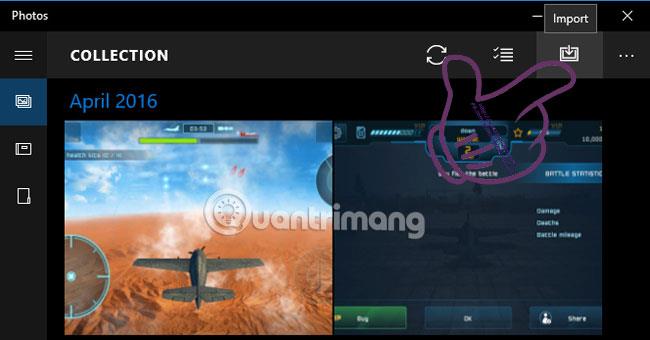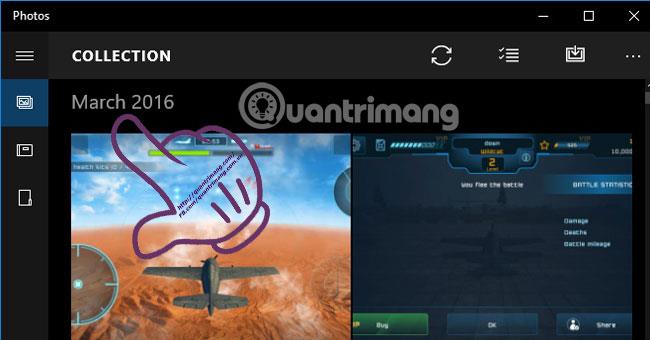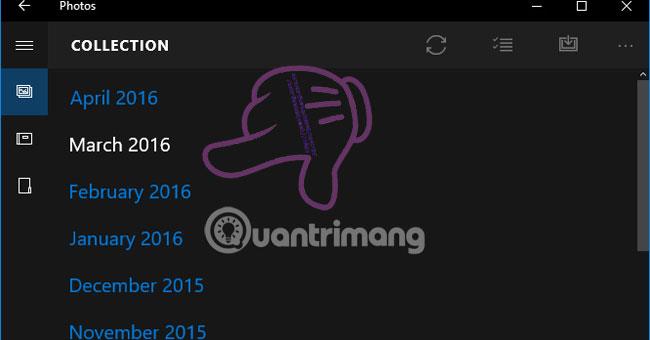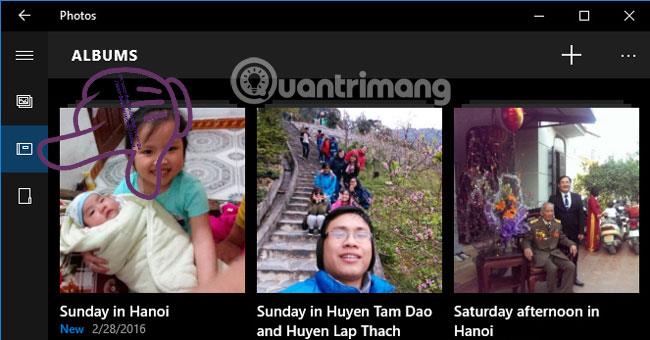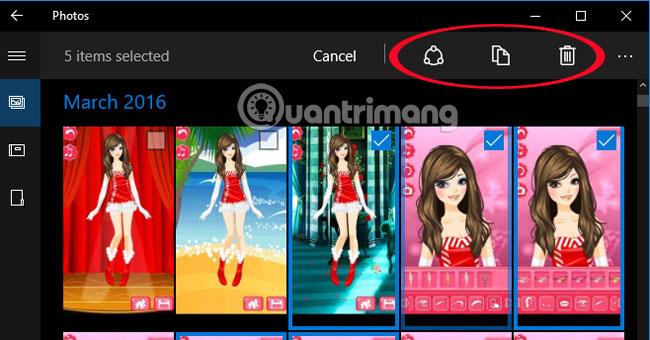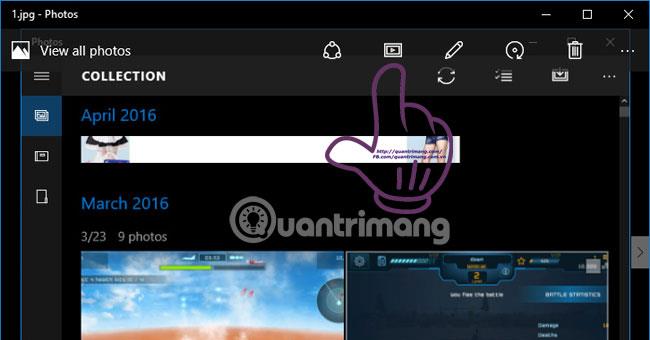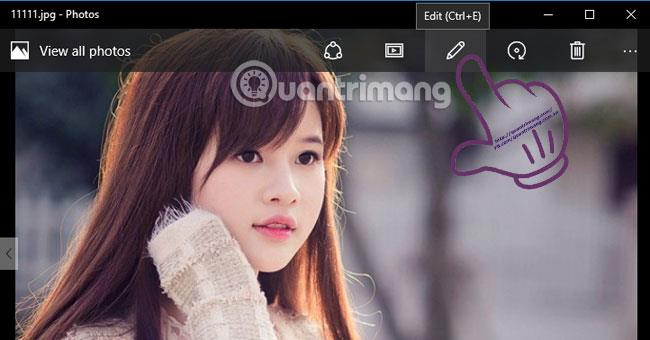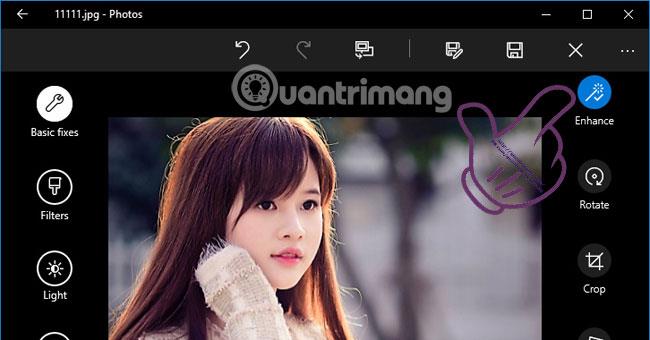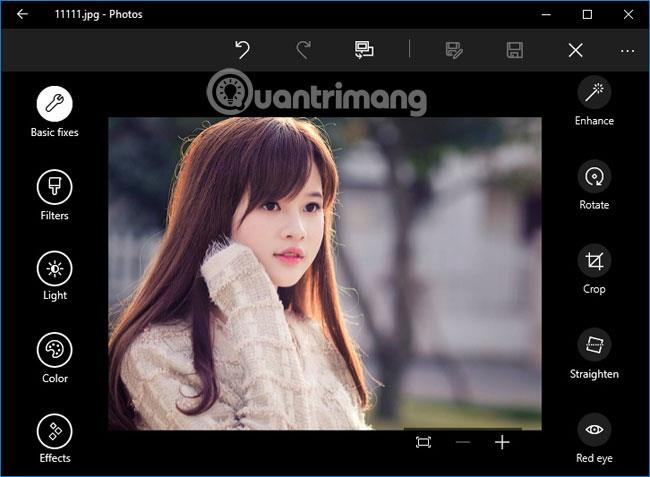A Windows 10 legújabb verziójával a Microsoft számos funkciót frissített az operációs rendszer korábbi verzióihoz képest, beleértve a Fotók alkalmazást is. A Photos a Windows 10 alapértelmezett alkalmazása, amely segít a felhasználóknak a fényképek gyors megtekintésében és hatékony kezelésében.
A még mindig mindennap használt alapvető funkciókon túl a Photos számos más hasznos felhasználási lehetőséget is kínál, így sokkal kényelmesebbé válik a képek feldolgozásának, kezelésének vagy megosztásának folyamata. Csatlakozzon a Tips.BlogCafeIThez, hogy felfedezze a Photos által kínált felhasználási lehetőségeket.
A Photos fotómegjelenítő alkalmazás kiemelkedő szolgáltatásai a Windows 10 rendszeren
1. Tekintse meg a különböző mappákban lévő fényképeket
Nem egyszerűen egyetlen mappában tekintheti meg a fényképeket, az alkalmazás lehetővé teszi a felhasználók számára, hogy több különböző mappában kezeljék a képeket. A számítógépre telepítve az alkalmazás alapértelmezés szerint kezeli a OneDrive -on lévő fényképeket , amikor bejelentkezik Microsoft-fiókjába. Miután pedig többet megtudott erről a funkcióról, tetszőleges számú fotóelemet adhat hozzá az egyszerű kezelés érdekében.
Először a képernyő bal alsó sarkában lévő fogaskerék ikonra kattintunk .
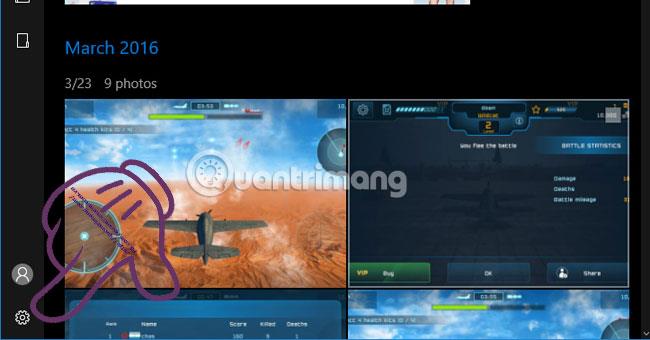
Ezután válassza a Mappa hozzáadása lehetőséget egy új fényképkezelő mappa hozzáadásához.
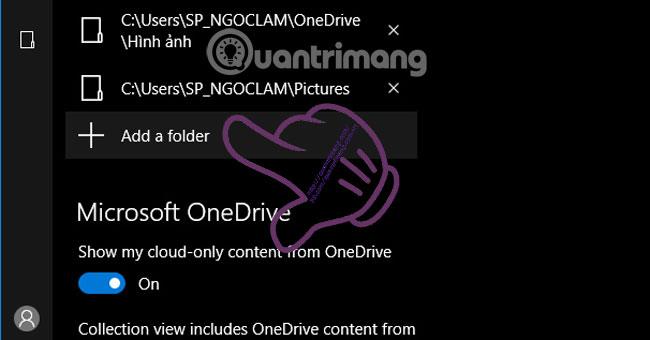
Számítógépén bármelyik mappát kiválaszthatja, amelyet hozzáadhat a Fotók alkalmazás képkezelőjéhez.
2. Fényképek importálása fényképezőgépről, telefonról:
Ha azt akarjuk, hogy a Photos magára vállalja a telefonunkban vagy fényképezőgépünkben lévő képek kezelésének felelősségét, ez nem túl nehéz. Első lépésként csatlakoztassa az eszközt a számítógéphez a tárolt képek azonosításához . Ezután kattintson az Importálás ikonra a képernyő tetején a készüléken lévő képek számítógépre történő importálásához. Az összes kép megtekintéséhez importálnia kell az összes képet a készülékről a számítógépére.
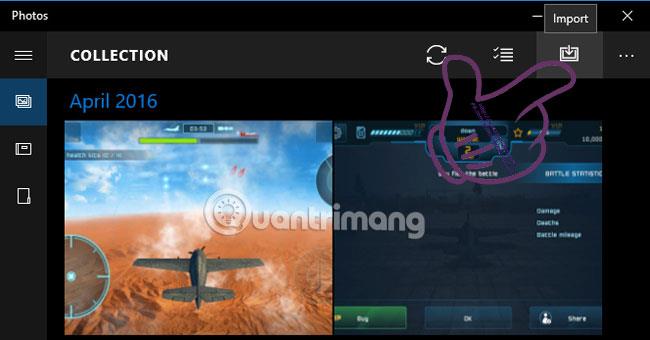
3. Gyors képszűrő:
Alapértelmezés szerint az alkalmazás idő és kategóriák szerint rendezi és kezeli a számítógépén lévő képeket . A kívánt fénykép megtekintéséhez kattintson az időpontra a Gyűjtemény részben .
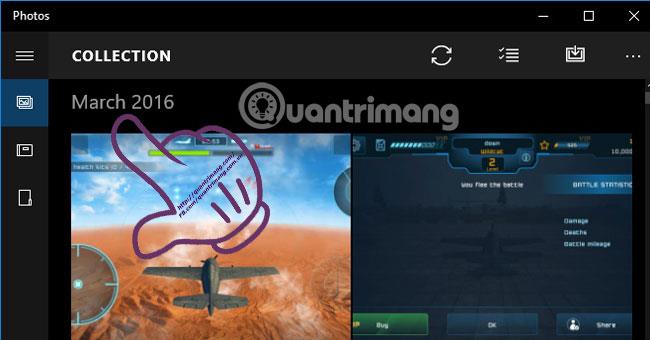
Az alkalmazás minden alkalommal összegyűjti a fényképeket a számítógépre mentve. Ha bármikor meg szeretné tekinteni a fényképeket, kattintson az adott időpontra.
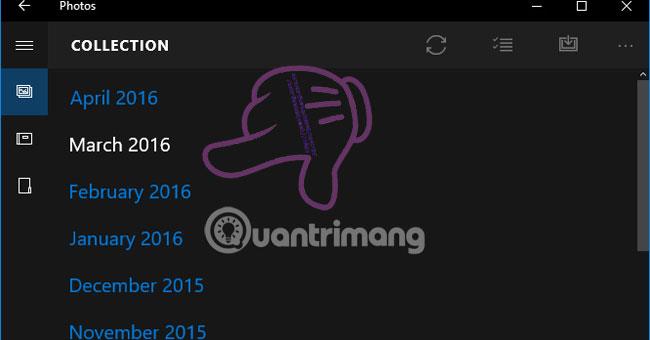
Ha meg szeretné tekinteni a hozzáadott mappába mentett fényképeket, térjen vissza a gyűjtőfelületre, és kattintson az Album ikonra a befejezéshez.
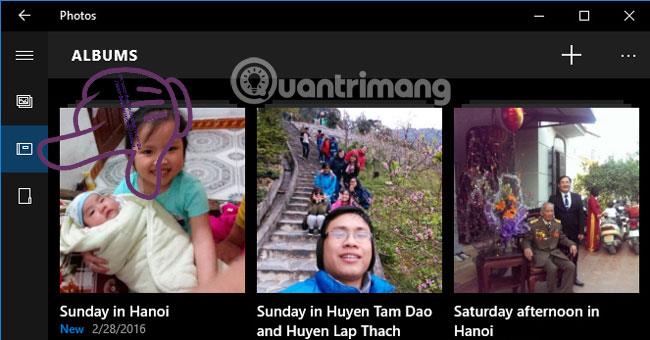
4. Több fénykép törlése, másolása és megosztása egyszerre:
Ahelyett, hogy minden fényképet törölni vagy másolni kellene a régebbi operációs rendszerek fotómegjelenítő alkalmazásaihoz képest, a Photos alkalmazással minden egyszerű, egyetlen művelettel. Ha több fotóval kell dolgoznunk, mindegyik fotót bejelöljük, majd a fenti törlés, megosztás vagy másolás ikonra kattintunk.
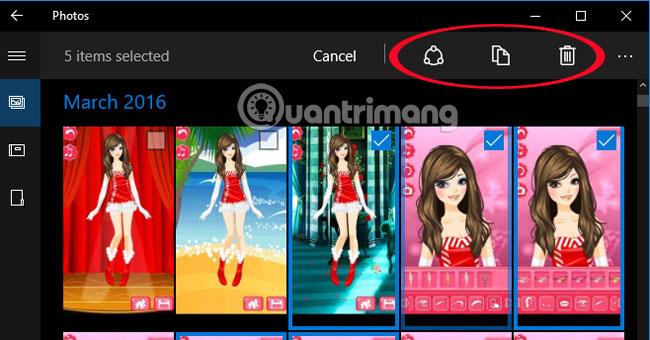
Ha véletlenül töröl fontos fényképeket, megnyithatja a kukát, és újra megtalálhatja azokat anélkül, hogy aggódnia kellene a fotók azonnali törlése miatt, még akkor is, ha megnyomja a törlés gombot.
5. Játssza le az ugyanabban a mappában lévő fényképek diavetítését:
Gyorsan megtekinthetjük az összes képet egy mappában. Először lépjen a fénykép mappához és a diavetítéshez szükséges képhez. Ezután nyissa meg a mappa első képét, és nyomja meg a Diavetítés ikont (vagy használja az F5 billentyűt) . Ha gyorsabban szeretné megtekinteni a képeket, használja a nyilakat.
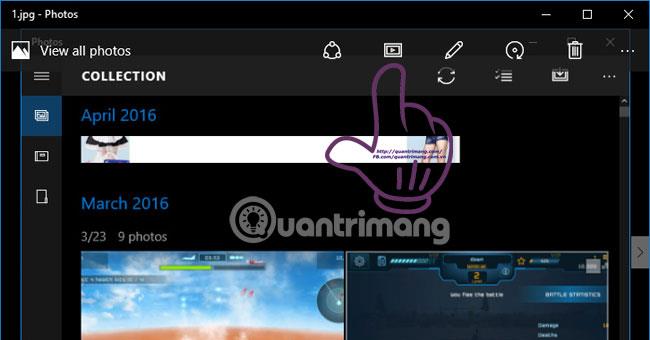
6. Képoptimalizálás:
A képszerkesztő programok mindegyike képes egyetlen kattintással optimalizálni a képeket. A Windows 10 fotók sem kivételek. Nyissa meg a képet, válassza ki a tollképet (Szerkesztés) , vagy nyomja meg a Ctrl + E billentyűkombinációt .
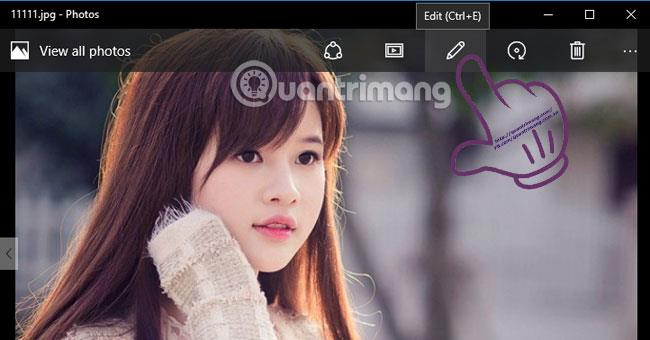
Megjelenik a képszerkesztő felület. Kattintson a Javítás gombra , és a kép optimalizálva lett.
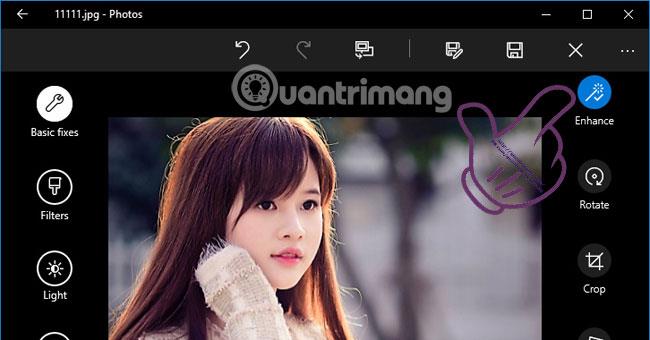
7. Képszerkesztés:
A képmegjelenítési lehetőség mellett az alkalmazásban biztosított eszközökkel is szerkesztheti a képeket, például elforgathatja, vághatja, ferdítheti, simíthatja,...
- Szűrők : 6 egyszerű fotószűrőt biztosít.
- Fény : A fényerő, a kontraszt, az árnyékok beállítása...
- Szín : A kép színének beállítása.
- Hatások : fotóeffektusok, például fekete keretek, elmosódás...
- Elforgatás : A kép elforgatása.
- Vágás : a kép körbevágása.
- Egyenesítés : Egyenesen igazítsd.
- Vörösszem : Eltünteti a vörösszemet.
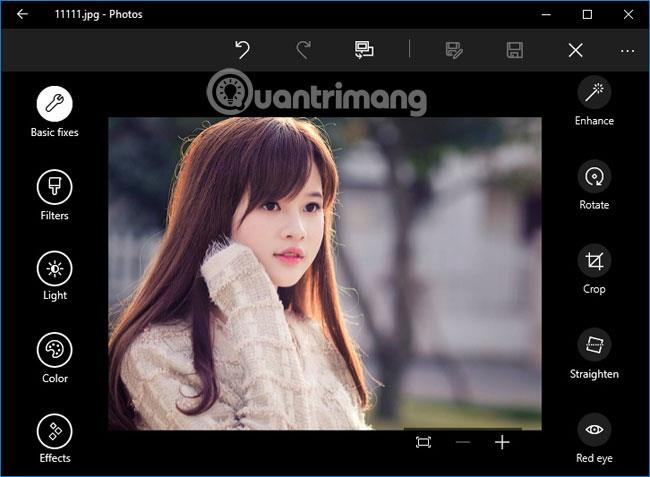
Most már teljes mértékben kihasználhatja a Fotók számos új funkcióját a korábban használt egyszerű dolgokhoz képest. Ha egy egyszerű képszerkesztő alkalmazásra van szüksége a számítógépén, a Fotók kiválasztása nem rossz ötlet.
További információért olvassa el a következő cikkeket:
- Ebben a cikkben 5 módszer segíti a Windows 10-et „olyan gyorsan, mint a szél”
Reméljük, hogy a fenti cikk hasznos volt az Ön számára!