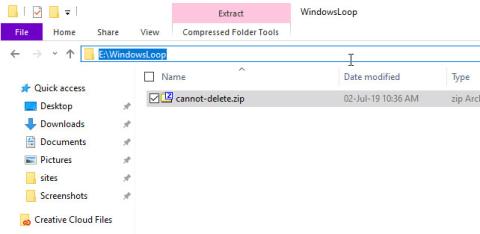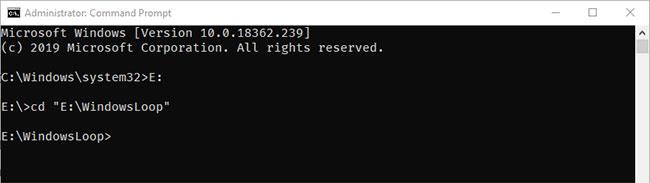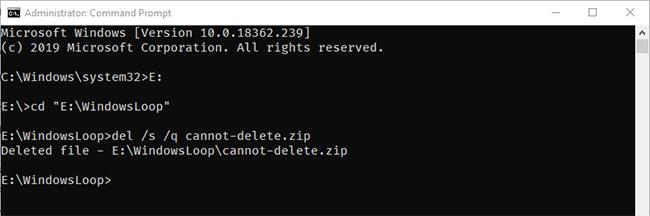Ha a Windows megakadályozza egy fájl törlését, egyetlen paranccsal kényszerítheti a fájl törlését a cmd-ből. Íme, hogyan kell csinálni.
Hogyan törlődnek a fájlok a Windows rendszerben?
Általában szinte bármilyen fájlt vagy mappát törölhet a Deletebillentyűzet egy gombjának megnyomásával. Törléskor a fájl a Lomtárba kerül, így szükség esetén visszaállíthatja a törölt adatokat. A Lomtár megkerüléséhez és egy fájl végleges törléséhez használja a Shift+ billentyűparancsot Delete.
Ha egy fájl használatban van, azt nem lehet normál módon törölni. Ha megpróbálja ezt megtenni, a "Hozzáférés megtagadva: Fájl használatban" hibaüzenet jelenhet meg . Ennek főként az az oka, hogy a fájlt egy alkalmazás zárolta. Gyakran nincs egyszerű módja annak, hogy megtudja, melyik alkalmazás zárol egy fájlt, és akadályozza meg annak törlését.
Ilyen esetekben végrehajthat egy parancsot a fájlok törlésének kényszerítésére.
Fontos megjegyzés : A fájl törlése előtt győződjön meg arról, hogy nincs fontos adat a fájlban, és hogy a fájl törlése biztonságos. Ezenkívül a fájlok törlése előtt készítsen biztonsági másolatot. A törlés után a fájlt többé nem tudja visszaállítani.
Parancs, amellyel a Windows fájlok törlésére kényszerítheti
A Windows fájl törlésére kényszerítéséhez egyetlen parancssort fogunk használni. Amint végrehajtja a parancsot, a célfájl erőszakkal törlődik.
1. Az első dolog, amire szüksége van, az a fájl elérési útja. Nyissa meg a File Explorer programot , és lépjen a fájl tárolási helyére. Ezután kattintson a címsorra, és másolja ki az elérési utat.
Másolja a fájl elérési útját
2. Most nyissa meg a Parancssort rendszergazdai jogokkal .
3. A Parancssor ablakban hajtsa végre az alábbi parancsot, és cserélje le az X-et a tényleges meghajtóbetűjelre. Például a cikkfájlt az E: meghajtó tárolja. Tehát az E-t az alábbi parancsba kell beírni.
Ha a törölni kívánt fájl a C meghajtón található, kihagyhatja ezt a lépést.
X:

Hajtsa végre a parancsot a törölni kívánt fájlt tartalmazó meghajtóval
4. Miután a célmeghajtóban van, hajtsa végre az alábbi parancsot, és cserélje ki a korábban másolt tényleges elérési útra.
cd "E:\Dummy\Folder"
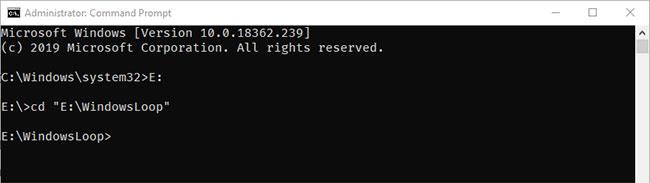
Hajtsa végre a parancsot a másolt fájl elérési útjával
5. Ez a lépés a fájlt tartalmazó mappába viszi. Most hajtsa végre az alábbi parancsot, és cserélje le a fileName.ext fájlt a tényleges fájlnévre a kiterjesztéssel együtt.
A példa esetben a törölni kívánt fájl egy zip fájl. Tehát a fájlnév a .zip kiterjesztéssel együtt kerül megadásra.
del /s /q "fileName.ext"
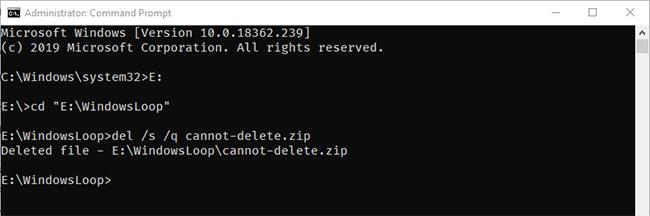
Hajtsa végre a parancsot a tényleges fájlnévvel és a kiterjesztéssel
6. Ha a Windows képes törölni a fájlt, a Deleted File választ fog látni .